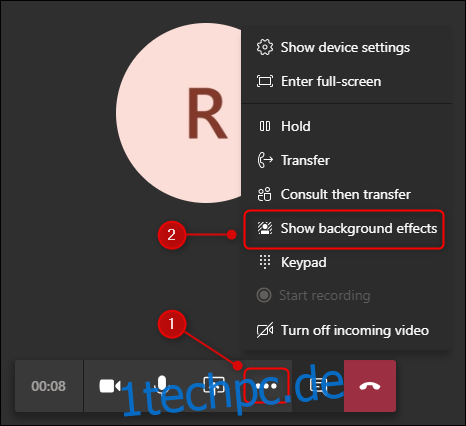Microsoft Teams ist seit fast 2 Jahren in der Lage, Ihren Hintergrund während Videoanrufen unscharf zu machen, aber jetzt können Sie einen virtuellen Hintergrund auswählen oder Ihren eigenen benutzerdefinierten Hintergrund hochladen. So geht’s.
Inhaltsverzeichnis
Verwenden Sie einen integrierten Hintergrund in Microsoft Teams
Um Ihren Hintergrund in eines der integrierten Bilder zu ändern, klicken Sie während eines Microsoft Teams-Videoanrufs auf das Drei-Punkte-Menüsymbol und wählen Sie „Hintergrundeffekte anzeigen“, um das Fenster „Hintergrundeinstellungen“ zu öffnen.
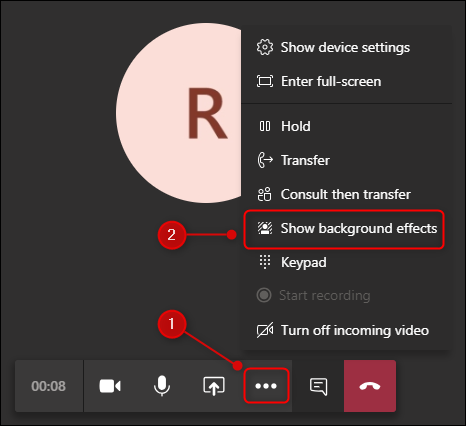
Klicken Sie auf ein Bild und wählen Sie dann den Button „Übernehmen“.
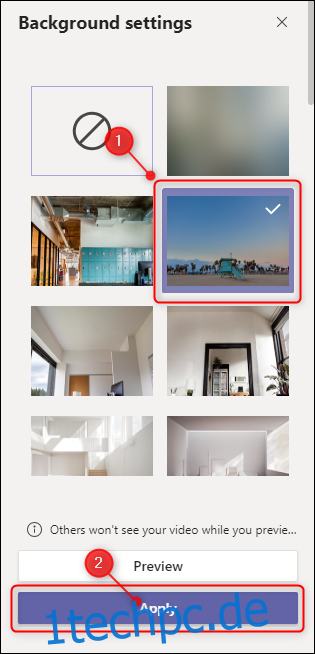
Das ist alles dazu. Wenn Sie das nächste Mal in Teams anruft, wird dieses Bild jetzt als virtueller Hintergrund angezeigt.
Verwenden eines benutzerdefinierten Hintergrunds in Microsoft Teams
Nach der Veröffentlichung dieses Beitrags hat Microsoft eine offizielle und benutzerfreundliche Option für . hinzugefügt Hinzufügen von benutzerdefinierten Hintergründen in Teams. Anstatt durch mehrere Rahmen zu springen, die im folgenden Abschnitt dargestellt sind, gibt es jetzt oben auf der Seite „Hintergrundeinstellungen“ eine Schaltfläche „Neu hinzufügen“, mit der Sie Ihr eigenes Bild hochladen können.
Der ursprüngliche Weg, benutzerdefinierte Hintergründe hinzuzufügen
Der Vorgang zum Verwenden eines benutzerdefinierten Hintergrunds ist der gleiche, außer dass Sie das Bild, das Sie verwenden möchten, in einem speziellen Ordner ablegen müssen.
Öffnen Sie unter Windows den Windows-Explorer und gehen Sie zu %Appdata%/Microsoft/Teams/Backgrounds/Uploads. Wenn Sie einen Mac verwenden, ~Library/Application Support/Microsoft/Teams/Backgrounds.
Suchen Sie das gewünschte Bild – vielleicht a Star Wars-Bild– und kopieren Sie es in diesen Ordner.
Kehren Sie nun zur Microsoft Teams-Anwendung zurück, schließen Sie das Fenster „Hintergrundeinstellungen“, falls es geöffnet ist, klicken Sie bei einem Videoanruf auf das Drei-Punkte-Menüsymbol und wählen Sie „Hintergrundeffekte anzeigen“.
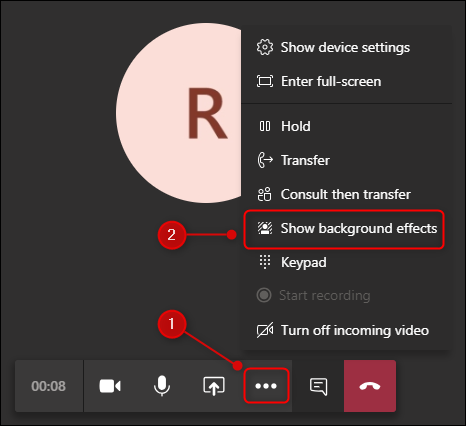
Ihr benutzerdefiniertes Bild wird unten im Panel verfügbar sein. Wählen Sie das Bild aus und klicken Sie dann auf die Schaltfläche „Übernehmen“.
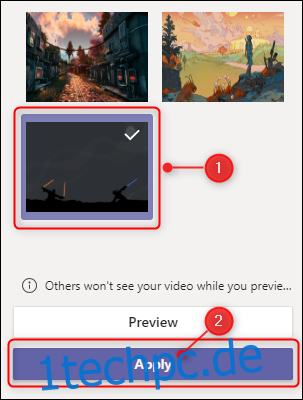
Sie können beliebig viele benutzerdefinierte Hintergründe hinzufügen und während eines Anrufs zwischen ihnen wechseln. Ihre Wahl bleibt jedoch bei verschiedenen Anrufen bestehen, sodass Sie Ihren Hintergrund jedes Mal anwenden müssen, wenn Sie einen neuen Anruf starten.