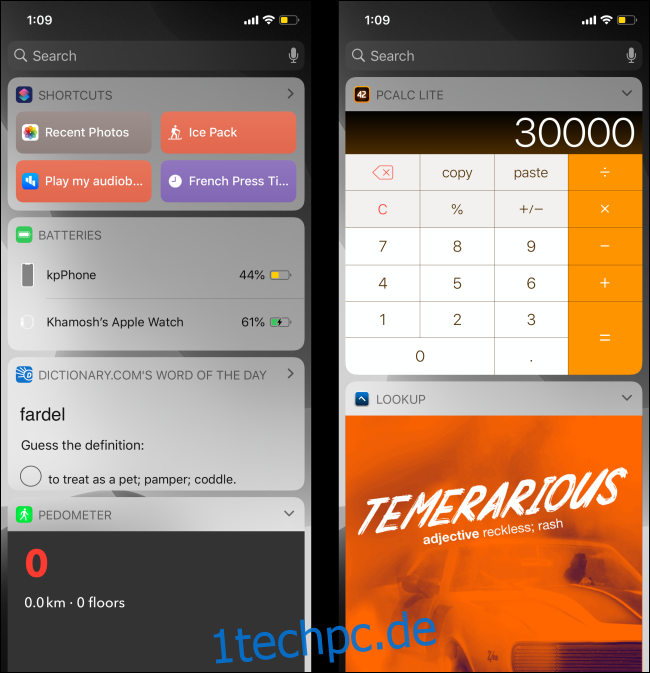Haben Sie schon einmal direkt auf dem Sperrbildschirm oder dem Startbildschirm Ihres iPhones gewischt? Das ist der Bildschirm „Heute-Ansicht“ mit Widgets aus Apples Standard-Apps. Wenn Sie diesen Bildschirm anpassen möchten, können Sie Widgets von Drittanbieter-Apps hinzufügen und anpassen sowie alles, was bereits vorhanden ist, neu anordnen.
Standardmäßig zeigt Apple Ihnen die Widgets aus der Wetter-App, Siri-Vorschläge, Musik, Favoriten und mehr. Aber das ist nicht alles. Wenn Sie in den Bearbeitungsmodus wechseln, werden Sie feststellen, dass viele der von Ihnen installierten Apps (ob beliebte Apps oder Indie) nützliche Widgets enthalten.
Sie können Ihrem iPhone mithilfe von App-Widgets von Drittanbietern zusätzliche Funktionen hinzufügen. Hier sind ein paar Empfehlungen:
Schrittzähler++ zum Hinzufügen eines Schrittzählers.
Dictionary.com um ein Wort des Tages hinzuzufügen.
Fantastisch zum Hinzufügen eines Kalenders.
Shortcuts-App zum schnellen Auslösen von Siri-Shortcuts.
PCCalc Lite zum Hinzufügen eines Taschenrechners.
Streichen Sie zunächst auf dem Startbildschirm Ihres iPhones nach rechts, um auf die Heute-Ansicht zuzugreifen. Hier können Sie nach oben wischen, um weitere Widgets anzuzeigen, und auf eine der Pfeilschaltflächen tippen, um ein Widget zu erweitern oder zu verkleinern.
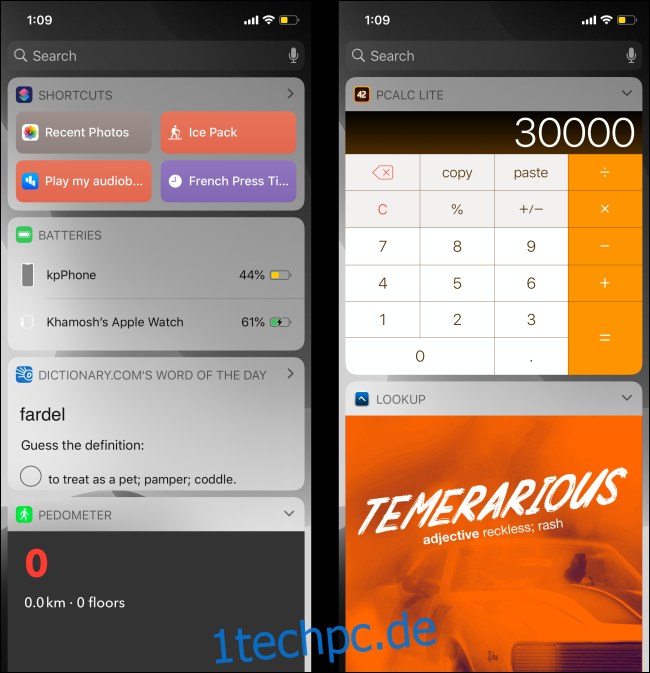
Wischen Sie ganz nach unten auf dem Widget-Bildschirm und tippen Sie auf die Schaltfläche „Bearbeiten“, um die Heute-Ansicht anzupassen.
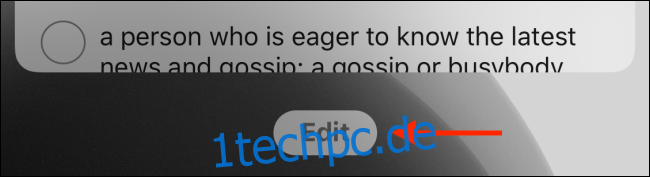
Sie sehen nun oben im Menü eine Liste der aktivierten Widgets.
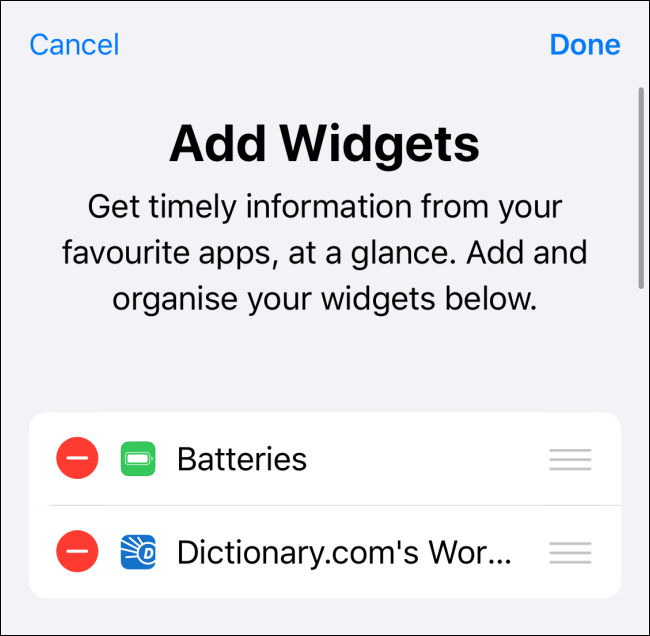
Im Abschnitt Weitere Widgets finden Sie eine Liste der Widgets für Apps, die auf Ihrem iPhone installiert sind. Eine einzelne App kann mehrere Widgets enthalten.
Wenn Sie ein Widget finden, das Sie hinzufügen möchten, tippen Sie auf die Plus-Schaltfläche (+) neben dem Widget. Es wird sofort am Ende der Liste der aktivierten Widgets hinzugefügt. Tun Sie dies für jedes Widget, das Sie hinzufügen möchten.
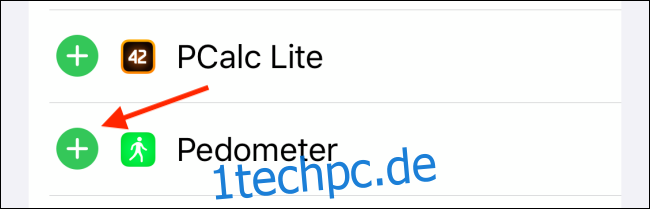
Wischen Sie als Nächstes nach oben auf der Seite und werfen Sie einen Blick auf die aktivierten Widgets. Wahrscheinlich möchten Sie Ihre häufig verwendeten Widgets ganz oben in der Liste platzieren.
Um Widgets neu anzuordnen, tippen Sie auf das dreizeilige Handle-Symbol am rechten Bildschirmrand und ziehen Sie dann jedes Element, um die Liste neu zu ordnen.
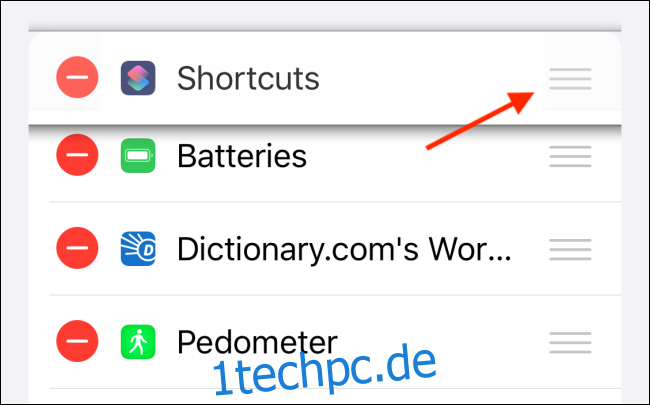
Nachdem Sie Widgets hinzugefügt und neu angeordnet haben, möchten Sie möglicherweise einige der Standard-Widgets von Apple entfernen. Tippen Sie dazu einfach auf den roten Minus-Button (-).
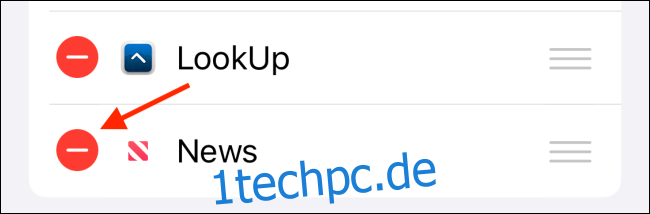
Tippen Sie auf die Schaltfläche „Entfernen“.
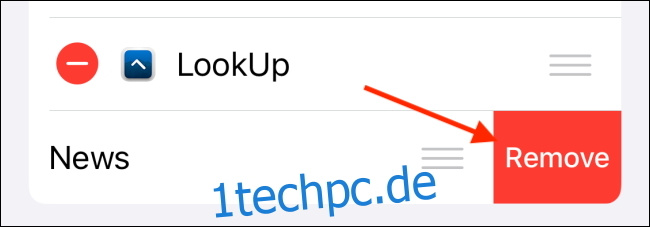
Wenn Sie mit der Anordnung Ihrer Widgets zufrieden sind, tippen Sie auf die Schaltfläche „Fertig“.
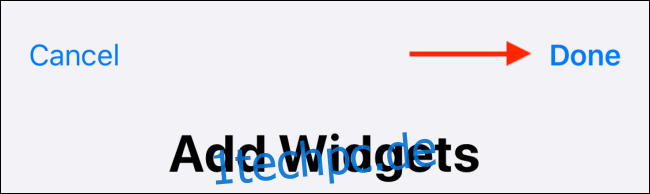
Sie werden auf Ihren Widgets-Bildschirm zurückgeführt, mit Ihren neuen Widgets und brandneuen Funktionen, die Ihrem Sperrbildschirm und Ihrem Startbildschirm hinzugefügt wurden.
Wenn Sie neue Apps installieren, können Sie zum Bearbeitungsbildschirm zurückkehren und der Heute-Ansicht neue Widgets hinzufügen, indem Sie die obigen Schritte ausführen.
Darüber hinaus können Sie Ihrem iPhone Widgets hinzufügen, indem Sie lange auf die App-Symbole drücken. Tippen und halten Sie auf dem Startbildschirm auf eine neu installierte App. Wenn es Widgets unterstützt, wird es im Kontextmenü angezeigt. Dies ist eine schnelle Möglichkeit, Widgets zu verwenden, ohne auch nur auf die Heute-Ansicht zuzugreifen.
Und wenn Ihnen das Widget gefällt, tippen Sie auf den Link „Widget hinzufügen“, um das Widget am unteren Rand der Heute-Ansicht hinzuzufügen.
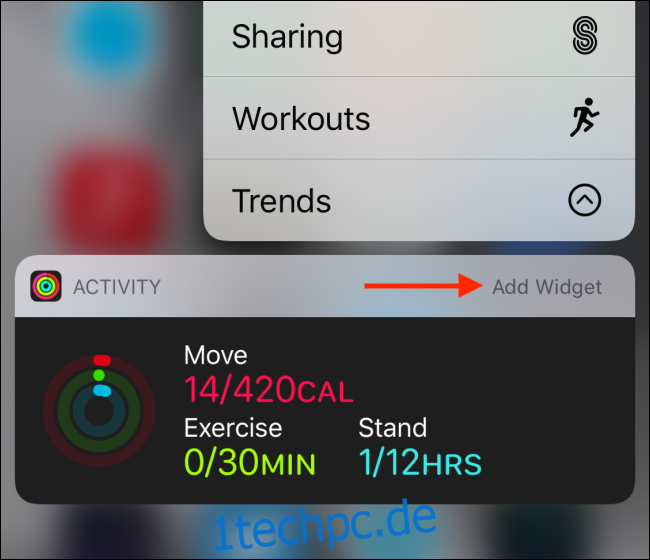
iPads unterstützen auch Widgets, jedoch etwas anders. Sie können den Abschnitt „Heute-Ansicht“ für einen schnellen Zugriff direkt an den Startbildschirm anheften.