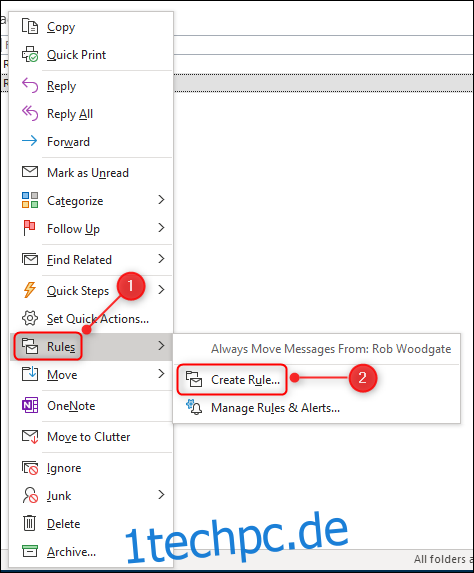Manche E-Mails sind wichtiger als andere. Anstatt jedes Mal Benachrichtigungen zu erhalten, wenn eine E-Mail ankommt, konfigurieren Sie Microsoft Outlook so, dass Sie nur benachrichtigt werden, wenn die wichtigen Dinge Ihren Posteingang erreichen, und nicht alle alten E-Mails, die warten können, bis Sie Ihren Posteingang überprüfen.
Wenn E-Mail-Benachrichtigungen von Outlook Sie ablenken, ist es am einfachsten, sie zu deaktivieren. Aber was ist, wenn Sie wirklich wissen möchten, wann eine E-Mail von Ihrem Chef, einem Kunden oder einer anderen wichtigen Person eintrifft?
Mit Microsoft Outlook können Sie benutzerdefinierte Benachrichtigungsregeln für bestimmte E-Mail-Adressen oder ganze Domänen einrichten. Wir haben uns bereits mit allgemeinen Regeln befasst, also werfen Sie einen kurzen Blick darauf, wenn Sie sie noch nie zuvor verwendet haben.
Wenn Sie eine benutzerdefinierte Warnung mithilfe einer Regel einrichten, überschreibt diese die von Ihnen eingerichteten Standardwarnungsberechtigungen. Wenn Sie alle Benachrichtigungen in Outlook deaktiviert haben, erhalten Sie weiterhin eine Benachrichtigung, wenn Sie eine entsprechende Regel dafür eingerichtet haben.
Erstellen Sie eine Regel für eine bestimmte Person
Um eine benutzerdefinierte Benachrichtigungsregel für eine bestimmte Person einzurichten, öffnen Sie Outlook und suchen Sie dann eine E-Mail von einer Person, für die Sie eine Benachrichtigung wünschen. Klicken Sie mit der rechten Maustaste auf die E-Mail und wählen Sie Regeln > Regel erstellen.
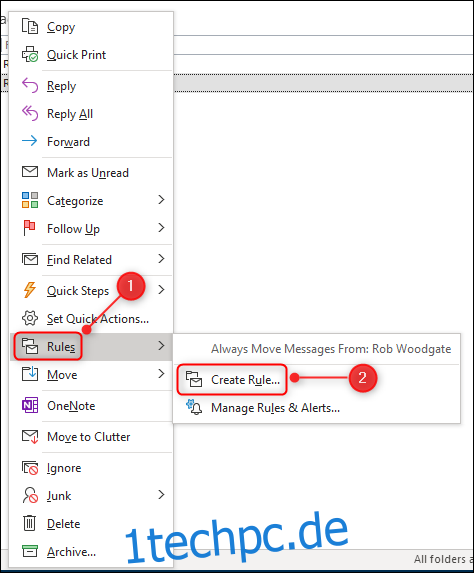
Wählen Sie alternativ die E-Mail aus, und klicken Sie auf der Registerkarte Start des Menübands auf Regeln > Regel erstellen.
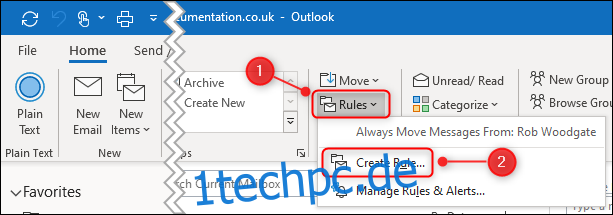
Aktivieren Sie das Kontrollkästchen neben dem Namen des Absenders und wählen Sie dann „In The New Item Alert Window anzeigen“ und/oder „Play A Selected Sound“.
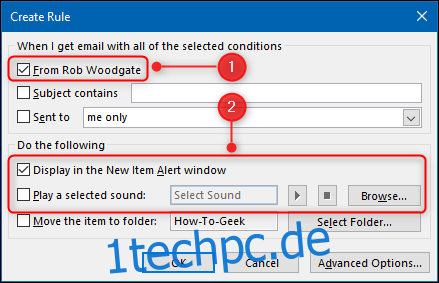
Wenn Sie „Ausgewählten Sound abspielen“ wählen, müssen Sie eine Audiodatei zum Abspielen auswählen. Die meisten Leute haben keine Auswahl an .wav-Dateien zur Hand, also navigieren Sie zu C:WindowsMedia (oder /System/Library/Sounds/, wenn Sie Outlook auf einem Mac verwenden) und wählen Sie den gewünschten Sound aus. Sie können die Wiedergabeschaltfläche im Fenster „Regel erstellen“ verwenden, um den Ton zu hören, bevor Sie Ihre Auswahl bestätigen.
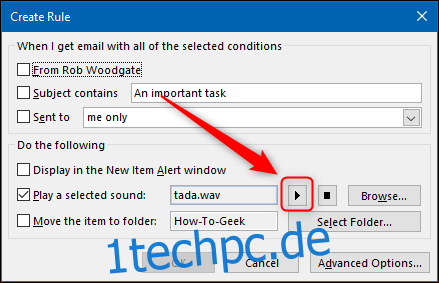
Klicken Sie im Fenster Regel erstellen auf „OK“ und Ihre Regel ist festgelegt. Von nun an werden Sie benachrichtigt, wenn Sie eine Nachricht von dieser E-Mail-Adresse erhalten.
Erstellen Sie eine Regel für eine ganze Domain
Wenn Sie benachrichtigt werden möchten, wenn Sie eine E-Mail von einer bestimmten Domäne erhalten, z. B. von einem bestimmten Kunden oder Ihrer privaten E-Mail-Domäne, müssen Sie eine neue Regel einrichten.
Klicken Sie auf der Registerkarte Start auf Regeln > Regeln und Benachrichtigungen verwalten.
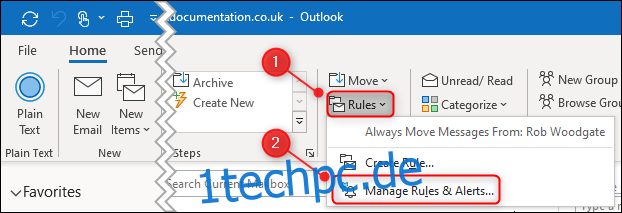
Klicken Sie im Fenster „Regeln und Warnungen“ auf „Neue Regel“.
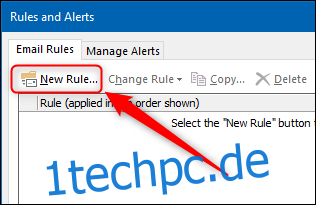
Wählen Sie „Regel auf erhaltene Nachrichten anwenden“ und klicken Sie dann auf die Schaltfläche „Weiter“.
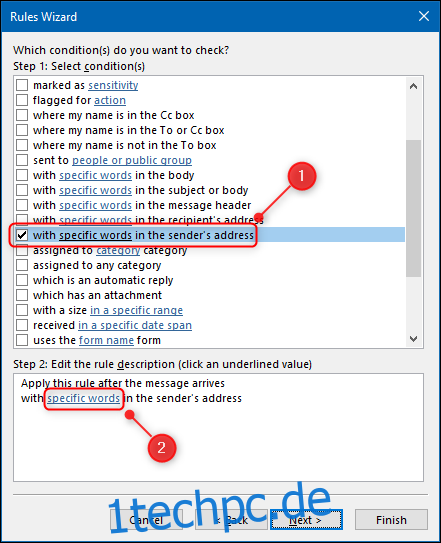
Scrollen Sie nach unten, wählen Sie „Mit bestimmten Wörtern in der Absenderadresse“ und klicken Sie dann auf das unterstrichene „Spezifische Wörter“ im unteren Bereich.
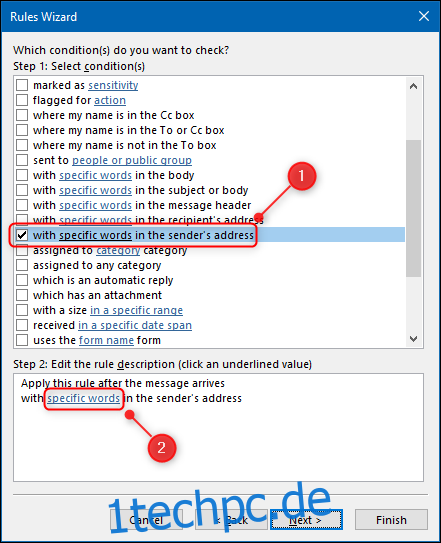
Fügen Sie die Domäne hinzu, für die Sie eine Benachrichtigung wünschen, klicken Sie auf „Hinzufügen“ (Sie können mehrere Domänen hinzufügen, wenn Sie möchten) und klicken Sie dann auf „OK“.
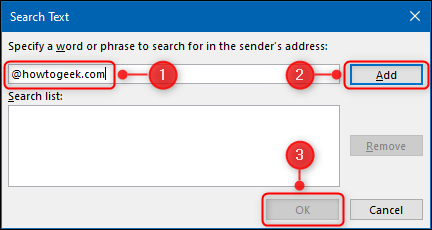
Die Domain wird „Spezifische Wörter“ ersetzt haben. Weiter klicken.“
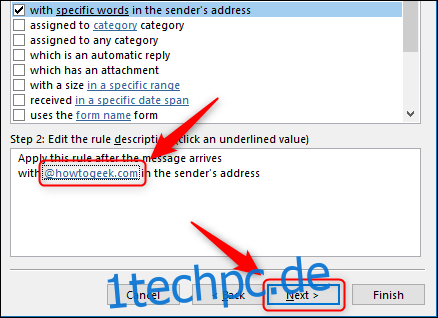
Wählen Sie nun aus, ob ein Ton abgespielt, eine Warnung oder beides angezeigt werden soll. Wenn Sie einen Sound auswählen, müssen Sie auf „A Sound“ klicken und den gewünschten Sound auswählen. Klicken Sie anschließend auf „Fertig stellen“.
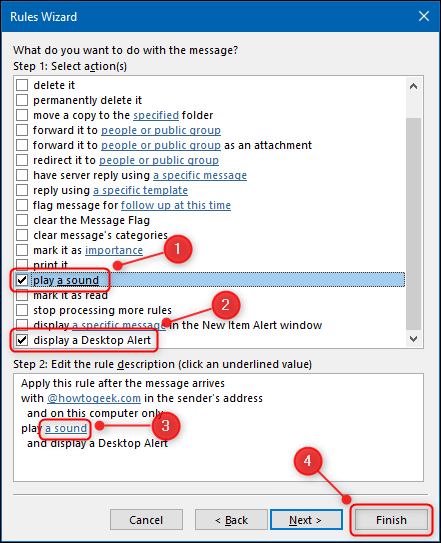
Die Regel wird in der Liste „Regeln und Warnungen“ angezeigt. Klicken Sie auf „Übernehmen“, um es zu aktivieren.
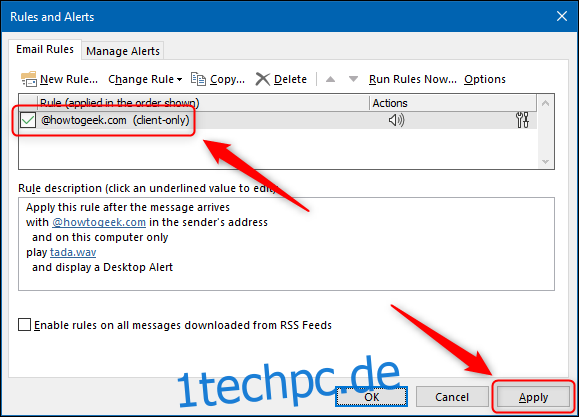
Von nun an erhalten Sie jedes Mal, wenn eine E-Mail von dieser Domain eingeht, die von Ihnen gewählte Benachrichtigung.