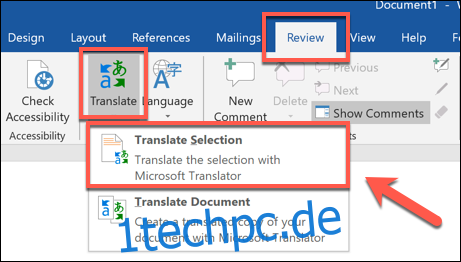Wenn Sie mit verschiedenen Sprachen arbeiten, aber Ihre Sprachkenntnisse etwas eingerostet sind, suchen Sie vielleicht nach einem schnellen Übersetzungstool. Microsoft Office bietet Ihnen alles – Sie können ein Dokument ganz einfach in Word selbst übersetzen. Hier ist wie.
Diese Anweisungen wurden unter Berücksichtigung der neuesten Word-Version erstellt. Bei älteren Word-Versionen können die Anweisungen und Schritte geringfügig abweichen, aber Sie sollten in der Lage sein, Textabschnitte sowie ganze Word-Dokumente auf ähnliche Weise zu übersetzen.
Übersetzen von Textabschnitten in Word
Sie können in Microsoft Word schnell kleine Wortschnipsel und Phrasen sowie ganze Textabschnitte von einer Sprache in eine andere übersetzen. Word versucht automatisch, die Sprache zu bestimmen, aber Sie können dies bei Bedarf manuell einstellen.
Öffnen Sie zunächst ein Word-Dokument und wählen Sie den zu übersetzenden Text aus. Wenn Sie fertig sind, klicken Sie in der Multifunktionsleiste auf die Registerkarte „Überprüfen“ und wählen Sie dann die Schaltfläche „Übersetzen“.
Klicken Sie im Dropdown-Menü „Übersetzen“ auf die Option „Auswahl übersetzen“.
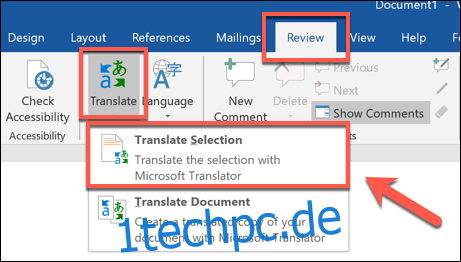
Im Abschnitt „An“ unten wird der übersetzte Text in Ihrer bevorzugten Sprache angezeigt.
Word versucht auch zu erraten, in welche Sprache Sie am liebsten übersetzen möchten. Sie können dies jedoch in eine Sprache Ihrer Wahl ändern, indem Sie über das Dropdown-Menü „An“ eine neue Sprache auswählen.
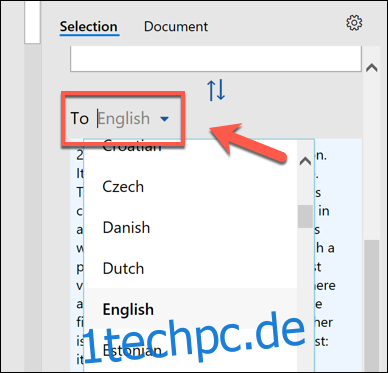
Sie können eine schnelle Vorschau der Übersetzung anzeigen, sobald Ihre Optionen ausgewählt sind.
Wenn Sie mit der Übersetzung zufrieden sind und Ihren ausgewählten Text in Word durch die Übersetzung ersetzen möchten, wählen Sie die Schaltfläche „Einfügen“.
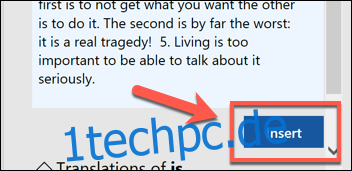
Word ersetzt den Originaltext durch die Übersetzung. Wenn Sie zum Original zurückkehren möchten, drücken Sie Strg + Z (oder Cmd + Z auf einem Mac) oder die Schaltfläche Rückgängig oben links.
Ein ganzes Word-Dokument übersetzen
Wenn der Text in Ihrem Word-Dokument in einer ganz anderen Sprache vorliegt, können Sie ihn übersetzen, ohne Ihr Originaldokument zu ersetzen. Nach der Übersetzung öffnet Word ein neues Dokument, um die Übersetzung zu platzieren, die Sie dann separat speichern können.
Öffnen Sie dazu Ihr Word-Dokument und wählen Sie Überprüfen > Übersetzen > Dokument übersetzen.
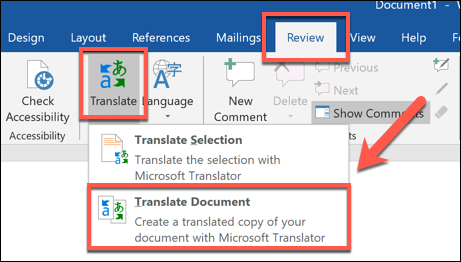
Sobald Word die Übersetzung abgeschlossen hat, wird diese als neues Dokument geöffnet. Sie können dieses übersetzte Dokument dann speichern, indem Sie auf Datei > Speichern klicken oder auf das Symbol „Speichern“ oben links klicken.