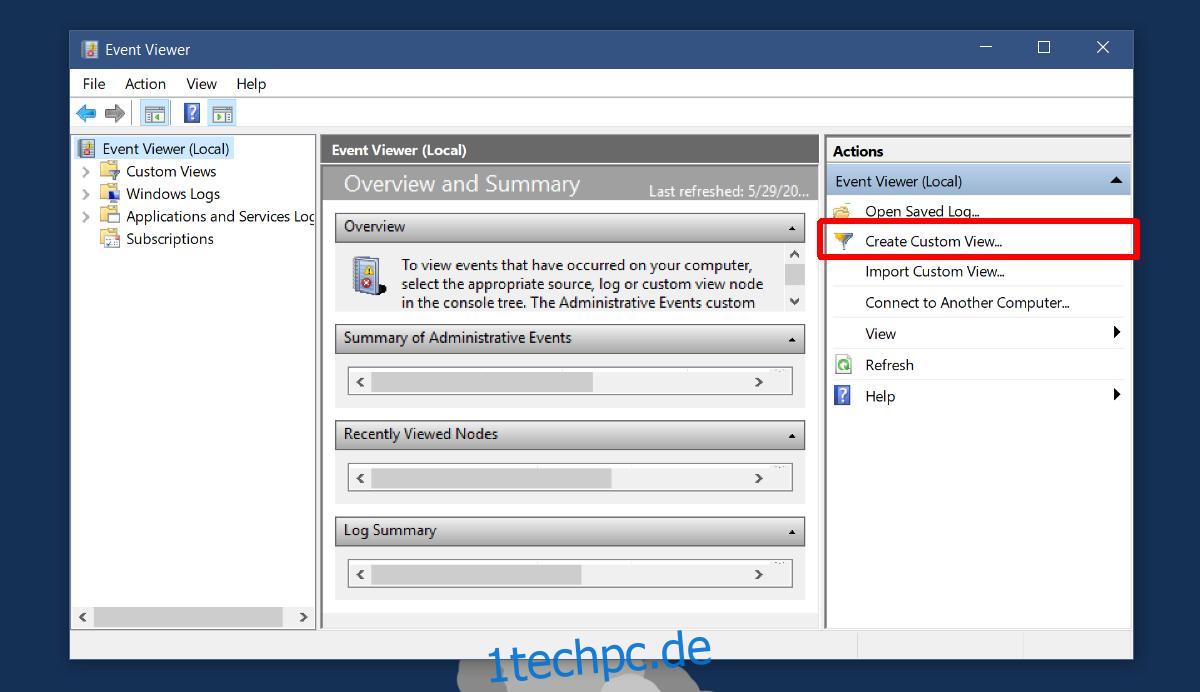Die Ereignisanzeige in Windows ist ein ziemlich praktisches Tool. Es protokolliert alles, was auf Ihrem PC passiert. Sowohl die System- als auch die Benutzeraktivitäten werden originalgetreu aufgezeichnet und mit einem Zeitstempel versehen. Wenn Ihr System nicht funktioniert, kann Ihnen die Ereignisanzeige möglicherweise dabei helfen, das Problem zu finden. Die Ereignisanzeige ist jedoch kein Tool zur Fehlerbehebung. Es ist ein Protokoll, ein sehr nützliches noch dazu. Sie können es verwenden, um Start- und Herunterfahrzeiten in Windows zu protokollieren. Eigentlich macht es das von alleine. Alles, was Sie tun müssen, ist, die Informationen zu extrahieren, damit sie leichter zu verstehen sind.
Inhaltsverzeichnis
Ereignis-IDs
Start- und Herunterfahrereignisse werden automatisch protokolliert. Windows weist diesen Ereignissen eigene separate IDs zu. Diese IDs werden verwendet, um die jeweiligen Ereignisse herauszufiltern.
Startereignis-ID = 6005
Ereignis-ID zum Herunterfahren = 6006
Benutzerdefinierte Ansicht
Sobald Sie die Ereignis-IDs kennen, die das Starten und Herunterfahren unter Windows protokollieren, können Sie eine benutzerdefinierte Ansicht erstellen, um sie ausschließlich herauszufiltern. Öffnen Sie die Ereignisanzeige. Klicken Sie rechts auf „Benutzerdefinierte Ansicht erstellen“.
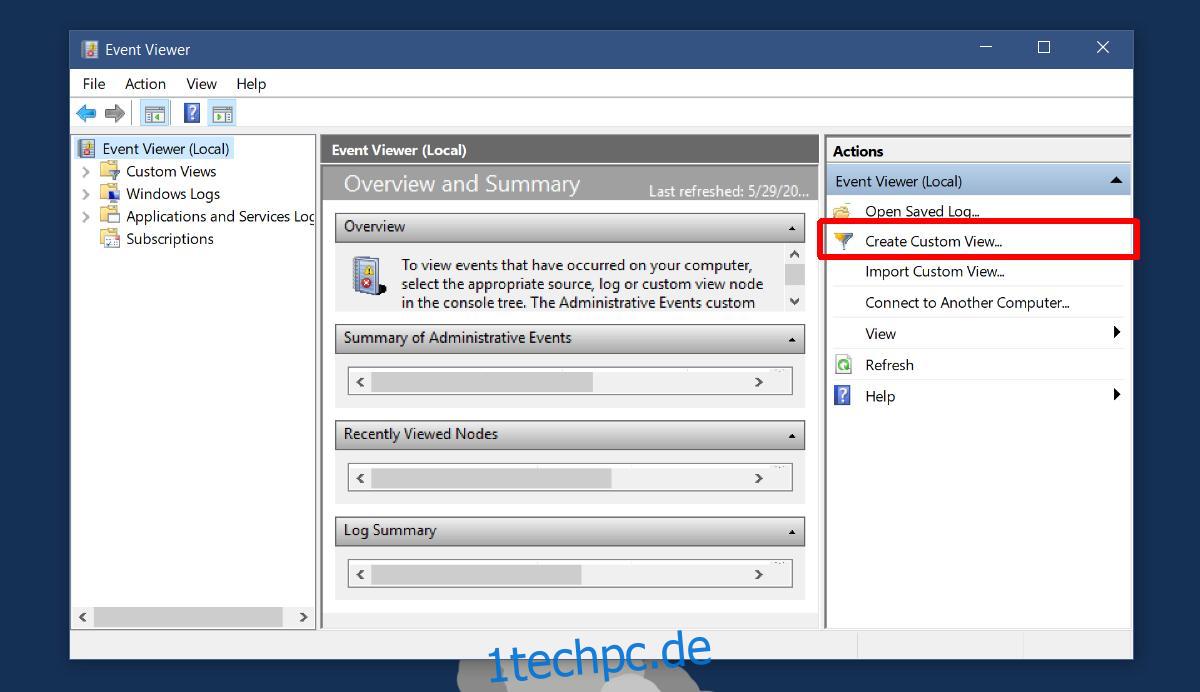
Öffnen Sie im Fenster „Benutzerdefinierte Ansicht erstellen“ das Dropdown-Menü „Ereignisprotokoll“. Erweitern Sie Windows-Protokolle und wählen Sie „System“.
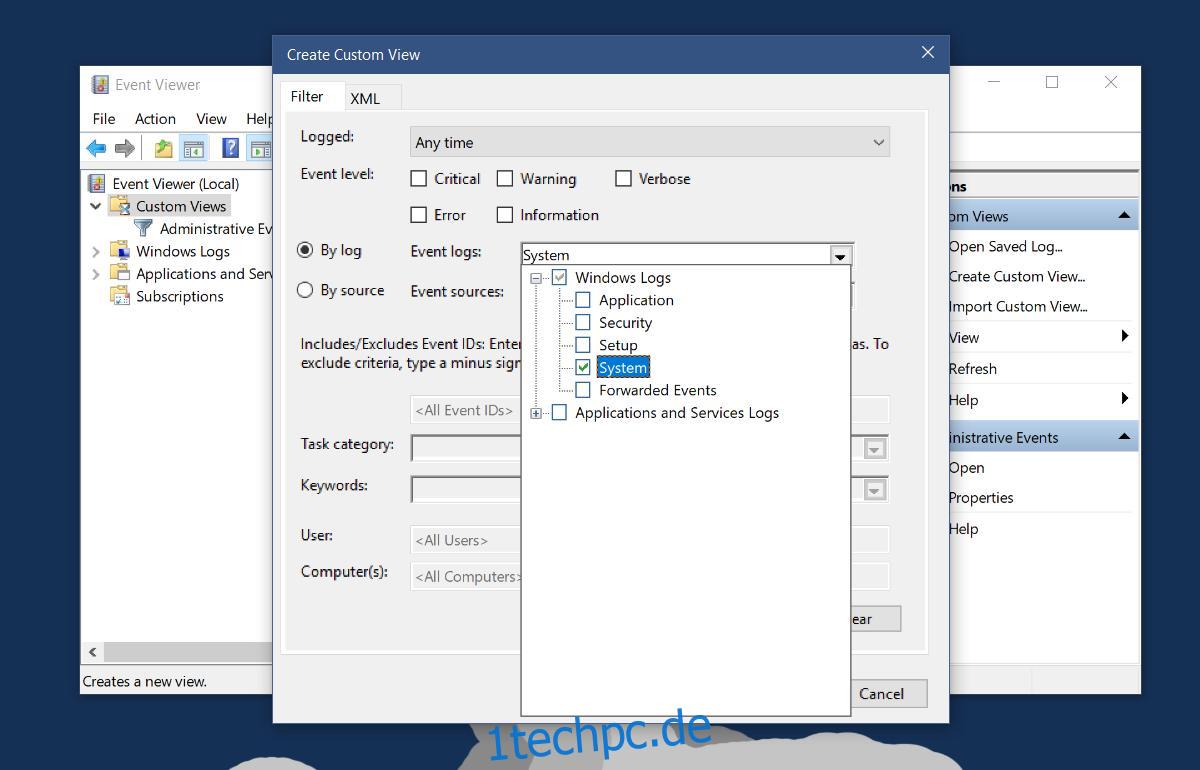
Klicken Sie als Nächstes in das Feld mit der Aufschrift
Lassen Sie das Feld
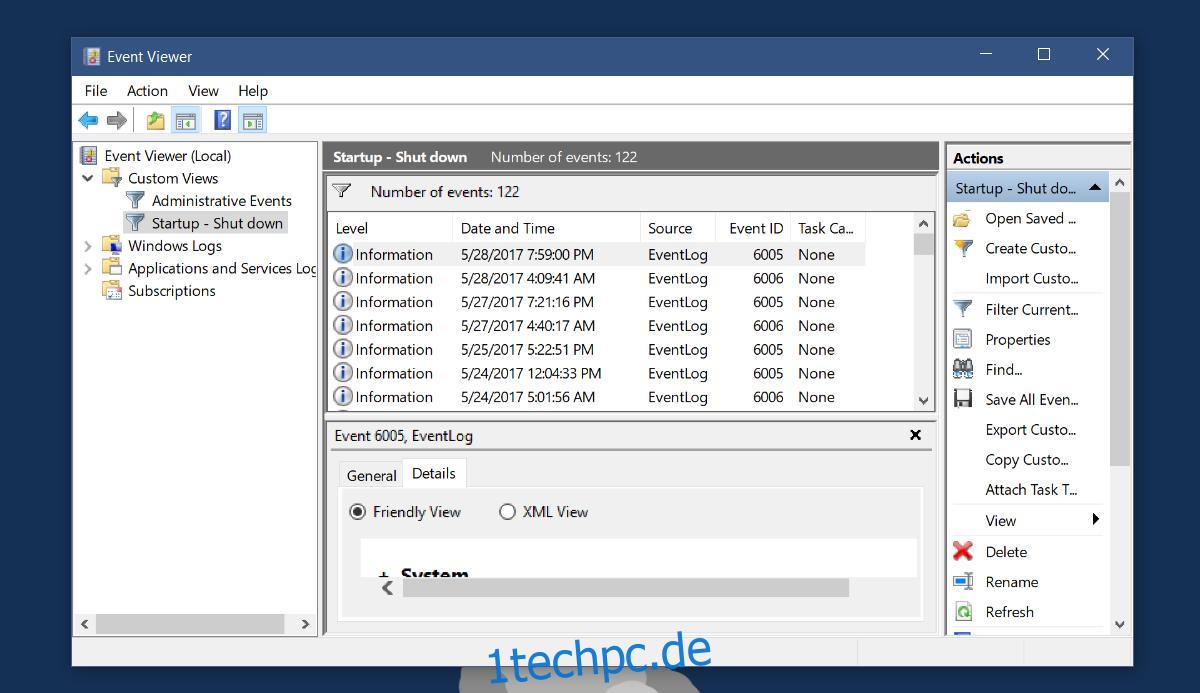
Export nach XML und CSV
Die Ereignisanzeige bietet nicht die freundlichste Ansicht von Ereignissen. Sie können dieses Protokoll in eine XML- oder CSV-Datei exportieren. Bereinigen Sie es zunächst ein wenig, damit Sie nur die wesentlichen Informationen haben. Klicken Sie rechts auf „Ansicht“ und wählen Sie im Untermenü „Spalten hinzufügen/entfernen“.
Wählen Sie diejenigen aus, die Sie entfernen möchten, oder fügen Sie nützliche hinzu, z. B. die Benutzerspalte. Stellen Sie sicher, dass Sie alle erforderlichen Informationen haben, bevor Sie sie exportieren.
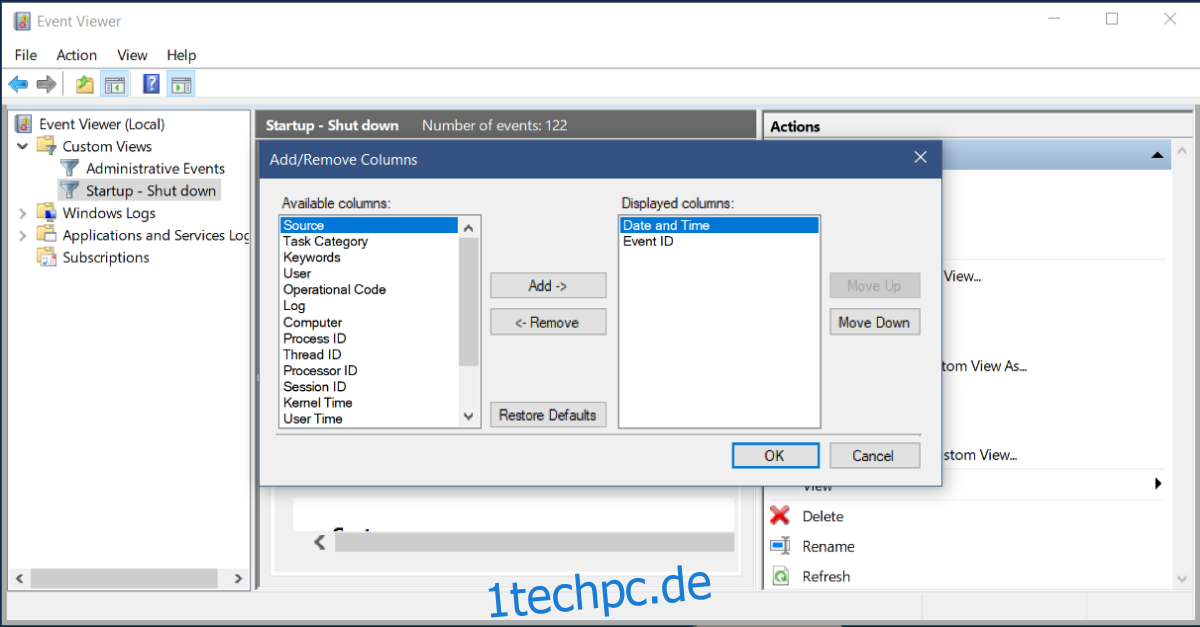
Der Export in XML ist einfach. Klicken Sie rechts auf die Option Benutzerdefinierte Ansicht exportieren, benennen Sie Ihre Datei, und das Protokoll wird als XML-Datei gespeichert.
Der Export nach CSV ist im Vergleich dazu etwas kompliziert. Klicken Sie rechts auf „Alle Ereignisse in benutzerdefinierter Ansicht speichern unter“. Öffnen Sie im sich öffnenden Speicherfenster das Dropdown-Menü „Speichern als Typ“ und wählen Sie CSV aus. Benennen Sie die Datei, und das Protokoll wird als CSV-Datei gespeichert. Sie können die CSV-Datei in Google Sheets oder MS Excel anzeigen.
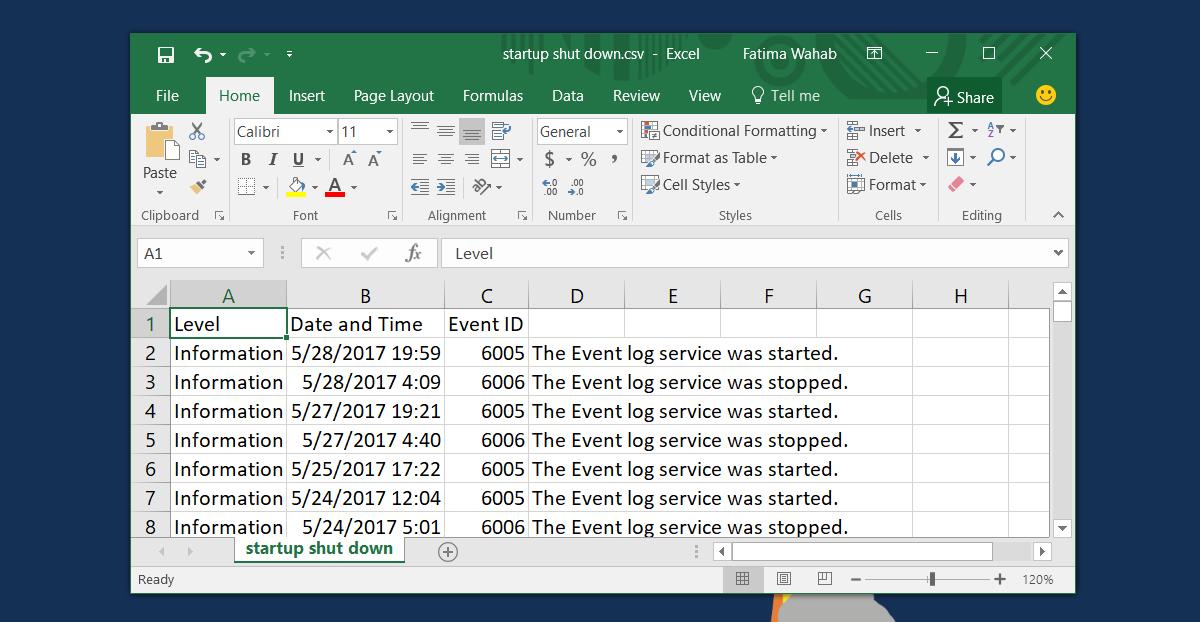
MS Excel und Google Sheets haben großartige Tools zum Sortieren von Daten. Mit einer der beiden Apps können Sie die Zeiten besser einschätzen und sogar einen detaillierten Stundenzettel erstellen.