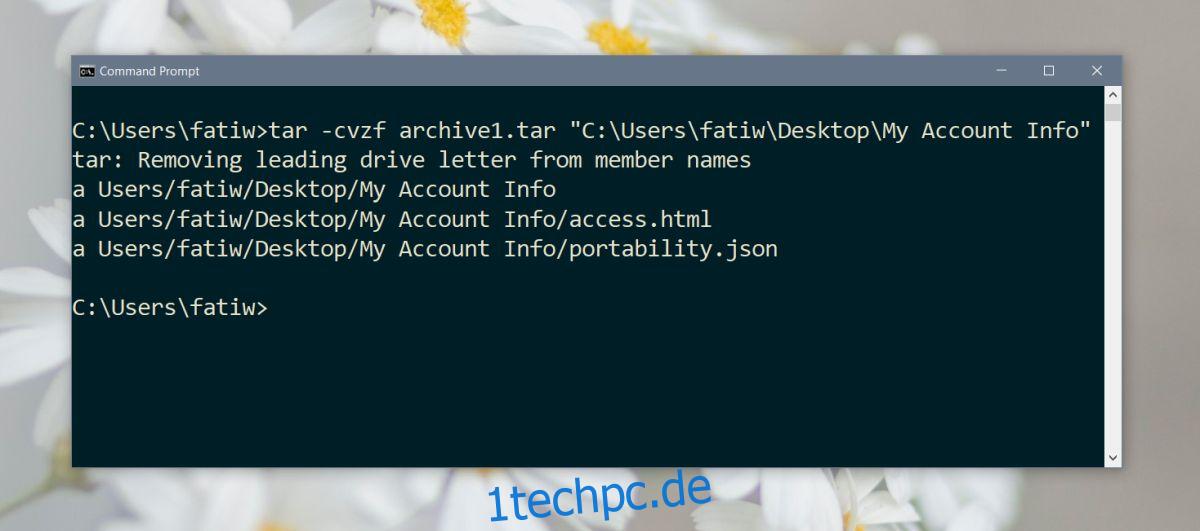Sowohl Linux als auch macOS können sofort eine komprimierte Archivdatei erstellen und extrahieren. Ab Windows 10 Build 17063 ist Tar jetzt jedoch standardmäßig im Betriebssystem enthalten. Dies gibt Benutzern die Möglichkeit, Dateien zu komprimieren, ohne zusätzliche Apps zu installieren. Tar hat jedoch nur eine Befehlszeilenschnittstelle unter Windows 10 und kann keine ZIP-Dateien erstellen oder extrahieren. Das sind seine Grenzen. So verwenden Sie Tar unter Windows 10.
Inhaltsverzeichnis
Tar unter Windows 10
Überprüfen Sie Ihre Windows 10-Build-Nummer, um sicherzustellen, dass Sie Build 17063 oder höher haben.
Dateien komprimieren
Um Dateien und Ordner zu komprimieren, müssen Sie den folgenden Befehl ausführen.
Syntax
tar -cvzf archive name.tar path to folder to compress
Beispiel
tar -cvzf archive.tar "C:UsersfatiwDesktopMy Account Info"
Die Ausgabedatei wird in demselben Verzeichnis gespeichert, in dem Sie sich befinden. Wenn Sie beispielsweise den obigen Befehl in Ihrem Benutzerordner ausgeführt haben, wird das Archiv dort gespeichert. Sie können in einen anderen Ordner wechseln und dort das Archiv erstellen. Wenn der Dateiname, den Sie der .tar-Datei geben möchten, oder der Pfad zu dem Ordner oder der Datei, die Sie komprimieren möchten, Leerzeichen enthält, stellen Sie sicher, dass Sie ihn in doppelte Anführungszeichen setzen.
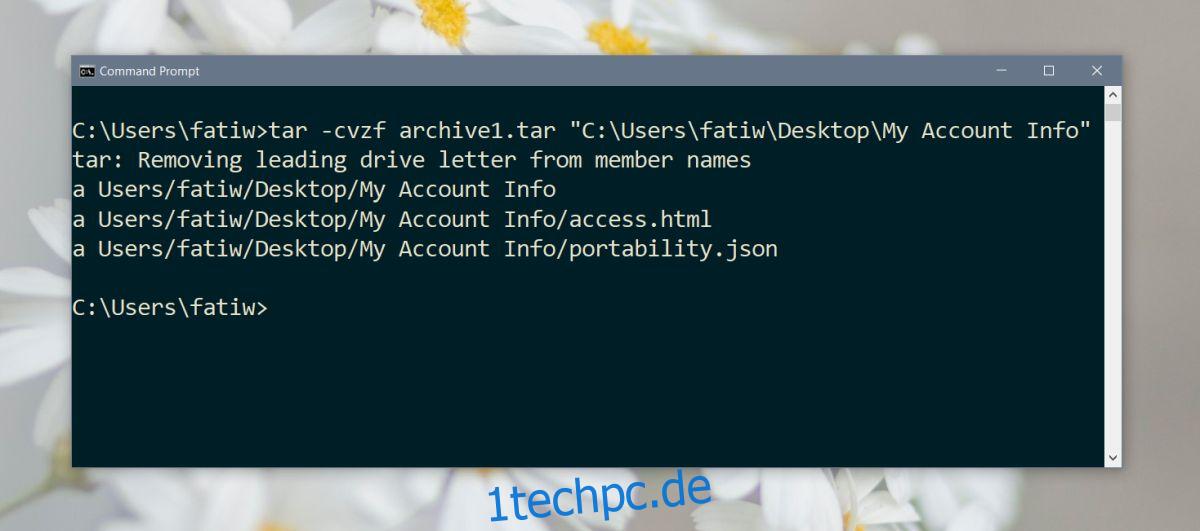
Extrakt
Um eine Tar-Datei zu extrahieren, müssen Sie den folgenden Befehl ausführen.
Syntax
tar -zxvf archive name.tar -C path to extraction location
Beispiel
tar -zxvf archive1.tar -C "D:Apps"
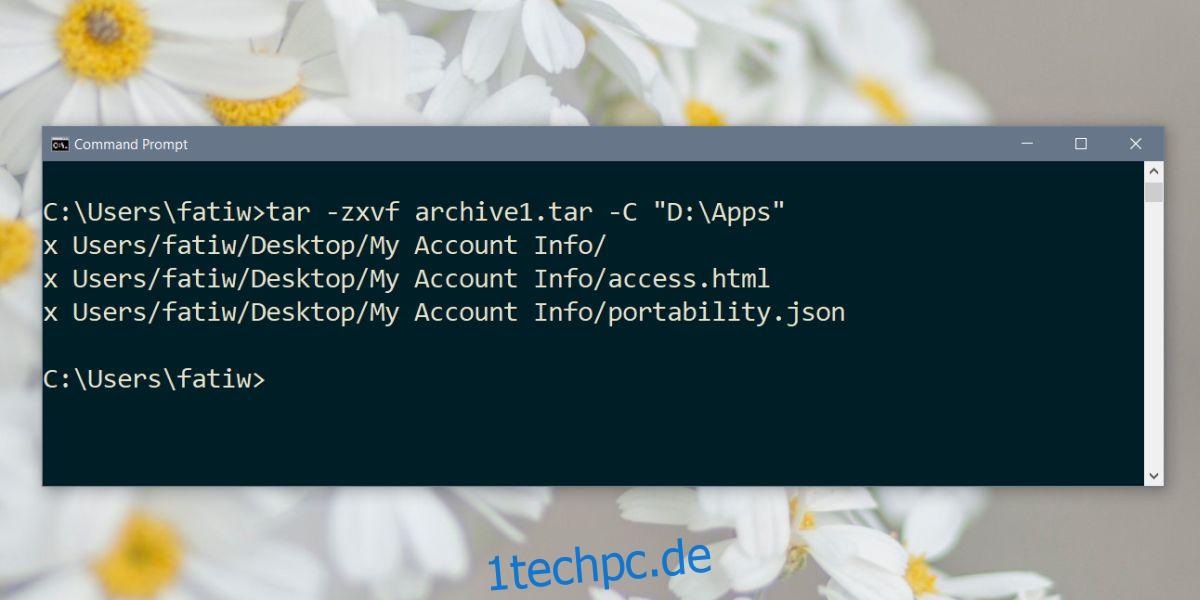
Über Extraktion und Komprimierung
Es gibt einen kleinen Unterschied zwischen Extrahieren und Komprimieren mit Tar unter Windows 10. Wenn Sie eine Datei oder einen Ordner komprimieren, wird die komprimierte Datei in dem Verzeichnis gespeichert, in dem Sie sich gerade befinden. Das bedeutet, dass Sie darauf achten müssen, in welchen Ordner Sie cd . Alternativ können Sie im Befehl angeben, wo Sie die Tar-Datei speichern möchten.
Syntax
tar -cvzf "path and name to archive.tar" "path to folder to compress"
Beispiel
tar -cvzf "C:UsersfatiwDesktopMy Account Infomy_archive.tar" "C:UsersfatiwDesktopMy Account Info"
Beim Extrahieren müssen Sie angeben, wohin der Ordner extrahiert wird, Sie können ihn jedoch aus jedem Verzeichnis extrahieren. Sie müssen nicht in den Ordner wechseln, in dem sich die Tar-Datei befindet, um den Befehl auszuführen.
Sie können nachlesen auf anderen Befehlen, die das Tar-Programm unterstützt. Es ist nicht der einfachste Weg, Dateien und Ordner zu komprimieren, und Benutzer werden sich wahrscheinlich immer noch für Apps von Drittanbietern entscheiden, die eine GUI über klobige Eingabeaufforderungsbefehle bieten, einfach weil sie einfacher zu verwenden sind.