Windows 11 verfügt über mehrere integrierte Dienstprogramme, mit denen Sie Ihren PC warten, warten, testen und reparieren können, falls ein Problem auftritt. Beispielsweise können Sie die Systemwiederherstellung in Windows 11 verwenden, um Ihren PC zeitlich zurück in einen funktionsfähigen Zustand zu versetzen. Windows 11-PCs enthalten neben vielen anderen Problemen auch einen Troubleshooter, der Tonprobleme unter Windows 11 automatisch behebt. Wenn Sie jedoch auch Probleme mit Ihrem Mikrofon haben und es in Windows 11 testen möchten, können Sie dies ganz einfach über die Einstellungen und die Systemsteuerung tun. Darüber hinaus können Sie den Mikrofonton verstärken, ohne eine Drittanbieter-App herunterzuladen. Lassen Sie uns in diesem Sinne weitermachen und herausfinden, wie Sie Ihr Mikrofon in Windows 11 testen können.
Inhaltsverzeichnis
Testen Sie Ihr Mikrofon in Windows 11 (2022)
In diesem Handbuch haben wir erklärt, wie Sie sowohl kabelgebundene als auch kabellose Mikrofone in Windows 11 einrichten, zusammen mit den beiden Methoden zum Testen des Mikrofons in Windows 11. Abgesehen davon haben wir Anweisungen hinzugefügt, wie Sie die Mikrofonlautstärke in Windows erhöhen können 11. Nachdem das gesagt ist, lass uns eintauchen.
Richten Sie ein kabelgebundenes Mikrofon in Windows 11 ein
Bevor wir das kabelgebundene Mikrofon einrichten, müssen wir zunächst lernen, an welchen Anschluss Sie das Mikrofon anschließen müssen. Lassen Sie uns also weitermachen und herausfinden, wie Sie ein kabelgebundenes Mikrofon in Windows 11 einrichten.
1. Wenn Sie einen Windows-Laptop verwenden, funktioniert die 3,5-mm-Audiobuchse im Allgemeinen sowohl für die Tonausgabe als auch für den Mikrofoneingang. Sie sollten also das kabelgebundene Mikrofon an die Kopfhörerbuchse Ihres Laptops anschließen. Und wenn Sie einen speziell angefertigten Windows-PC verwenden, ist der Mikrofonanschluss rosa. Sie sollten auch nach dem „Mikrofon“-Symbol um die Anschlüsse herum suchen.

2. Nachdem Sie das Mikrofon an den richtigen Anschluss angeschlossen haben, öffnen Sie die Einstellungen, indem Sie „Windows + I“ drücken und zu System -> Sound wechseln.
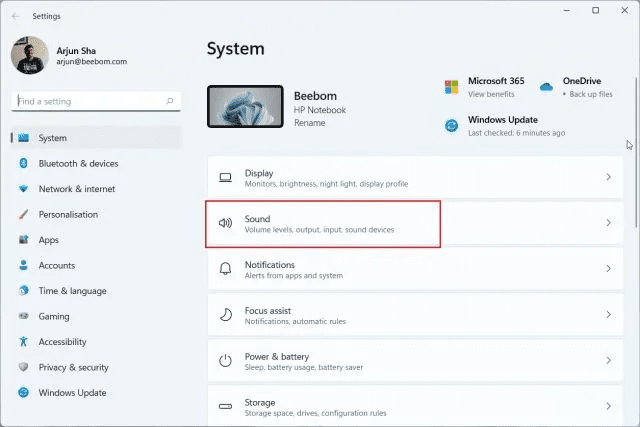
3. Wählen Sie hier im Abschnitt „Eingang“ das kabelgebundene Mikrofon aus, das Sie verwenden möchten, und das war’s. Sie haben erfolgreich ein kabelgebundenes Mikrofon in Windows 11 eingerichtet.

Richten Sie ein drahtloses Mikrofon in Windows 11 ein
Um ein drahtloses Mikrofon einzurichten, das über Bluetooth funktioniert, müssen Sie nur die Einstellungen öffnen und das Mikrofon mit Ihrem Windows 11-Computer koppeln. Hier erfahren Sie, wie Sie vorgehen.
1. Stellen Sie sicher, dass sich Ihr Bluetooth-Mikrofon im Kopplungsmodus befindet. Öffnen Sie danach die Einstellungen-App über das Startmenü oder über die Tastenkombination „Windows + I“.
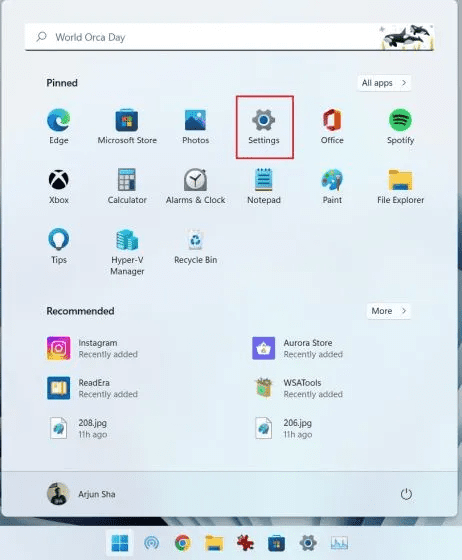
2. Wechseln Sie in der App Einstellungen unter Windows 11 zu System -> Sound.
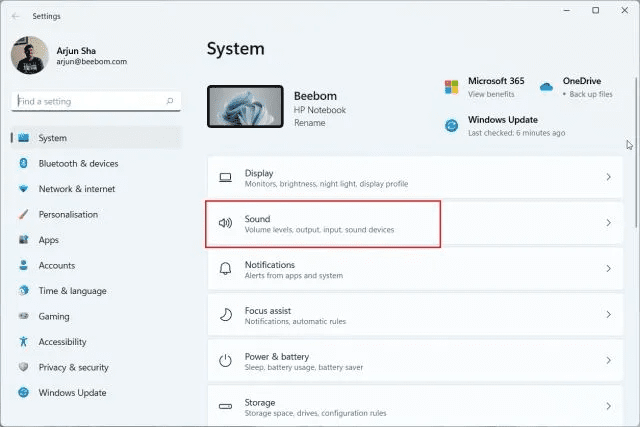
3. Scrollen Sie nach unten und gehen Sie zum Abschnitt „Eingabe“. Klicken Sie hier neben „Neues Eingabegerät koppeln“ auf „Gerät hinzufügen“. Dadurch wird das Bluetooth-Pairing-Fenster auf Ihrem PC geöffnet.
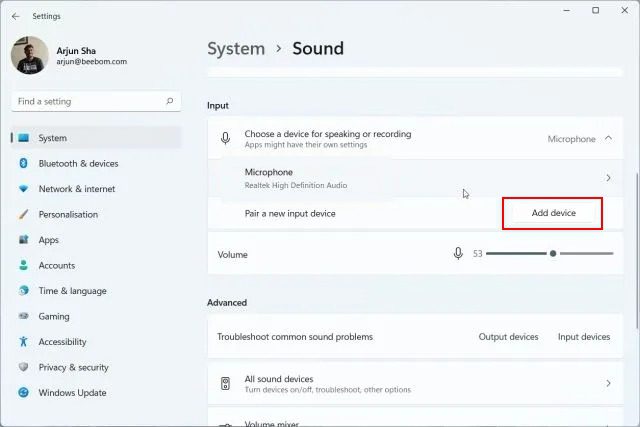
4. Wählen Sie hier im Popup-Fenster „Bluetooth“ aus.
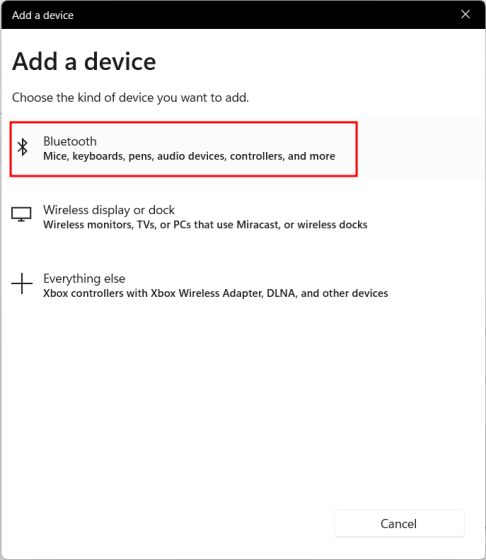
5. Wenn sich Ihr drahtloses Mikrofon im Kopplungsmodus befindet, wird es hier angezeigt. Sobald es auf dem Bildschirm erscheint, klicken Sie darauf und folgen Sie den Anweisungen auf dem Bildschirm, um das Mikrofon zu koppeln.
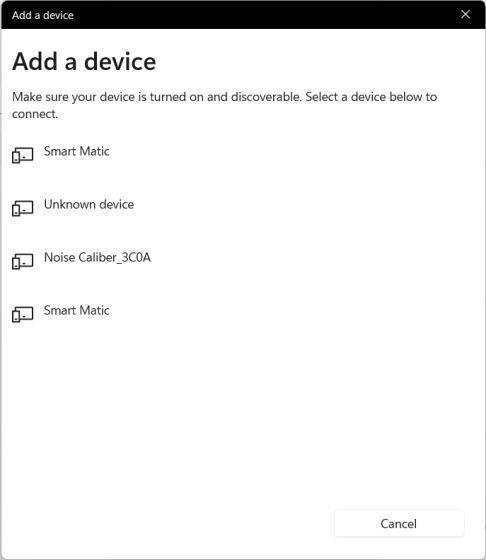
6. Das ist alles. Stellen Sie im Abschnitt „Eingabe“ sicher, dass das drahtlose Mikrofon als Standardmikrofon ausgewählt ist.

Testen Sie Ihr Mikrofon in Windows 11 über die Einstellungen
1. Um Ihr Mikrofon in Windows 11 zu testen, drücken Sie die Windows 11-Tastenkombination „Windows + I“ und öffnen Sie die Einstellungen. Sie können die Einstellungen auch manuell über das Startmenü öffnen.
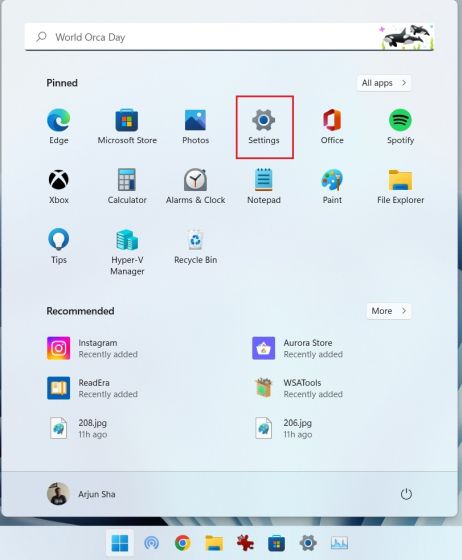
2. Öffnen Sie im Menü „System“ im rechten Bereich „Sound“.
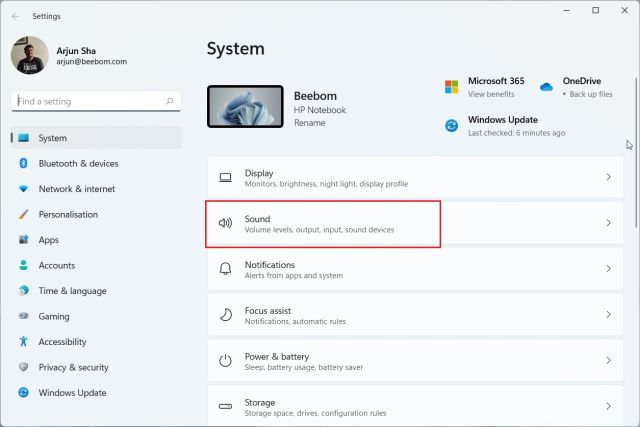
3. Scrollen Sie hier nach unten und klicken Sie im Abschnitt „Eingabe“ auf „Mikrofon“.
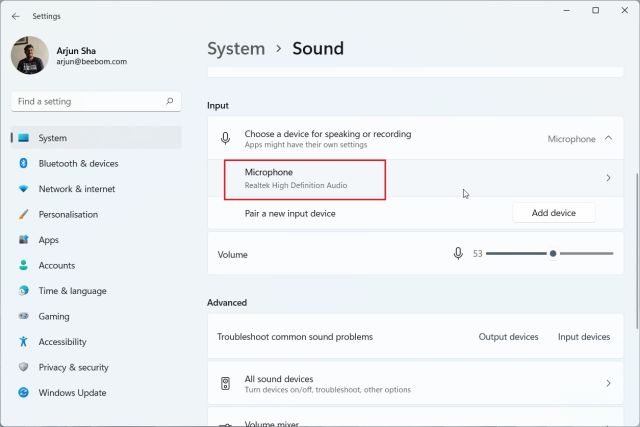
4. Klicken Sie anschließend unter „Eingangseinstellungen“ neben „Test your Microphone“ auf die Schaltfläche „Test starten“.
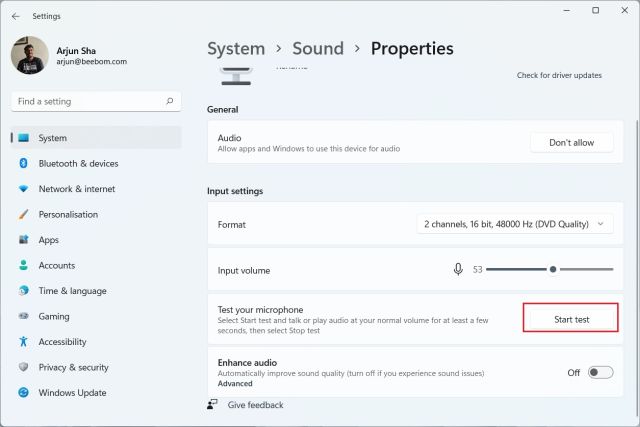
5. Beginnen Sie zu sprechen, und Sie sollten eine Anzeige sehen, die die Sprachantwort anzeigt. Wenn Sie fertig sind, klicken Sie auf „Test beenden“.
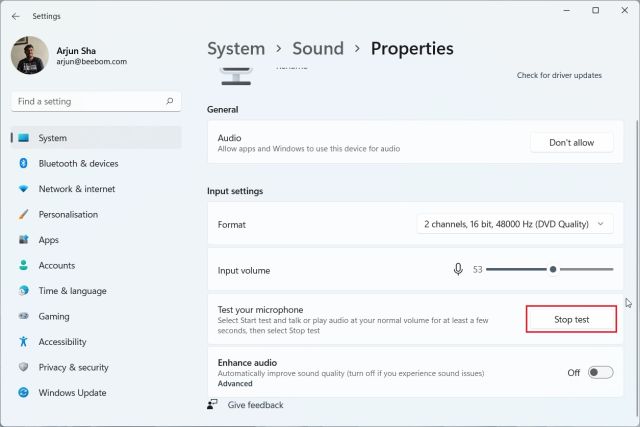
6. Windows 11 zeigt das Ergebnis des Mikrofontests direkt darunter an. Wenn das Testergebnis über 50 % liegt, funktioniert Ihr Mikrofon einwandfrei. Wenn nicht, erhöhen Sie den Schieberegler „Eingangslautstärke“ auf das Maximum. Das ist es.
Testen Sie das Mikrofon jetzt erneut auf Ihrem Windows 11-PC, und es sollte Ihre Stimme ohne Probleme erfassen können.
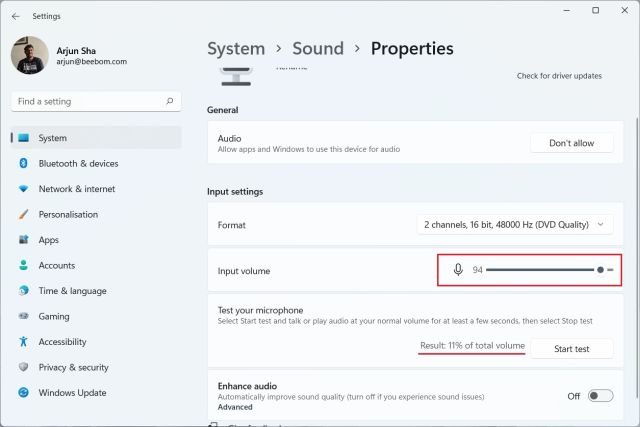
Testen Sie Ihr Mikrofon in Windows 11 über die Systemsteuerung
1. Sie können das Mikrofon auch in Windows 11 über die Systemsteuerung testen. Drücken Sie einfach „Windows + R“, um die Eingabeaufforderung „Ausführen“ zu öffnen. Geben Sie hier mmsys.cpl ein und drücken Sie die Eingabetaste. Dadurch werden die Soundeinstellungen in der Systemsteuerung direkt geöffnet.

2. Wechseln Sie als Nächstes zur Registerkarte „Aufnahme“ und wählen Sie Ihr Mikrofon aus. Klicken Sie danach unten links auf „Konfigurieren“.
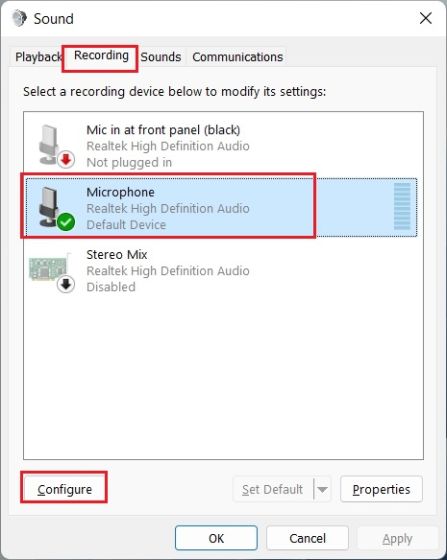
3. Es öffnet sich das Spracherkennungsfenster. Klicken Sie hier auf „Mikrofon einrichten“.
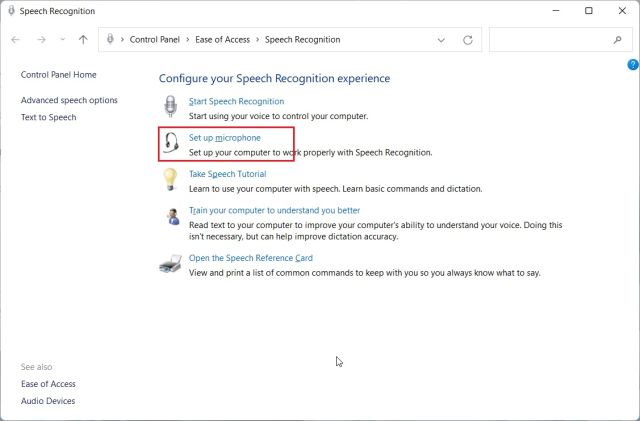
4. Wählen Sie im nächsten Fenster „Andere“ und klicken Sie auf „Weiter“. Wenn Sie ein Headset oder ein dediziertes Mikrofon angeschlossen haben, wählen Sie die entsprechende Option. Für eingebaute Mikrofone ist „Other“ eine geeignete Option.
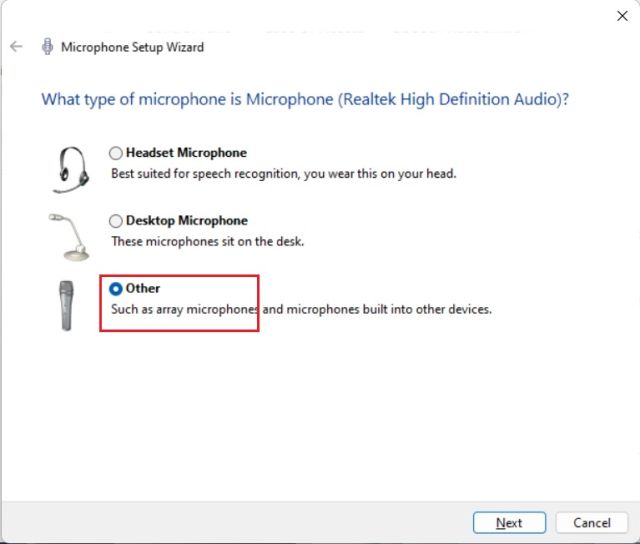
5. Klicken Sie danach auf „Weiter“ und lesen Sie dann den auf dem Bildschirm angezeigten Satz. Wenn sich die Anzeige im „grünen“ Bereich befindet, bedeutet dies, dass Ihr Mikrofon gut funktioniert. Nachdem Sie den Satz gelesen haben, klicken Sie auf „Weiter“.
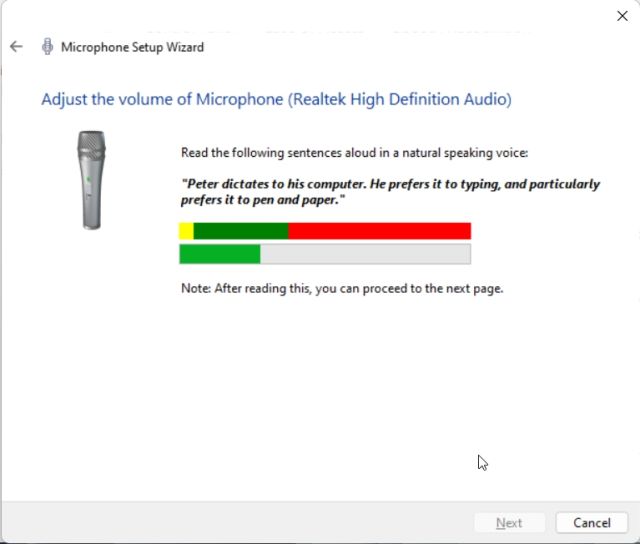
6. Wenn alles geklappt hat, wird angezeigt, dass Ihr Mikrofon einsatzbereit ist. Jetzt können Sie das Fenster schließen. Falls das Mikrofon eine niedrige oder hohe Sprachaufnahme erhielt, fahren Sie mit der nächsten Methode fort, um die Mikrofonlautstärke in Windows 11 zu verstärken.
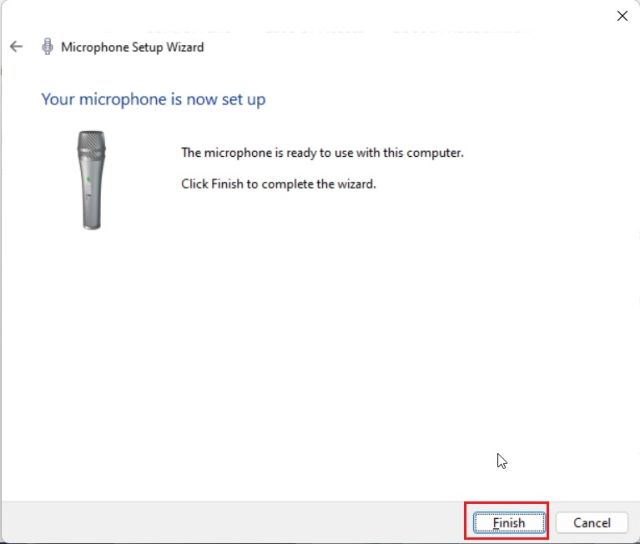
Erhöhen Sie die Mikrofonlautstärke in Windows 11
1. Verwenden Sie die Tastenkombination „Windows + R“, um die Eingabeaufforderung „Ausführen“ zu öffnen. Geben Sie hier mmsys.cpl ein und drücken Sie die Eingabetaste.

2. Wechseln Sie im Fenster „Ton“ auf die Registerkarte „Aufnahme“, wählen Sie Ihr Mikrofon aus und öffnen Sie „Eigenschaften“.
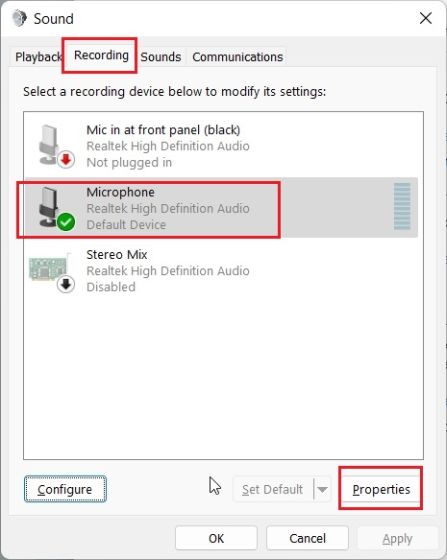
3. Wechseln Sie hier zum Reiter „Pegel“ und erhöhen Sie den „Mikrofon-Boost“-Pegel. Sie können es auch reduzieren, wenn das Mikrofon zu viel Ton aufnimmt.
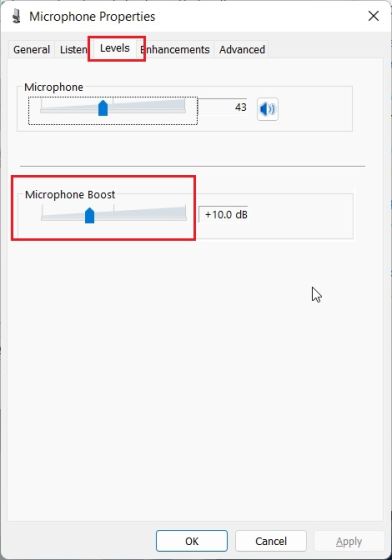
Mikrofon funktioniert nicht in Windows 11? Hier reparieren!
Egal, was Sie versuchen, wenn das Mikrofon auf Ihrem Windows 11-PC nicht funktioniert, machen Sie sich keine Sorgen. Wir haben mehrere Schritte in einem speziellen Artikel zur Behebung von Mikrofonproblemen unter Windows 10 und 11 erklärt. Folgen Sie einfach unserer Anleitung und das Mikrofon wird wieder ohne Probleme funktionieren. Möglicherweise müssen Sie die Mikrofontreiber neu installieren oder einige Änderungen an den Systemeinstellungen vornehmen.
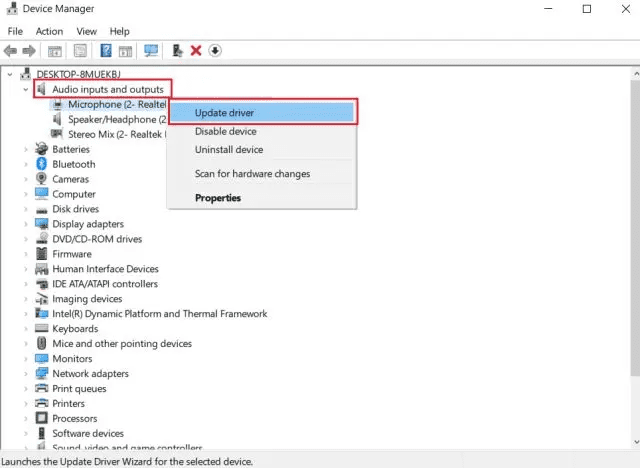
Testen und optimieren Sie den Mikrofonton in Windows 11
Wir haben zwei native Möglichkeiten zum Einrichten und Testen des Mikrofons in Windows 11 erklärt. Gemäß meinen Tests hat Microsoft hervorragende Arbeit geleistet, um das Mikrofontest-Dienstprogramm in die App „Einstellungen“ unter Windows 11 zu bringen. Abgesehen davon können Sie es auch öffnen das Fenster „Systemsteuerung“, um den Mikrofonton zu testen und zu verstärken. Das ist aber noch nicht alles. Mit einer der kommenden neuen Windows 11-Funktionen können Sie in Echtzeit sehen, welche Software oder App das Mikrofon verwendet. Es wäre eine nützliche Ergänzung zu Windows 11. Und wenn Sie einen universellen Stummschalter in Windows 11/10 erhalten möchten, können Sie unserer verlinkten Anleitung folgen. Wenn Sie Fragen haben, teilen Sie uns dies im Kommentarbereich unten mit.

