Wenn Ihr System und andere Geräte mit Steam verbunden sind, können Sie Steam-Spiele auf beiden Geräten über die Option Steam Remote Play Together spielen. Mithilfe dieser Funktion können Sie Ihre Freunde online einladen, Ihr Lieblingsspiel zu spielen, ohne das Spiel auf ihrem Gerät zu installieren oder zu starten. Dies könnte durch die Steam Link-App ermöglicht werden. Es kann jedoch vorkommen, dass Steam Remote Play nicht funktioniert, und dieses Problem kann Sie ärgern, wenn Sie sich mitten im Spiel befinden. Lesen Sie also weiter, da dieser Artikel Ihnen eine Liste von Methoden gibt, um das Problem zu beheben, dass Steam Remote Play zusammen nicht funktioniert.

Inhaltsverzeichnis
So beheben Sie, dass Steam Remote Play in Windows 10 nicht funktioniert
Es gibt mehrere Ursachen dafür, dass Steam Remote Play Together nicht funktioniert, und einige davon sind unten aufgeführt, damit Sie sie lesen und verstehen können.
- Veraltete Steam-Client-/Beta-Version
- Unzureichende Stromversorgung
- Falsche Netzwerkeinstellung (IPv6).
- Veraltete Treiber, Windows/Spiele
In diesen Fällen wird eine Fehlermeldung angezeigt: Es konnte keine Verbindung zum Remotecomputer hergestellt werden. Nur wenige Benutzer haben berichtet, dass das Remote Play zusammen für den Host und nicht für die Gäste funktioniert. Und in seltenen Fällen erhält der Host einen schwarzen/unterteilten Bildschirm, während er die Funktion verwendet.
Wenn andererseits eine Verbindung hergestellt wird, funktionieren Maus, Tastatur oder Controller nicht, oder manchmal werden automatisch die falschen Zeichen ausgewählt, wenn das Problem auftritt.
Sowohl Steam- als auch Nicht-Steam-Benutzer sind mit dem genannten Problem konfrontiert, und es tritt auf allen Betriebssystemen wie Windows, Linux, Mac usw. auf. Befolgen Sie die unten beschriebenen grundlegenden Schritte zur Fehlerbehebung, um das Problem zu beheben, bevor Sie sich den größeren zuwenden.
Methode 1: Grundlegende Schritte zur Fehlerbehebung
Beginnen Sie mit diesen einfachen Schritten, bevor Sie mit den komplizierteren Schritten fortfahren, wenn Sie keine Lösung finden.
1. PC neu starten: Zunächst sollten Sie Ihren PC neu starten. In den meisten Fällen behebt ein einfacher Neustart das Problem ohne herausfordernde Layouts. Überprüfen Sie anschließend, ob das Problem behoben ist.

2. Nur mit einem Netzwerk verbinden: Wenn Sie mehrere Netzwerkverbindungen verwenden, bleiben Sie in nur einem Netzwerk, um Komplikationen zu vermeiden.

3. Remotedesktop trennen: Beenden Sie andere Remotedesktopsitzungen wie Chrome Remote Desktop, Remote usw.

4. Führen Sie Steam mit Administratorrechten aus: Sie können dieses Problem, dass Steam Remote Play nicht funktioniert, auch beheben, wenn Sie Steam als Administrator ausführen.

5. Führen Sie Speedtest durch: Eine langsame oder instabile Internetverbindung trägt dazu bei, dass Steam Remote Play nicht funktioniert. Überprüfen Sie zunächst Ihre Internetstabilität und -geschwindigkeit, indem Sie einen Speedtest durchführen. Wenn Sie feststellen, dass Ihre Netzwerkverbindung zu langsam und instabil ist, müssen Sie sie beheben. Bis Ihre Internetgeschwindigkeit und -stabilität auf dem optimalen Niveau sind, werden Sie auf Probleme mit Steam Remote Play stoßen, die nicht funktionieren.

6. Remote Play-Kompatibilität: Überprüfen Sie abschließend, ob Ihr Spiel die Remote Play-Funktion unterstützt. Ohne die Funktion ist die Implementierung der Methoden Zeitverschwendung. Befolgen Sie die nachstehenden Schritte, um zu überprüfen, ob Ihr Spiel Remote Play unterstützt.
1. Starten Sie Steam und navigieren Sie zu STORE.
2. Suchen Sie nun wie unten gezeigt im Suchmenü nach Ihrem Spiel. Hier wird ARK: Survival Evolved als Beispiel genommen.

3. Scrollen Sie nun im rechten Menü nach unten und prüfen Sie, ob die Funktionen die Remote Play-Option unterstützen oder nicht. Siehe Bild.

Wenn Sie sicher sind, dass Ihr Spiel die Remote Play-Funktion unterstützt, befolgen Sie die unten beschriebenen Methoden.
Lassen Sie uns nun zu den komplexeren Methoden übergehen, die das Problem beheben können, dass Steam Remote Play für Sie nicht funktioniert. Lesen und befolgen Sie jede Methode und die Schritte sorgfältig.
Hinweis: Es wird empfohlen, die Fehlerbehebungsmethoden gegebenenfalls sowohl in Host- als auch in Gastsystemen zu implementieren.
Methode 2: Überprüfen Sie die Integrität der Spieldateien
Es ist wichtig, die Integrität von Spielen und Spiel-Cache zu überprüfen, um sicherzustellen, dass Ihr Spiel auf der neuesten Version läuft und alle Programme auf dem neuesten Stand sind. Darüber hinaus müssen die beschädigten Dateien und Daten bei Bedarf aktualisiert werden, um die normale Funktionalität der Spiele sicherzustellen. Befolgen Sie die unten aufgeführten Schritte, um die Integrität der Spieldateien zu überprüfen.
1. Starten Sie Steam und navigieren Sie zu BIBLIOTHEK.

2. Klicken Sie nun auf HOME und suchen Sie in der Bibliothek nach dem Spiel, bei dem Sie mit dem Problem konfrontiert sind.

3. Klicken Sie dann mit der rechten Maustaste auf das Spiel und wählen Sie die Option Eigenschaften….

4. Wechseln Sie nun zur Registerkarte LOKALE DATEIEN und klicken Sie auf Integrität der Spieldateien überprüfen…, wie im folgenden Bild dargestellt.

5. Warten Sie, bis Steam den Verifizierungsprozess abgeschlossen hat, und laden Sie anschließend die erforderlichen Dateien zum Laden herunter.
Wenn Sie die Probleme im Steam-Spiel jedoch immer noch nicht beheben können, befolgen Sie die unten genannten Methoden.
Methode 3: Deaktivieren Sie den Steam-Beta-Client
Nur wenige Berichte bestätigen, dass die Wahrscheinlichkeit, dass Steam Remote Play nicht funktioniert, größer ist, wenn Sie eine Beta-Version von Steam verwenden. Mehrere betroffene Benutzer erklärten jedoch, dass das Beenden der Beta-Version das Problem lösen könnte, und sie haben keine Ahnung, wie dies das Problem behebt. Deaktivieren Sie daher die Steam-Beta. Hier ist, wie es geht.
1. Starten Sie Steam und gehen Sie zu den Einstellungen, wie in den obigen Methoden gezeigt.
2. Wechseln Sie nun auf die Registerkarte Konto und wählen Sie unter Beta-Teilnahme die Option ÄNDERN…. Siehe Bild.

3. Klicken Sie nun auf das Dropdown-Menü und wählen Sie NONE – Alle Beta-Programme deaktivieren.

4. Klicken Sie auf OK, um die Änderungen zu speichern.
5. In diesem Schritt erhalten Sie eine Eingabeaufforderung, die Folgendes anzeigt: Diese Einstellung wird erst wirksam, wenn Sie Steam neu gestartet haben. Klicken Sie auf RESTART STEAM, um die Abfrage zu bestätigen.

6. Starten Sie die Steam-App erneut.
Methode 4: Aktivieren Sie Remote Play erneut
Es kann sein, dass Steam Remote Play zusammen nicht funktioniert, wenn Sie irgendwelche Störungen in den Remote Play-Einstellungen haben. Daher besteht der primäre Schritt zur Fehlerbehebung darin, die Einstellungen zu optimieren und Ihr System neu zu starten. Hier erfahren Sie, wie Sie das tun.
1. Starten Sie Steam mit Ihren Anmeldeinformationen im Client-System.
2. Klicken Sie nun wie gezeigt auf die Registerkarte Steam in der oberen linken Ecke des Bildschirms.

3. Wählen Sie nun die Option Einstellungen im Dropdown-Menü.

4. Klicken Sie hier im Fenster Einstellungen auf die Registerkarte Remote Play im linken Bereich und deaktivieren Sie die Option Enable Remote Play, um die Funktion zu deaktivieren.

5. Wiederholen Sie nun die Schritte zum Deaktivieren von Remote Play im Gastsystem und stellen Sie sie danach wieder her.
6. Starten Sie Steam erneut in beiden Systemen und aktivieren Sie die Option Remote Play aktivieren im Fenster Einstellungen.
Überprüfen Sie, ob Sie das Problem behoben haben. Durch Deaktivieren und erneutes Aktivieren der Funktion werden alle Störungen in den Einstellungen behoben, falls vorhanden.
Methode 5: Deaktivieren Sie die Hardwaredecodierung
Die Hardware-Decodierungsfunktion in Steam überträgt die Last der CPU für die Verarbeitung von Grafikvideos auf die GPU. Daher läuft Ihr System reibungsloser und die GPU leistet bessere Arbeit als die CPU. Wenn Ihre GPU jedoch veraltet oder mit dem Spiel nicht kompatibel ist, können beim Spielen mehrere Konflikte auftreten. Daher wird Ihnen empfohlen, die Funktion im Hostsystem zu deaktivieren und dennoch, wenn Sie das Problem haben, die Schritte im Gastsystem zu implementieren oder umgekehrt.
1. Starten Sie Steam und navigieren Sie zu den Einstellungen, wie in den obigen Methoden beschrieben.
2. Wechseln Sie nun auf der Registerkarte „Einstellungen“ zur Registerkarte „Remote Play“ und dann zu „ADVANCED HOST OPTIONS“, wie unten gezeigt.

3. Deaktivieren Sie nun die Option Hardwarecodierungsoption aktivieren und klicken Sie auf OK, wie unten gezeigt.

Methode 6: Deaktivieren Sie IPV6
Trotz der Tatsache, dass IPv6 gegenüber IPv4 zusätzliche Vorteile bietet, gibt es einige Einschränkungen. Wenn Ihr System das IPv6-Protokoll jedoch nicht anpasst, werden Sie mit dem Problem konfrontiert, dass Steam Remote Play zusammen nicht funktioniert. Daher wird Ihnen empfohlen, IPv6 wie unten beschrieben zu deaktivieren.
Hinweis: Hier werden Schritte für eine Wi-Fi-Verbindung gezeigt. Wenn Sie eine Ethernet-Verbindung verwenden, wählen Sie die Einstellungen entsprechend aus.
1. Klicken Sie mit der rechten Maustaste auf das Wi-Fi-Symbol in der rechten Ecke des Bildschirms und klicken Sie auf Netzwerk- und Interneteinstellungen öffnen.

2. Jetzt erscheint das Einstellungsfenster auf dem Bildschirm. Klicken Sie auf WLAN.

3. Wenn Sie im rechten Menü nach unten scrollen, doppelklicken Sie unter Verwandte Einstellungen auf Netzwerk- und Freigabecenter.
4. Doppelklicken Sie erneut auf Verbindungen.

5. Klicken Sie nun auf Eigenschaften.

6. Jetzt erscheint das Wi-Fi-Eigenschaftenfenster. Deaktivieren Sie nun die Option Internet Protocol Version 6 (TCP/IPv6), wie unten gezeigt.

7. Klicken Sie abschließend auf OK, um die Änderungen zu speichern und zu prüfen, ob das Problem behoben ist.
Zusätzliche Lösung: Wenn Sie mehrere Netzwerkverbindungen verwenden, navigieren Sie zum Netzwerk- und Freigabecenter und wählen Sie dann Adaptereinstellungen ändern. Klicken Sie nun mit der rechten Maustaste auf den Adapter und wählen Sie die Option Deaktivieren. Deaktivieren Sie ebenso alle zusätzlichen Verbindungen außer der von Ihnen verwendeten und prüfen Sie, ob das Problem behoben ist.

Methode 7: Geben Sie IPs frei oder erneuern Sie sie
Wenn Sie einen DHCP-Server und eine IP-Aktualisierung verwenden, kann der Host das Gastsystem nicht finden, was dazu führt, dass Steam Remote Play nicht funktioniert. Führen Sie daher die unten angegebenen Schritte aus, um die IPs beider Computer freizugeben und zu erneuern.
1. Trennen Sie zunächst das Netzwerk (entweder LAN oder Wi-Fi) und versuchen Sie, die Remote Play-Option in Steam zu verwenden, was fehlschlägt, da kein Internet vorhanden ist.
2. Beenden Sie dann Steam, verbinden Sie sich erneut mit dem Netzwerk und prüfen Sie, ob das Problem weiterhin besteht oder nicht.
3. Wenn Sie dennoch auf das Problem stoßen, drücken Sie die Windows-Taste, geben Sie Eingabeaufforderung ein und klicken Sie auf Als Administrator ausführen.

3. Geben Sie den folgenden Befehl ein und drücken Sie die Eingabetaste.
ipconfig /release ipconfig /renew

Hinweis: Es wird empfohlen, die oben genannten Befehle nacheinander einzugeben und nach Eingabe jedes Befehls die Eingabetaste zu drücken.
4. Starten Sie dann Ihren PC neu, um die Änderungen in beiden Systemen zu speichern.
5. Öffnen Sie das Dialogfeld Ausführen und geben Sie steam://open/console ein und drücken Sie dann die Eingabetaste.

6. Geben Sie hier Folgendes in die Steam-Konsole ein. Bitte geben Sie die IP-Adresse des Hostsystems in den hervorgehobenen Teil des Befehls ein.
connect_remote <IP address of the host system>:27036

Wenn Sie dennoch auf das Problem stoßen, verwenden Sie eine statische IP-Adresse, wie unten beschrieben.
Methode 8: Verwenden Sie eine statische IP-Adresse
Viele Geräte verwenden eine dynamische IP-Adresse, die sich im Laufe der Zeit ändert. Dies steht im Gegensatz zur statischen IP-Adresse, bei der Sie sie nicht ändern können. Nur wenige Fernzugriffsdienste vertrauen statischen IPs für ihre Funktion und weisen daher, um das Problem zu lösen, Ihrem Gerät wie unten beschrieben eine statische IP-Adresse zu. Stellen Sie sicher, dass Sie diese Methode sowohl in Gast- als auch in Hostsystemen implementieren.
1. Starten Sie die Eingabeaufforderung mit Administratorrechten.
2. Geben Sie nacheinander die folgenden Befehle ein und drücken Sie nach jedem Befehl die Eingabetaste.
ipconfig /release ipconfig /renew

3. Notieren Sie die IPv4-Adresse, die Subnetzmaske und die Standard-Gateway-Adresse wie oben gezeigt.
4. Starten Sie nun das Dialogfeld Ausführen, geben Sie ncpa.cpl ein und drücken Sie die Eingabetaste.

5. Klicken Sie hier mit der rechten Maustaste auf Ihr Netzwerk und wählen Sie die Option Eigenschaften.

6. Wählen Sie hier Internetprotokoll Version 4 (TCP/IPv4) aus und klicken Sie wie gezeigt auf Eigenschaften.

7. Geben Sie nun die IPv4-Adresse, die Subnetzmaske und die Standard-Gateway-Adresse ein, die Sie sich in Schritt 2 notiert haben.

8. Klicken Sie abschließend auf OK, um die Änderungen zu speichern.
Methode 9: Aktualisieren Sie den Steam-Client und das Spiel
Wenn Sie eine veraltete Steam-Anwendung verwenden, können Sie nicht auf Remote Play zugreifen. Stellen Sie daher immer sicher, dass Sie eine aktualisierte Version von Steam und Spiel verwenden, bevor Sie eine Einladungsanfrage stellen.
Option I: Steam-Client aktualisieren
Befolgen Sie die nächsten Schritte, um den Steam-Client auf Ihrem System zu aktualisieren.
1. Starten Sie Steam und navigieren Sie zur Menüleiste.
2. Klicken Sie nun auf Steam und dann auf Nach Steam-Client-Updates suchen…, wie unten hervorgehoben.

3. Wenn Sie neue Updates herunterladen möchten, installieren Sie diese und stellen Sie sicher, dass Ihr Steam-Client auf dem neuesten Stand ist.

4. Starten Sie Steam jetzt neu.
Option II: Spiele aktualisieren
Es ist immer wichtig, dass Ihr Spiel in der neuesten Version ausgeführt wird, um Konflikte zu vermeiden. Bis Ihr Spiel aktualisiert ist, können Sie sich nicht erfolgreich bei Servern anmelden. Updates werden veröffentlicht, um Fehler im Spiel zu beheben. Daher können Sie Ihr Gameplay verbessern und alle technischen Probleme werden gelöst.
1. Starten Sie Steam und navigieren Sie zu BIBLIOTHEK.

2. Klicken Sie nun auf HOME und suchen Sie nach Ihrem Spiel.

3. Klicken Sie dann mit der rechten Maustaste auf das Spiel und wählen Sie die Option Eigenschaften….

4. Wechseln Sie nun auf die Registerkarte UPDATES und klicken Sie auf die Schaltfläche, um das Spiel zu aktualisieren, falls verfügbar.
Methode 10: Grafikkartentreiber aktualisieren
Wenn die aktuellen Treiber in Ihrem System mit Steam-Dateien nicht kompatibel/veraltet sind, werden Sie mit dem Problem konfrontiert, dass Steam Remote Play nicht funktioniert. Daher wird Ihnen empfohlen, Ihr Gerät und Ihre Treiber zu aktualisieren, um das genannte Problem zu vermeiden.
1. Drücken Sie die Windows-Taste, geben Sie Geräte-Manager ein und klicken Sie auf Öffnen.

2. Sie sehen die Display-Adapter auf dem Hauptfenster; Doppelklicken Sie darauf, um es zu erweitern.
3. Klicken Sie nun mit der rechten Maustaste auf Ihren Grafikkartentreiber (zB Intel(R) HD Graphics Family) und klicken Sie auf Treiber aktualisieren. Siehe obiges Bild.

4. Klicken Sie nun auf Automatisch nach Treiberoptionen suchen, um einen Treiber automatisch zu finden und zu installieren.
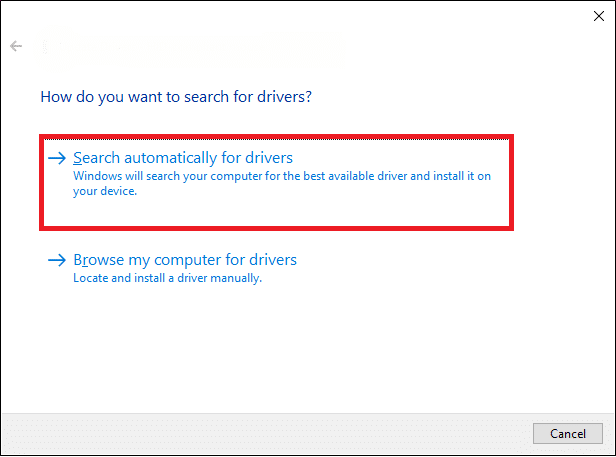
5A. Jetzt werden die Treiber auf die neueste Version aktualisiert, wenn sie nicht aktualisiert werden.
5B. Wenn sie sich bereits in einer aktualisierten Phase befinden, zeigt der Bildschirm die folgende Meldung an: Die besten Treiber für Ihr Gerät sind bereits installiert.
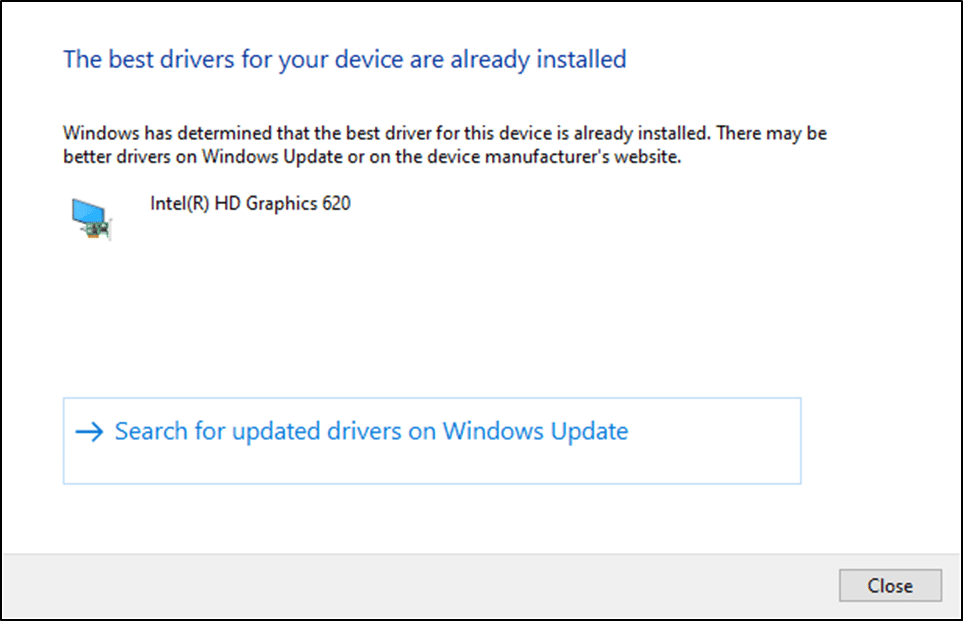
6. Klicken Sie auf Schließen, um das Fenster zu verlassen.
Starten Sie den PC neu und prüfen Sie, ob in Ihrem System ein behobenes Steam-Remote-Play nicht funktioniert.
Methode 11: Aktualisieren Sie Windows
Wenn Sie mit den oben genannten Methoden keine Lösung erhalten haben, besteht nur eine geringe Wahrscheinlichkeit, dass Sie Fehler in Ihrem System haben. Die Installation neuer Updates hilft Ihnen, die Fehler in Ihrem System zu beheben. Andernfalls sind die Dateien im System nicht mit den Steam-Dateien kompatibel, was dazu führt, dass Steam Remote Play nicht funktioniert. Lesen Sie unsere Anleitung zum Herunterladen und Installieren des neuesten Windows 10-Updates, um Ihr System zu aktualisieren und das Problem zu beheben, dass Steam Remote Play zusammen nicht funktioniert.
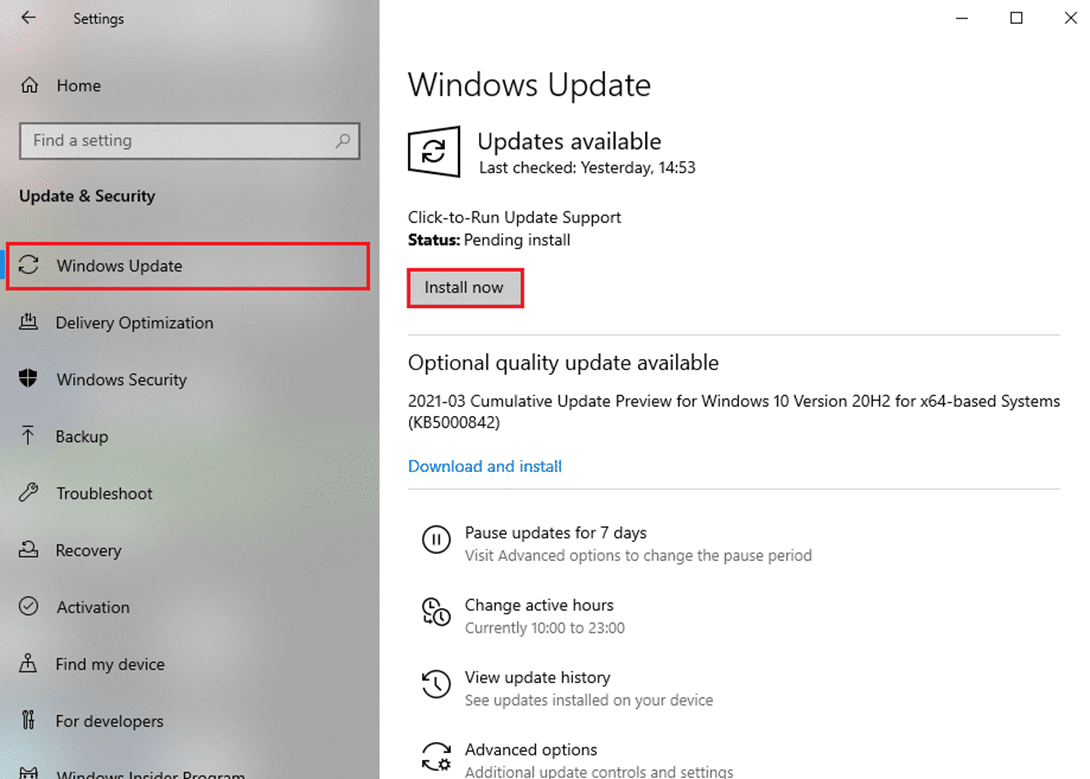
Methode 12: Antivirus vorübergehend deaktivieren (falls zutreffend)
Manchmal hindert ein Antivirenprogramm Sie daran, auf Fernzugriffsfunktionen zuzugreifen und dieses Problem zu lösen, dass Steam Remote Play zusammen nicht funktioniert. Deaktivieren Sie es also vorübergehend oder fügen Sie der jeweiligen Website Ausnahmen hinzu. Lesen Sie unsere Anleitung zum vorübergehenden Deaktivieren von Antivirus unter Windows 10, um das genannte Problem zu beheben.
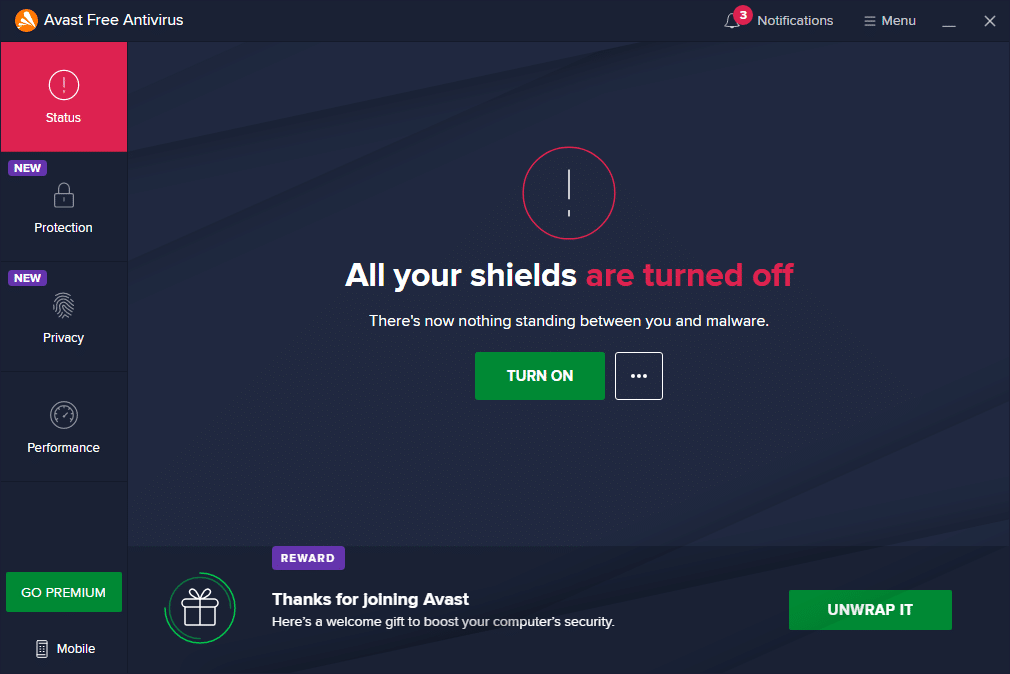
Methode 13: Deaktivieren Sie die Windows Defender-Firewall (nicht empfohlen)
Einige Benutzer berichteten, dass das Problem „Steam Remote Play funktioniert nicht“ verschwand, als die Windows Defender-Firewall deaktiviert wurde. Befolgen Sie diese Schritte, um es zu deaktivieren:
Hinweis: Das Deaktivieren der Firewall macht Ihr System anfälliger für Malware- oder Virenangriffe. Wenn Sie sich dafür entscheiden, stellen Sie daher sicher, dass Sie es bald aktivieren, nachdem Sie das Problem behoben haben.
1. Drücken Sie die Windows-Taste, geben Sie Systemsteuerung ein und klicken Sie auf Öffnen.
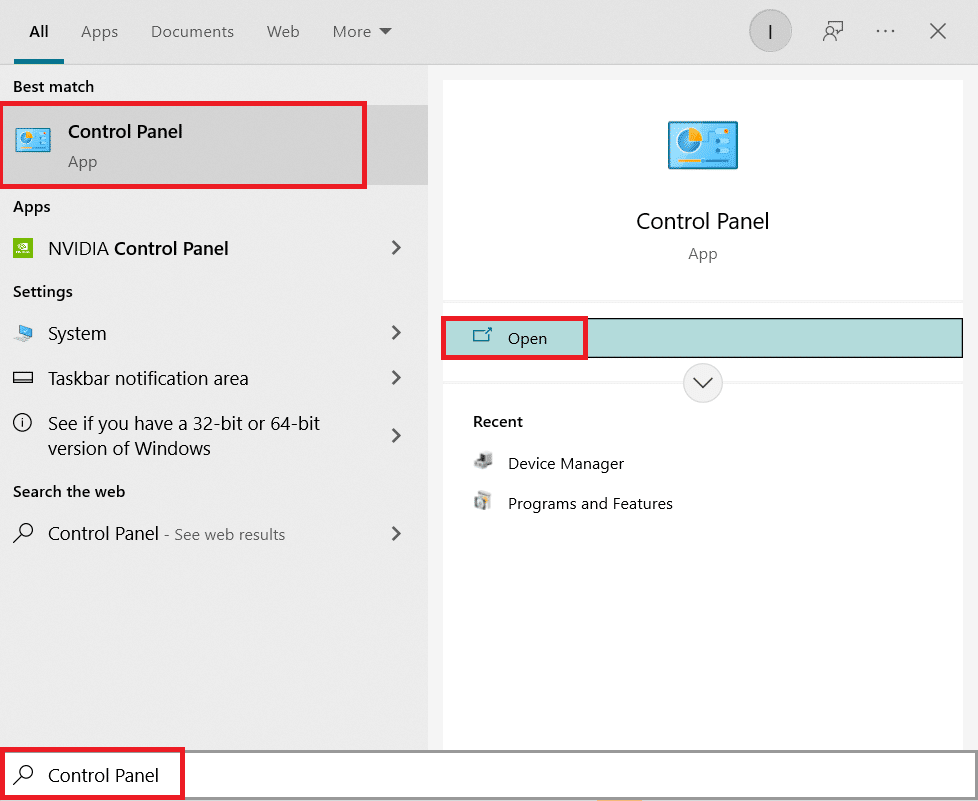
2. Stellen Sie hier View by: auf Category ein und wählen Sie dann System and Security.
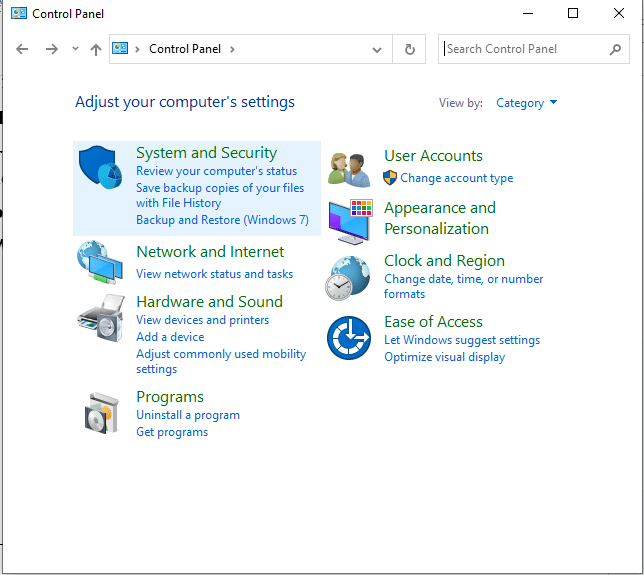
3. Klicken Sie nun wie hier gezeigt auf Windows Defender Firewall.
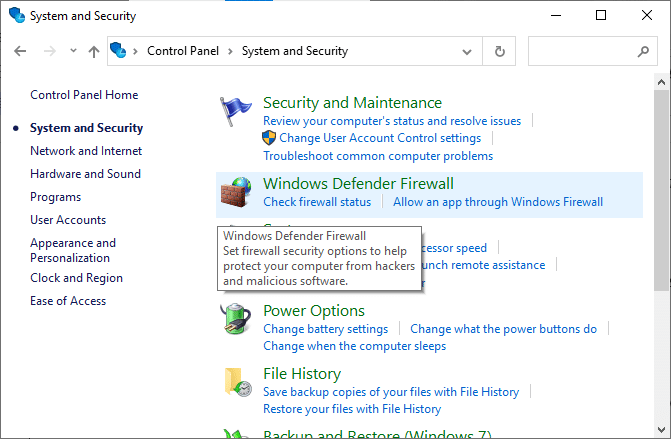
4. Wählen Sie im linken Menü die Option Windows Defender-Firewall ein- oder ausschalten. Siehe Bild unten.
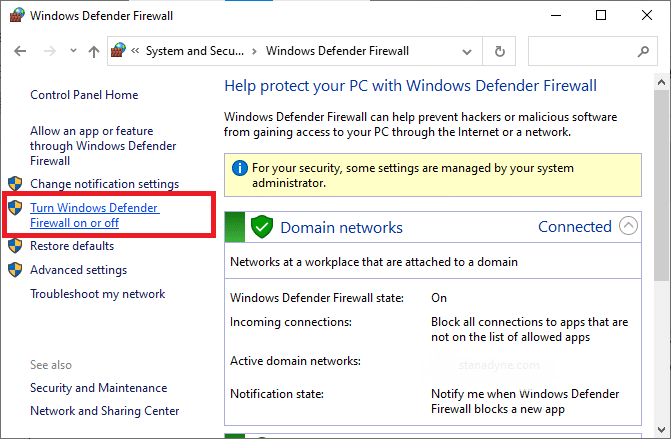
5. Aktivieren Sie nun die Kontrollkästchen neben der Option Windows Defender-Firewall deaktivieren (nicht empfohlen), sofern auf diesem Bildschirm verfügbar. Siehe gegebenes Bild.
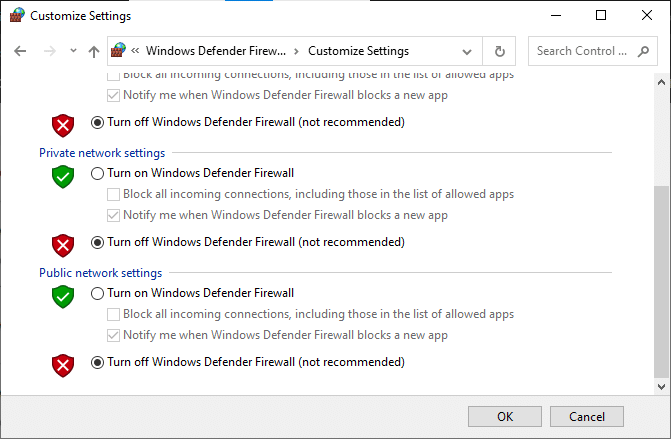
6. Starten Sie schließlich den PC neu und prüfen Sie, ob das Problem, dass der Steam-Workshop nicht heruntergeladen wird, jetzt behoben ist.
***
Wir hoffen, dass diese Anleitung hilfreich war und Sie das Problem beheben konnten, dass Steam Remote Play unter Windows 10 nicht funktioniert. Lassen Sie uns wissen, welche Methode für Sie am besten funktioniert hat. Wenn Sie Fragen / Vorschläge zu diesem Artikel haben, können Sie diese auch gerne im Kommentarbereich hinterlassen.

