Wie Farben auf einem Monitor aussehen, hängt mit der Hardware, aber auch mit dem Farbprofil und den Farbeinstellungen am Gerät zusammen. Das Farbprofil eines Monitors kann geändert werden, Sie haben jedoch nur vorkonfigurierte Profile, die Sie herunterladen und installieren können. Eine flexiblere Möglichkeit, das Aussehen zu ändern, besteht darin, Kontrast, Sättigung und Helligkeit zu ändern.
Das Einstellen von Farben, dh Helligkeit, Sättigung und Kontrast, ist nicht immer einfach, weshalb Sie die Farbkalibrierungstools verwenden können, um die schwere Arbeit für Sie zu erledigen. Windows 10 verfügt über ein integriertes Farbkalibrierungstool, mit dem das Aussehen von Farben korrigiert werden kann.

Inhaltsverzeichnis
Windows 10 Farbkalibrierung wird ständig zurückgesetzt?
Das Farbkalibrierungstool korrigiert alle Änderungen, die Sie an den Farbeinstellungen auf Ihrem Monitor/Bildschirm vorgenommen haben. Allerdings bleiben manchmal die vom Tool vorgenommenen Änderungen nicht erhalten und das Display kehrt in den Vorkalibrierungszustand zurück. So können Sie es beheben.

Windows 10 Farbkalibrierung (FULL FIX)
1. Grafiktreiber im Kompatibilitätsmodus neu installieren
Wenn Ihr System alt ist, sind die generischen Anzeigetreiber, die Windows 10 installiert, möglicherweise nicht dafür geeignet. Dies kann dazu führen, dass das Farbprofil wiederholt zurückgesetzt wird.
Laden Sie den Grafiktreiber für Ihr System herunter.
Klicken Sie mit der rechten Maustaste auf die Datei und wählen Sie Eigenschaften aus dem Kontextmenü.
Wechseln Sie zur Registerkarte Kompatibilität.
Aktivieren Sie die Option „Dieses Programm im Kompatibilitätsmodus ausführen für“.
Öffnen Sie das Dropdown-Menü und wählen Sie Windows 7.
Klicken Sie auf Übernehmen.
Führen Sie die Datei aus und installieren Sie den Treiber.
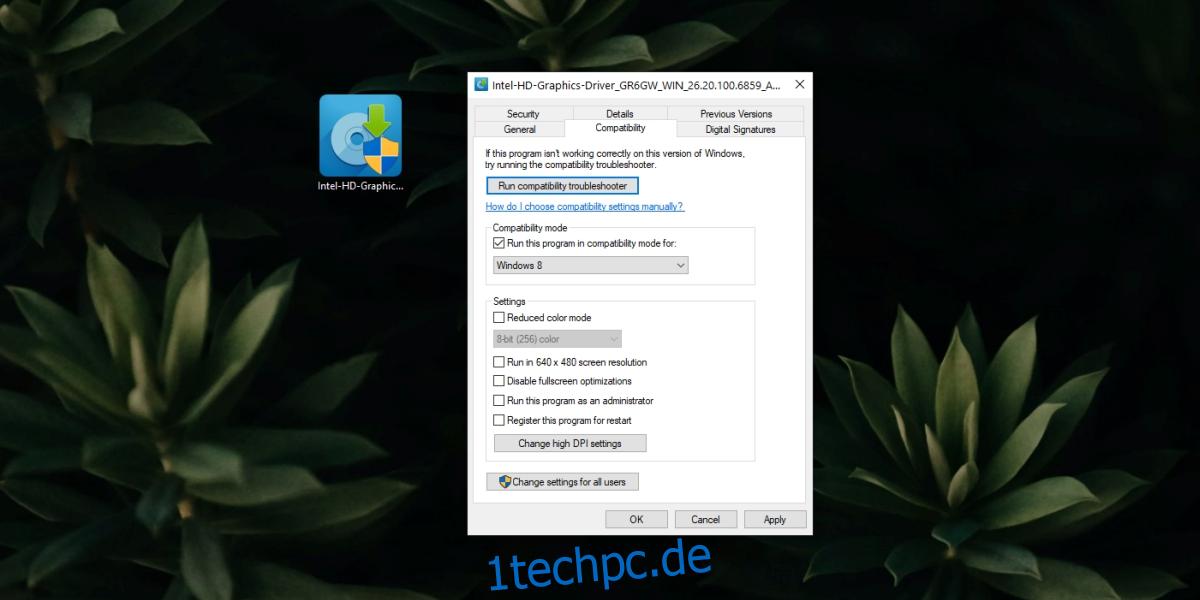
2. Schalten Sie Apps von Drittanbietern aus
Windows 10 kann mit Apps von Drittanbietern geändert werden. Die Modifikationen reichen von einfachen Modifikationen von Icons bis hin zur Installation ganz anderer Themes. Diese Apps können einiges ändern, aber sie können auch die Anzeigeeinstellungen beeinträchtigen.
Wenn Sie Apps von Drittanbietern installiert haben, die das Betriebssystem drastisch verändern, deaktivieren oder entfernen Sie sie.
Wenn Sie Nachtlicht aktiviert haben, schalten Sie es aus.
Öffnen Sie die App Einstellungen (WIN+I-Tastaturkürzel).
Gehen Sie zu System>Anzeige.
Schalten Sie den Nachtlichtschalter aus.
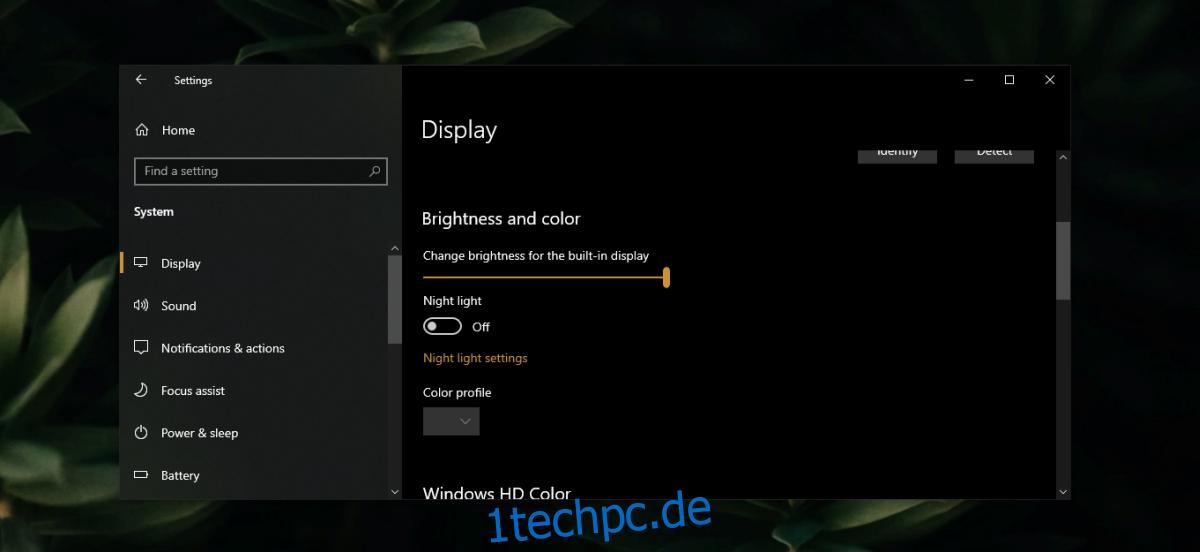
Wenn Sie die F.lux-App installiert haben, deaktivieren oder deinstallieren Sie sie. Kalibrieren Sie die Farben erneut.
3. Aktualisieren oder Rollback des Grafiktreibers
Möglicherweise wurde die Farbkalibrierung durch ein Treiberupdate zurückgesetzt oder es handelt sich um einen veralteten Treiber. Beides kann bei einem Display zu Problemen führen.
Öffnen Sie den Geräte-Manager.
Erweitern Sie Anzeigeadapter.
Klicken Sie mit der rechten Maustaste auf Ihre On-Board-Grafik und wählen Sie die Option Eigenschaften.
Gehen Sie zur Registerkarte Treiber.
Klicken Sie auf die Schaltfläche Treiber zurücksetzen.
Starten Sie das System neu.
Wenn das Zurücksetzen nicht funktioniert oder die Option nicht verfügbar ist, wählen Sie alternativ die Option Treiber aktualisieren.
Suchen Sie online nach Treiber-Updates und installieren Sie diese.
Starten Sie das System neu.
Kalibrieren Sie die Anzeige.
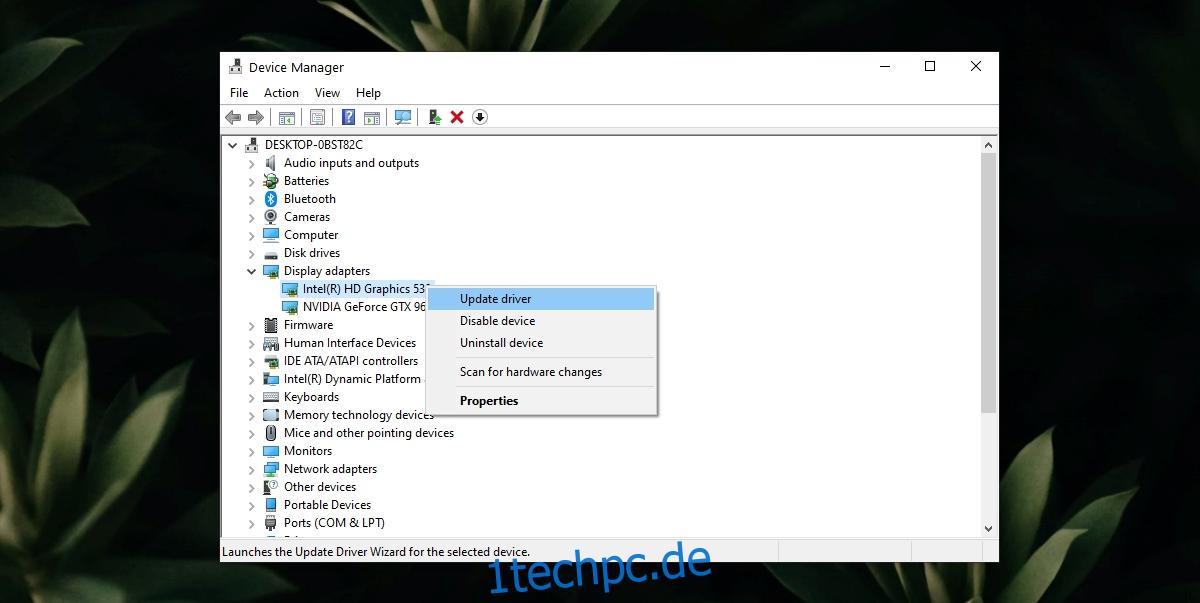
4. Geplante Kalibrierungsaufgabe deaktivieren
Windows 10 hat eine geplante Aufgabe, die die Farbkalibrierung zurücksetzt. Sie sollten es deaktivieren und Ihre Kalibrierung wird nicht mehr zurückgesetzt.
Öffnen Sie den Aufgabenplaner.
Erweitern Sie MicrosoftWindowsWindowsColorSystem im Seitenbereich.
Doppelklicken Sie auf den Task Calibration Loader Properties.
Wechseln Sie zur Registerkarte Auslöser.
Doppelklicken Sie auf den Trigger Bei Anmeldung.
Deaktivieren Sie das Kontrollkästchen Aktiviert und klicken Sie auf OK.
Doppelklicken Sie auf den Sitzungstrigger On Connection to user.
Deaktivieren Sie das Kontrollkästchen Aktiviert und klicken Sie auf OK.
Starten Sie das System neu.
Kalibrieren Sie das Display erneut.
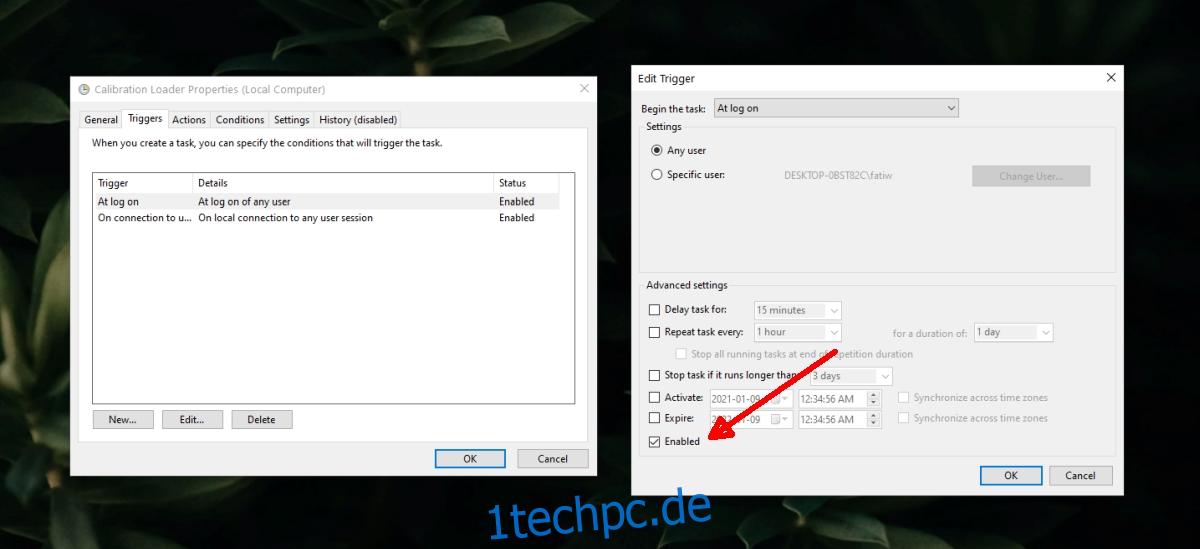
Abschluss
Probleme bei der Farbkalibrierung werden normalerweise durch Apps von Drittanbietern verursacht. Wenn Sie Apps haben, die das Farbprofil ändern, können sie schuld sein. Wenn Sie Apps haben, die in einer niedrigeren Auflösung ausgeführt werden (denken Sie an ältere Spiele), setzen sie möglicherweise das Farbprofil zurück. Wenn das Problem nur beim Öffnen einer bestimmten App auftritt, ist es wahrscheinlich schuld.

