Sie haben Bilder von Ihrer Kamera, Ihrem Telefon oder Ihrem USB-Laufwerk heruntergeladen. Jetzt möchten Sie diese Galerien mit Freunden und Familie in einer schönen Präsentation teilen. In dieser Anleitung erfahren Sie, wie Sie eine Diashow unter Windows 10 mit nativen Tools anzeigen.
In diesem Handbuch werden zwei integrierte Methoden erläutert: Verwenden der Fotos-App und Verwenden des Datei-Explorers. Der Vorteil der Fotos-App besteht darin, dass Sie sofort auf andere Alben und Ordner zugreifen können, ohne den Datei-Explorer zu durchsuchen. In der Zwischenzeit bietet die Datei-Explorer-Version integrierte Diashow-Steuerelemente, die in der Fotos-App nicht vorhanden sind.
Inhaltsverzeichnis
Verwenden Sie die Foto-App
Normalerweise müssen Sie nur auf eine Bilddatei doppelklicken, um die Fotos-App zu starten. Wenn Fotos nicht als Standard-Bildanwendung auf Ihrem Computer festgelegt ist, klicken Sie mit der rechten Maustaste auf ein Foto, bewegen Sie den Mauszeiger über „Öffnen mit“ und wählen Sie „Fotos“.
Sobald die App geladen ist, sehen Sie das statische Bild auf Ihrem Bildschirm. Fahren Sie mit der Maus über die linke oder rechte Seite des Bildes und Sie können mithilfe der virtuellen Pfeil-Overlays zu einem anderen Bild vor- oder zurückspulen.
Um eine Diashow zu starten, klicken Sie auf die Schaltfläche mit den drei Punkten in der oberen rechten Ecke. Dadurch wird ein Dropdown-Menü mit der Option „Diashow“ oben erweitert. Klicken Sie auf diese Option, um die Show zu starten.
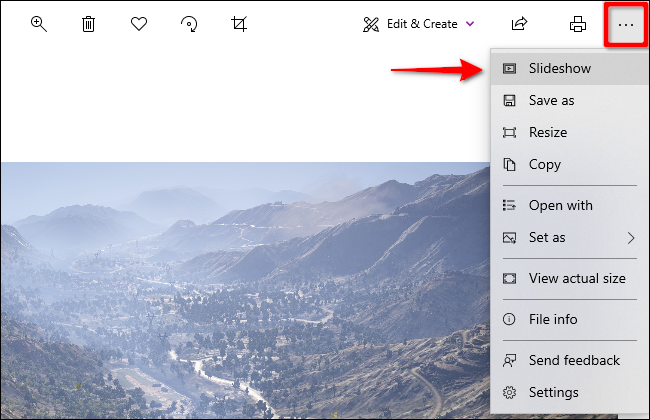
Sobald die Diashow beginnt, durchläuft sie alle Bilder, die im zugehörigen Ordner des ursprünglichen Fotos gespeichert sind. Die Diashow fügt keine Bilder hinzu, die in Unterordnern gespeichert sind.
Zur Steuerung können Sie die rechte Pfeiltaste drücken, um zum nächsten Bild zu wechseln, oder die linke Pfeiltaste drücken, um zum vorherigen Bild zurückzuspulen.
Alternativ können Sie der Fotos-App einen Ordner hinzufügen und jederzeit eine bestimmte Diashow anzeigen.
Klicken Sie zuerst auf die Windows-Schaltfläche in Ihrer Taskleiste, gefolgt von der Fotos-App im Startmenü. Wenn Sie es nicht finden können, geben Sie sofort nach dem Drücken der Windows-Taste „Fotos“ ein.
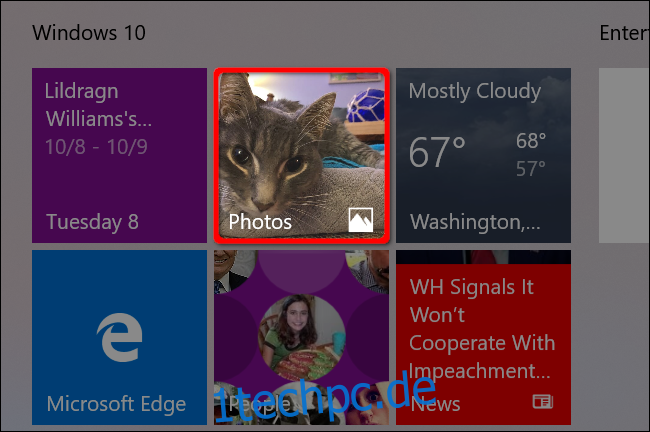
Wählen Sie bei geöffneter Fotos-App in der Symbolleiste der App „Ordner“ und dann die Kachel „Ordner hinzufügen“.
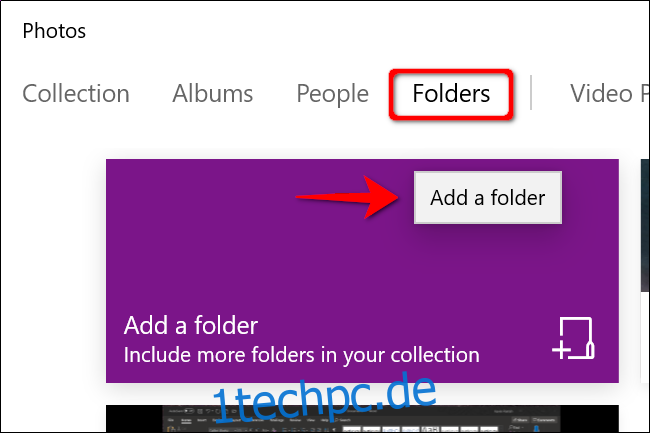
In diesem nächsten Schritt sehen Sie möglicherweise eines von zwei Szenarien:
Ein Popup-Fenster mit vorgeschlagenen Ordnern. Ignorieren Sie diese und klicken Sie auf den Link „Weiteren Ordner hinzufügen“, um den Datei-Explorer zu öffnen. Sie können später jederzeit Ordner hinzufügen.
Kein Popup-Fenster. Die Schaltfläche „Ordner hinzufügen“ führt Sie direkt zum Datei-Explorer.
Suchen Sie bei geöffnetem Datei-Explorer den Ordner, den Sie hinzufügen möchten, und klicken Sie auf die Schaltfläche „Diesen Ordner zu Bildern hinzufügen“.
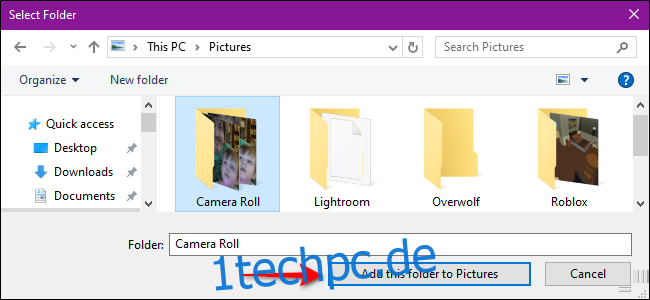
Nachdem der Datei-Explorer geschlossen wurde, klicken Sie einmal, um den Ordner zu öffnen, den Sie gerade in der Fotos-App hinzugefügt haben. Klicken Sie im Inneren auf die Schaltfläche mit den drei Punkten in der oberen rechten Ecke, gefolgt von der Option Diashow im Dropdown-Menü.
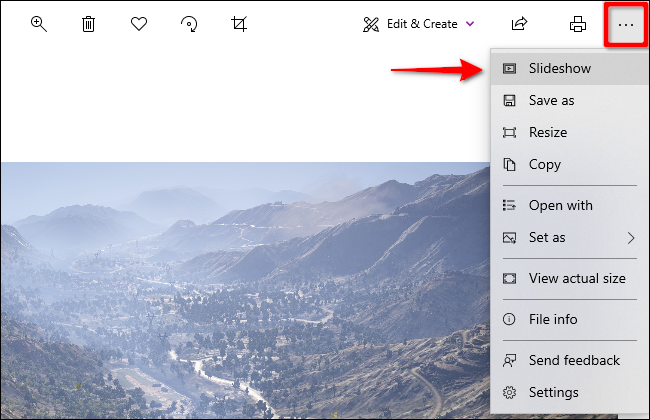
Ihre Anzeige(n) werden dunkel und die Diashow beginnt.
Sie können bestimmte Bilder in einer Diashow anzeigen, indem Sie die STRG-Taste gedrückt halten, während Sie jedes Bild im Ordner auswählen. Sie können auch eine Reihe von Bildern gleichzeitig auswählen, indem Sie die SHIFT-Taste gedrückt halten, während Sie das erste und das letzte Bild auswählen.
Klicken Sie in beiden Fällen mit der rechten Maustaste, nachdem Sie Ihre Bilder ausgewählt haben, und wählen Sie die Option „Öffnen“ im Popup-Menü. Sobald die Fotos-App geladen ist – wenn sie als Standardeinstellung festgelegt ist – starten Sie die Diashow wie angewiesen.
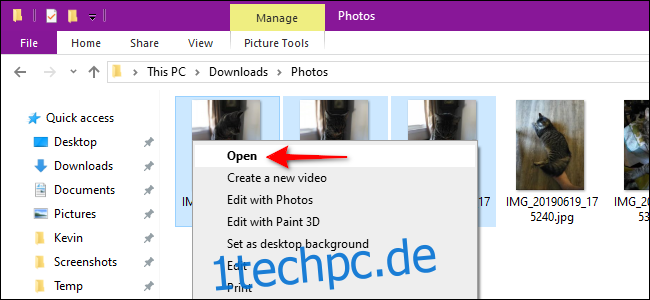
Lesen Sie unseren Leitfaden für zusätzliche Anweisungen zur Verwendung der Fotos-App von Windows 10.
Verwenden Sie die Bildtools im Datei-Explorer
Diese Methode verwendet nicht die Fotos-App. Stattdessen verlässt es sich auf integrierte Tools im Datei-Explorer. Sie können Bilder in einer Diashow in einem beliebigen Ordner anzeigen, egal ob auf Ihrem PC, einem USB-Stick oder einem externen Laufwerk.
Wenn Sie beispielsweise Bilder im Ordner Downloads gespeichert haben, können Sie ein beliebiges Bild auswählen und alle in einer Diashow anzeigen, auch wenn sie alle in separate Unterordner unterteilt sind.
Klicken Sie zunächst auf das Ordnersymbol in der Taskleiste. Dies öffnet den Datei-Explorer.
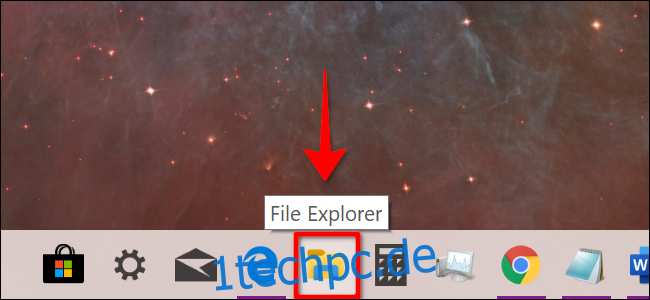
Navigieren Sie zu dem Ordner, in dem Ihre Bilder gespeichert sind, und klicken Sie einmal auf ein Bild, um es auszuwählen. Die Registerkarte „Verwalten“ wird zusammen mit der Option „Bildtools“ in der Symbolleiste angezeigt. Klicken Sie auf diesen neuen Eintrag „Picture Tools“ gefolgt von der Schaltfläche „Slideshow“ im resultierenden Dropdown-Menü.
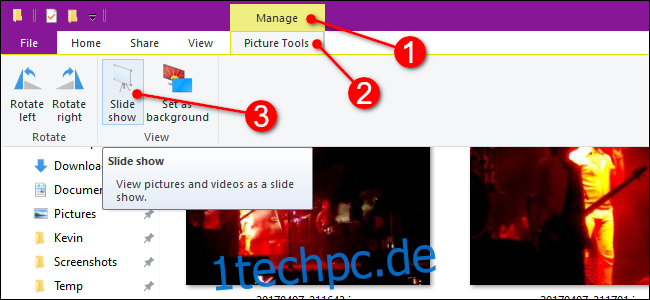
Ihre Displays werden dunkel und die Diashow beginnt.
Wenn Sie lieber nur Bilder in einem bestimmten Unterordner anzeigen möchten, geben Sie diesen Ordner ein, wählen Sie ein Bild aus und befolgen Sie die Schritte.
Ähnlich wie bei der Fotos-App können Sie bestimmte Bilder in einer Diashow anzeigen, indem Sie die STRG-Taste gedrückt halten, während Sie jedes Bild im Ordner auswählen. Sie können auch eine Reihe von Bildern gleichzeitig auswählen, indem Sie die UMSCHALT-Taste gedrückt halten, während Sie das erste und das letzte Bild auswählen.
Wählen Sie jedoch im Gegensatz zur Fotos-App in beiden Fällen „Bildtools“ gefolgt von „Diashow“, um Ihre ausgewählten Bilder in einer Präsentation anzuzeigen.
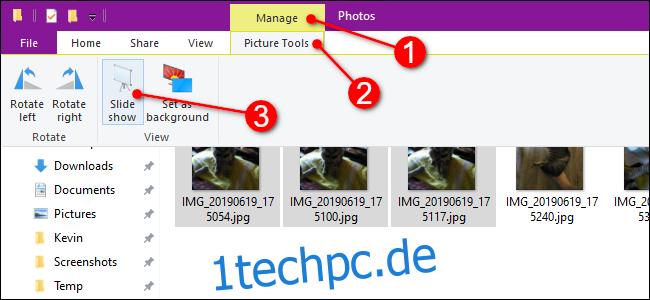
Steuern Sie Ihre Diashow im Datei-Explorer
Das ist ganz einfach: Klicken Sie einfach mit der rechten Maustaste auf ein beliebiges Bild, das während der Diashow angezeigt wird. Als Ergebnis sehen Sie dieses Popup-Menü:
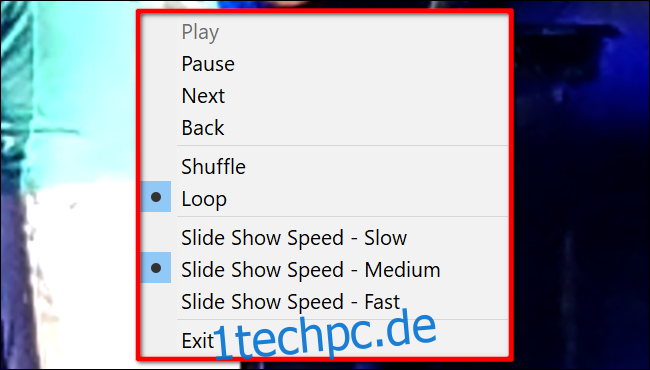
Wie gezeigt, können Sie die Geschwindigkeit ändern, Ihre Bilder in Zufallswiedergabe oder Endlosschleife usw. ändern.
Dieses Menü wird während Diashows in der Fotos-App nicht angezeigt.

