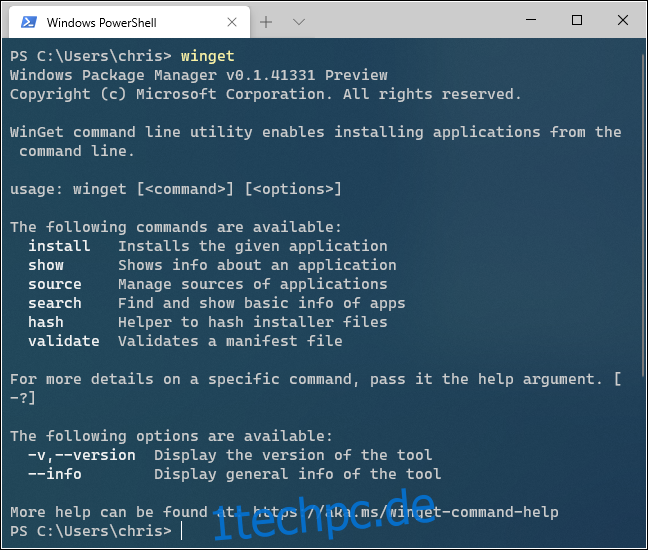Der neue Windows Package Manager von Microsoft erleichtert die Installation von Anwendungen durch Ausführen eines einzigen Befehls. Hier erfahren Sie, wie Sie den neuen Befehl „winget“ ausprobieren und warum dieser Paketmanager im Linux-Stil für die Zukunft von Windows 10 so aufregend ist.
Inhaltsverzeichnis
Was ist der Windows-Paket-Manager?
Paketmanager sind unter Linux üblich. Anstatt im Internet nach einer Anwendung zu suchen, ein Installationsprogramm herunterzuladen und sich durch einen Assistenten zu klicken, können Sie einfach einen schnellen Befehl ausführen, um eine Anwendung anhand ihres Namens zu suchen und zu installieren.
Um beispielsweise Microsoft PowerToys zu installieren, können Sie ein Terminalfenster öffnen und „winget install powertoys“ ausführen. Der Befehl wird die Software automatisch finden, herunterladen und installieren, ohne dass Sie zusätzliche Eingaben vornehmen müssen. Es ist so einfach.
Unter der Haube hostet Microsoft sein eigenes Software-Repository und andere Organisationen und Einzelpersonen können ihre eigenen Repositorys hosten. Es ist eine entscheidende Funktion, die die Produktivität unter Linux verbessert, insbesondere für Entwickler und Systemadministratoren.
Derzeit ist dieses Tool für Entwickler gedacht, aber Microsoft oder Drittanbieter könnten eines Tages ein einfaches grafisches Tool erstellen, mit dem Anwendungen schnell gefunden und installiert werden können. Es könnte wie der Windows Store sein – aber mit Zugriff auf ein ganzes Universum von Windows-Desktopanwendungen, die die Leute tatsächlich verwenden. Mit anderen Worten, es ist wie Chocolatey, aber in Windows integriert.
Weitere Informationen zur Funktionsweise des Windows-Paket-Managers und Microsofts Vision für die Zukunft der Paketverwaltung unter Windows finden Sie unter Ankündigung zur Vorschau des Windows Package Managers von Microsoft und das offizielle Dokumentation zum Windows Package Manager.
Der Windows Package Manager ist ein Open-Source-Projekt auf GitHub verfügbar, auch.
So installieren Sie den Windows-Paket-Manager
Ab 19. Mai 2020 steht der Windows Package Manager als Vorschau zur Verfügung. Es wird eines Tages direkt in ein zukünftiges Update auf Windows 10 integriert.
Bis dahin gibt es mehrere Möglichkeiten, es zu erhalten:
Installieren Sie einen Insider-Build von Windows 10, melden Sie sich für die Insider-Programm für Windows Package Manager, und installieren Sie ein Update für die App-Installationspaket aus dem Microsoft Store. Sie erhalten automatische Updates für den Windows Package Manager, sobald sie veröffentlicht werden, aber Sie müssen eine instabile Version von Windows 10 ausführen.
Herunterladen das Windows-Paket-Manager .appxbundle von GitHub. Installieren Sie es, indem Sie auf die Datei doppelklicken und auf „Aktualisieren“ klicken. Sie müssen zukünftige Updates manuell von derselben Downloadseite installieren, aber Sie müssen keine instabile Version von Windows 10 ausführen.
In Zukunft wird all dies nicht mehr notwendig sein und das Winget wird direkt in alle stabilen Versionen von Windows 10 eingebaut. Ab Mai 2020 ist es in der Vorschauform, da Microsoft es testet und die Fehler ausarbeitet.
So verwenden Sie winget, den Windows-Paketmanager
Sie können Winget entweder von Windows PowerShell oder der klassischen Eingabeaufforderungsumgebung ausführen. Wir empfehlen, das neue Windows-Terminal zu installieren, falls noch nicht geschehen.
Führen Sie in einer Befehlszeile den Befehl winget aus, um weitere Informationen zur Verwendung des Tools anzuzeigen.
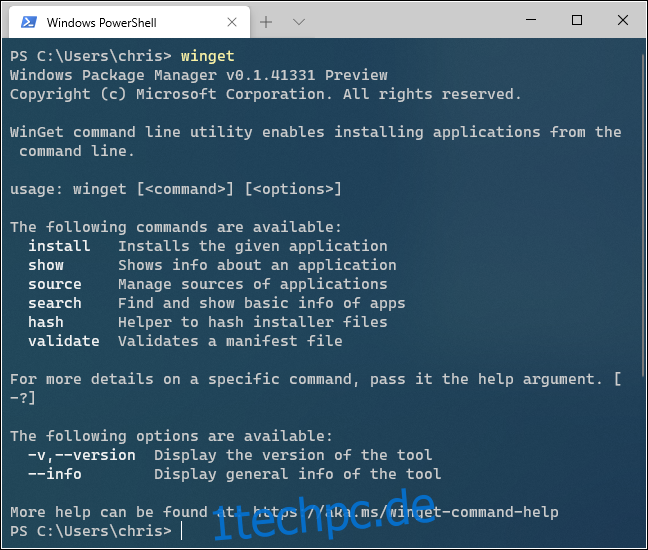
Um nach einer Anwendung zu suchen, führen Sie den folgenden Befehl aus und ersetzen Sie „name“ durch einen Suchbegriff:
winget search name
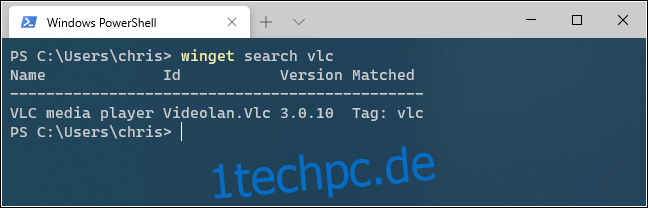
Um eine Anwendung zu installieren, führen Sie den folgenden Befehl aus und ersetzen Sie „name“ durch den Namen der Anwendung:
winget install name
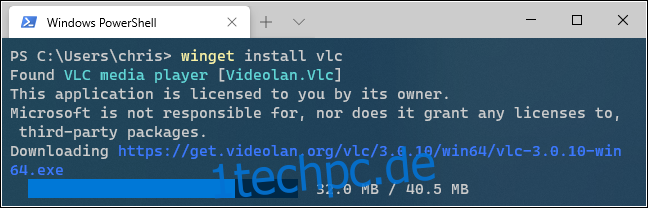
Um weitere Informationen zu einer Anwendung anzuzeigen, führen Sie den folgenden Befehl aus und ersetzen Sie „name“ durch den Namen der Anwendung oder einen Suchbegriff:
winget show name
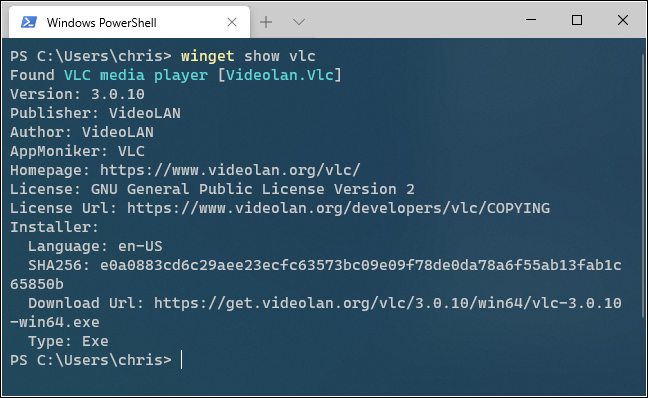
Führen Sie den folgenden Befehl aus, um eine vollständige Liste der verfügbaren Anwendungen anzuzeigen:
winget install
In der ersten Version sind die Repositorys von winget bereits mit einer Vielzahl beliebter Desktop-Anwendungen ausgestattet. Sie finden alles von gängigen Windows-Desktopanwendungen bis hin zu Entwicklertools. Die Liste umfasst Google Chrome, Mozilla Firefox, Zoom, Steam, den VLC Media Player, Spotify, das Windows Terminal, Visual Studio Code, Ruby, Microsoft PowerToys und viele mehr.
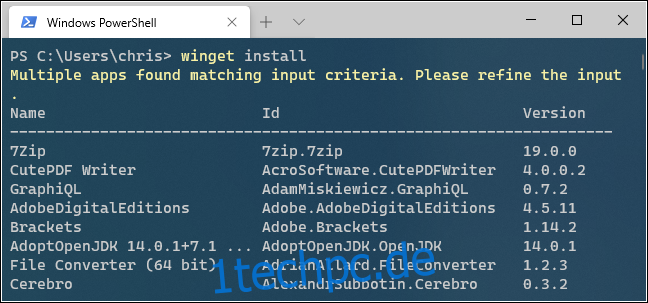
Um Quellen zu verwalten, führen Sie winget source aus. Sie sehen eine Liste mit Befehlen. Um beispielsweise die aktuellen Quellen anzuzeigen, führen Sie Folgendes aus:
winget source list
In der ersten Version von Winget gibt es nur die integrierte Winget-Quelle, die von Microsoft betrieben wird und sich unter https://winget.azureedge.net/cache befindet. In Zukunft können Sie Drittanbieterquellen mit winget source add hinzufügen.
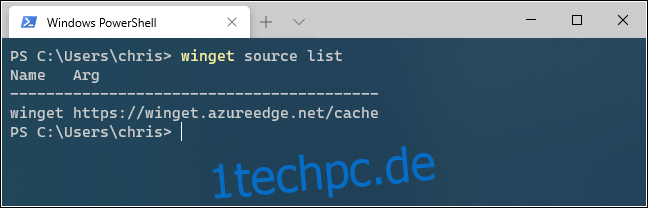
Sie können weitere Informationen zur Verwendung eines der integrierten Befehle von Winget anzeigen, indem Sie -? dazu. Um beispielsweise die verschiedenen Optionen anzuzeigen, die Sie mit winget verwenden können, führen Sie den folgenden Befehl aus:
winget search -?
Microsoft wird dem Windows Package Manager sicherlich in Zukunft zusätzliche Funktionen hinzufügen, und er wird nur noch leistungsfähiger. Selbst in seiner ersten Veröffentlichung sieht Winget so aus, wie wir es immer von OneGet gehofft hatten, bevor Windows 10 veröffentlicht wurde.
Mit ausreichender Entwicklerunterstützung könnte es sogar einen grafischen Paketmanager ermöglichen, der alles ist, was wir uns auch vom Windows Store erhofft hatten – voll mit den Desktop-Anwendungen, die Sie tatsächlich verwenden möchten.