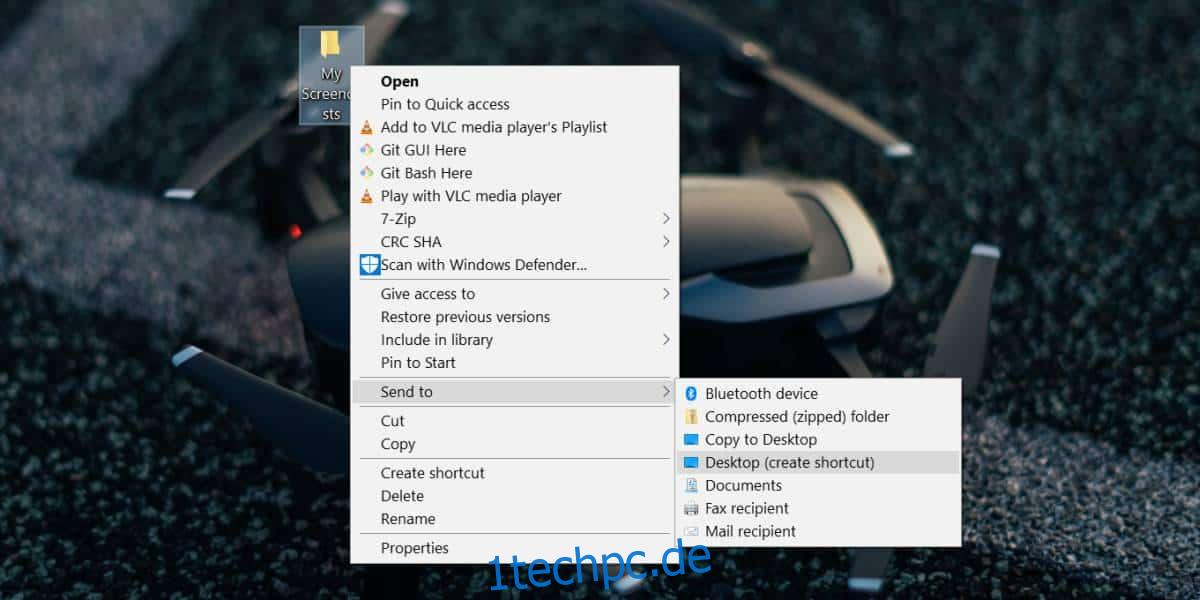Das Rechtsklick-Kontextmenü für Dateien unter Windows 10 hat eine „Senden an“-Option. Über das Untermenü können Sie die Datei an ein über Bluetooth verbundenes Gerät, an Ihren E-Mail-Client oder an Ihr Faxgerät senden und eine Verknüpfung auf Ihrem Desktop erstellen. Wenn Sie Dateien kopieren oder verschieben müssen, können Sie sie per Drag & Drop in andere geöffnete Ordner ziehen. Drag & Drop macht es ziemlich einfach, aber wenn es einen bestimmten Ordner gibt, in den Sie oft Dateien kopieren/verschieben müssen, dann ist es viel einfacher, dies über das Kontextmenü zu tun, als Drag & Drop. So können Sie das Kontextmenü verwenden, um Dateien in einen Ordner Ihrer Wahl zu kopieren/verschieben.
Kontextmenü zum Kopieren/Verschieben von Dateien
Als erstes müssen Sie über das Kontextmenü bestimmen, in welchen Ordner Sie Dateien verschieben oder kopieren möchten. Wenn Sie das festgestellt haben, suchen Sie den Ordner, klicken Sie mit der rechten Maustaste darauf und wählen Sie im Kontextmenü Senden an> Desktop (Verknüpfung erstellen). Dadurch wird eine Verknüpfung zu dem Ordner auf Ihrem Desktop erstellt.
Besuchen Sie Ihren Desktop und benennen Sie die Verknüpfung bei Bedarf um. Entfernen Sie die Verknüpfung aus dem Namen, wenn Sie möchten, oder geben Sie ihm einen anderen Namen.
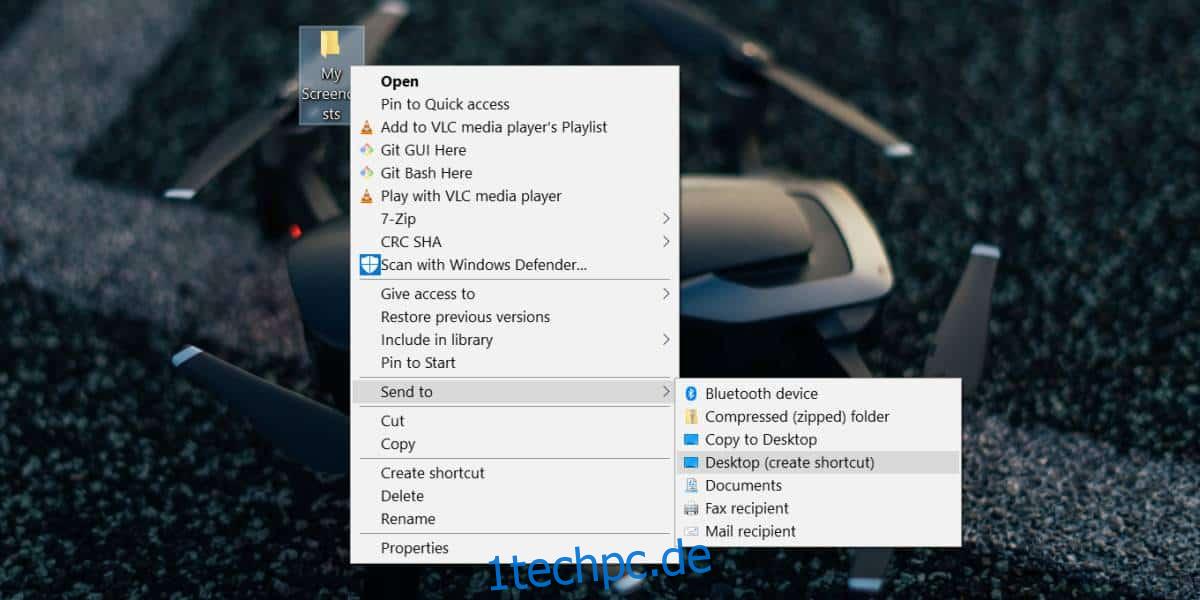
Öffnen Sie als Nächstes den Datei-Explorer, fügen Sie Folgendes in die Adressleiste ein und tippen Sie auf die Eingabetaste.
shell:sendto
Fügen Sie in dem sich öffnenden Ordner die Verknüpfung zu Ihrem Ordner ein, den Sie auf Ihrem Desktop erstellt haben. Fühlen Sie sich frei, es zu verschieben, anstatt es zu kopieren. Es muss nicht auf dem Desktop vorhanden sein, damit dies funktioniert.
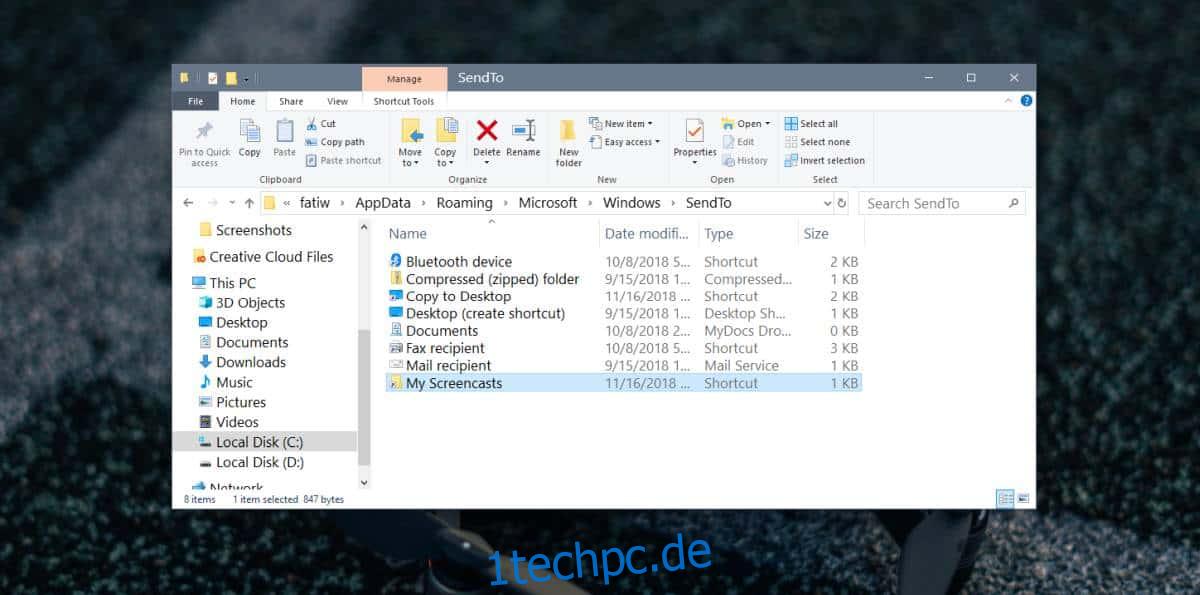
Um eine Datei aus dem Kontextmenü in Ihren Ordner zu kopieren, klicken Sie mit der rechten Maustaste darauf und wählen Sie Senden an. Das Untermenü für die Option Senden an listet die Ordnerverknüpfung auf, die Sie zuvor platziert haben. Wählen Sie es aus und eine Kopie der Datei wird in diesem Ordner erstellt.
Um die Datei zu verschieben, dh sie von ihrem aktuellen Speicherort zu entfernen und in Ihrem vorgewählten Ordner abzulegen, klicken Sie mit der rechten Maustaste auf die Datei und wählen Sie „Senden an“ aus dem Kontextmenü. Bewegen Sie den Mauszeiger über die Ordneroption, halten Sie die Umschalttaste gedrückt und klicken Sie dann auf die Ordneroption.
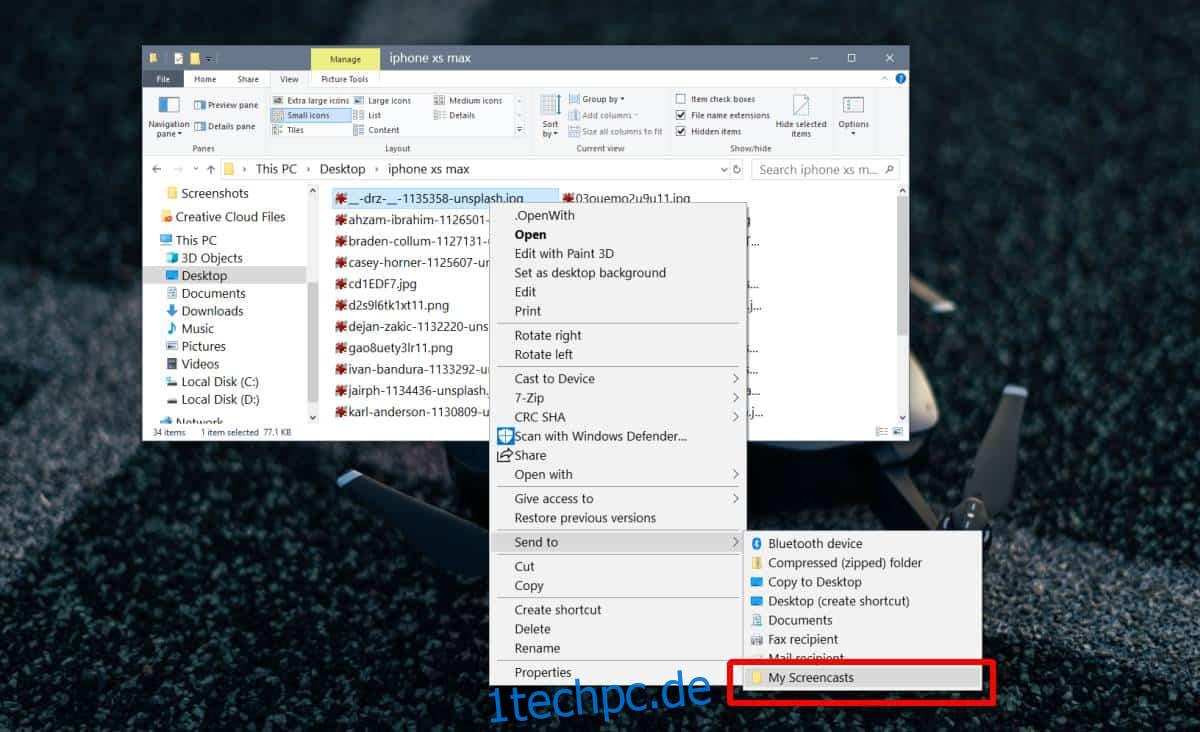
Sie können dies für beliebig viele Ordner tun. Denken Sie daran, den Ordnerverknüpfungen einen guten Namen zu geben, und achten Sie darauf, dass Sie das Senden an-Untermenü nicht überladen. Wenn Sie den Speicherort des Ordners zu irgendeinem Zeitpunkt aus dem Untermenü „Senden an“ entfernen möchten, öffnen Sie den Datei-Explorer und geben Sie Folgendes in die Adressleiste ein.
shell:sendto
Löschen Sie die Ordnerverknüpfung und sie wird aus dem Untermenü „Senden an“ entfernt.