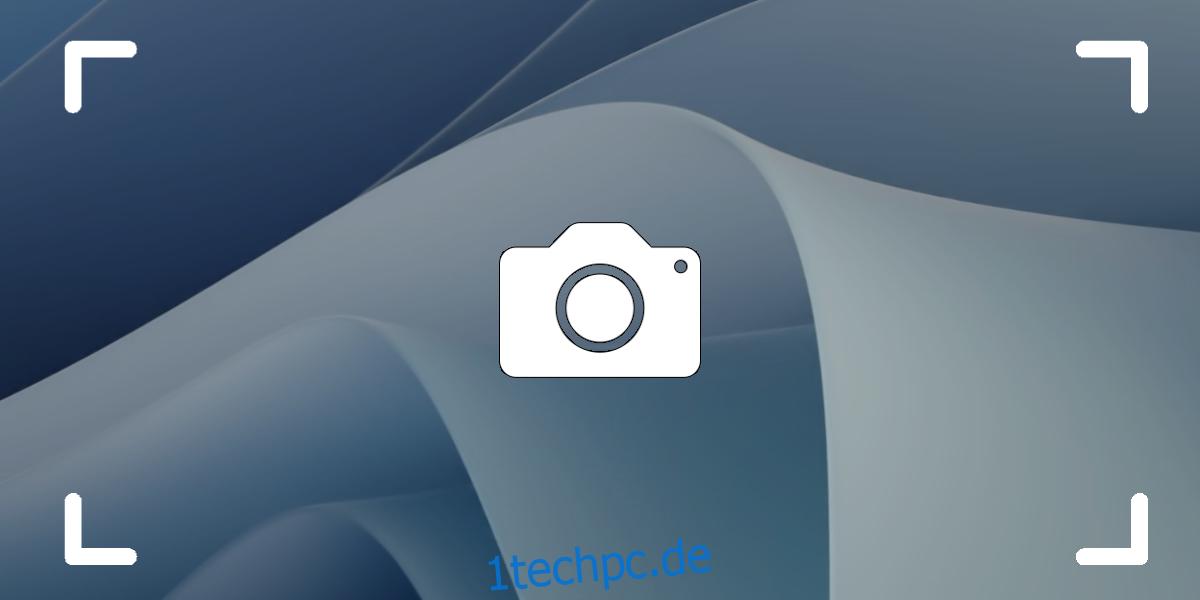Ein Screenshot ist eine schnelle Möglichkeit, um visuell zu teilen, was sich auf Ihrem Bildschirm befindet. In vielen Fällen kann ein Screenshot auch als Nachweis der Einreichung dienen oder schnell Informationen auf dem Bildschirm speichern, die Sie sonst nicht kopieren können. Es ist eine unverzichtbare Funktion, unabhängig davon, ob Sie einen Desktop oder ein mobiles Gerät verwenden.
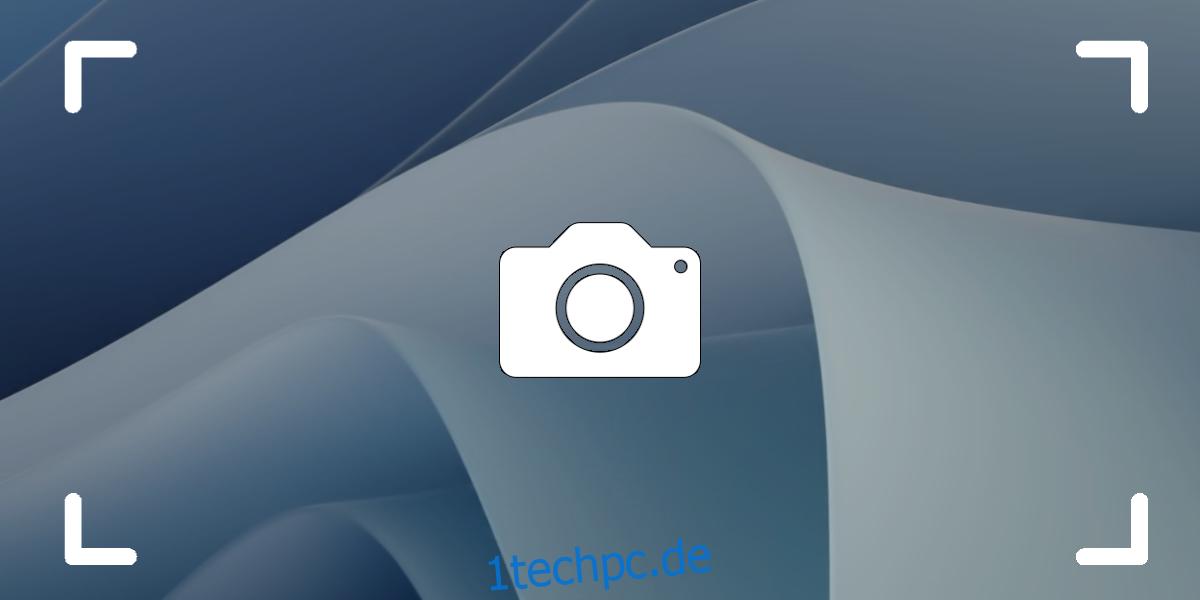
Inhaltsverzeichnis
Screenshot unter Windows 11
Windows 11 verfügt über viele integrierte Methoden zum Erstellen eines Screenshots. Es gibt schnelle Methoden zum Erstellen eines Screenshots und es gibt Standard-Apps, die einen zeitverzögerten Screenshot erstellen können.
Schneller Screenshot – Windows 11
Es gibt zwei Möglichkeiten, um einen schnellen Screenshot unter Windows 11 zu erstellen.
Druckbildschirm
Diese Methode funktioniert mit einem einzigen Tastendruck und kann verwendet werden, wenn etwas schnell vom Bildschirm verschwindet.
Tippen Sie auf der Tastatur auf die Taste Bildschirm drucken.
Öffnen Sie einen Bildeditor zB Paint und verwenden Sie die Tastenkombination Strg+V, um das Bild aus der Zwischenablage in den Bildeditor einzufügen.
Speichern Sie das Bild.
Windows + Druckbildschirm
Diese Methode ist fast so schnell wie die vorherige Methode, aber der Screenshot wird automatisch als Datei gespeichert.
Tippen Sie gleichzeitig auf die Tasten Windows + PrintScreen, wenn Sie den Screenshot aufnehmen möchten.
Der Bildschirm blinkt und der Screenshot wird gespeichert.
Öffnen Sie den Bibliotheksordner Bilder.
Gehen Sie in den Ordner Screenshots und der Screenshot wird als PNG-Datei mit dem Namen Screenshot (Nummer) gespeichert.
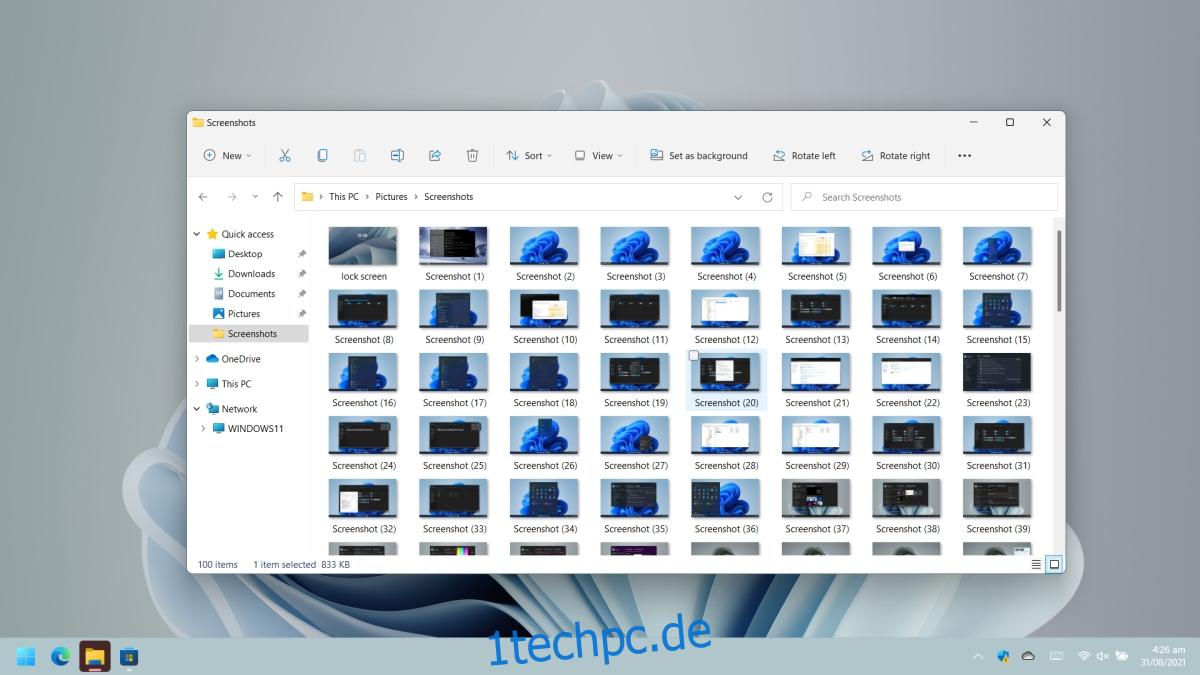
Zeitverzögerter Screenshot – Windows 11
Um einen zeitverzögerten Screenshot unter Windows 11 zu erstellen, verwenden Sie das Snip & Sketch-Tool. Dies ist eine Standard-App unter Windows 11 (und unter Windows 10).
Öffnen Sie das Startmenü.
Gehen Sie zur Apps-Liste.
Öffnen Sie Snip & Sketch.
Klicken Sie auf Keine Verzögerung.
Wählen Sie ein Zeitverzögerungsintervall aus: 3 Sekunden, 5 Sekunden oder 10 Sekunden.
Klicken Sie auf Neu.
Verwenden Sie die Zeitverzögerung, um den Screenshot einzurichten.
Wählen Sie die Art des Screenshots aus, den Sie aufnehmen möchten. Bereich, Fenster oder Vollbild.
Klicken Sie nach der Aufnahme auf die Schaltfläche Speichern und speichern Sie den Screenshot.
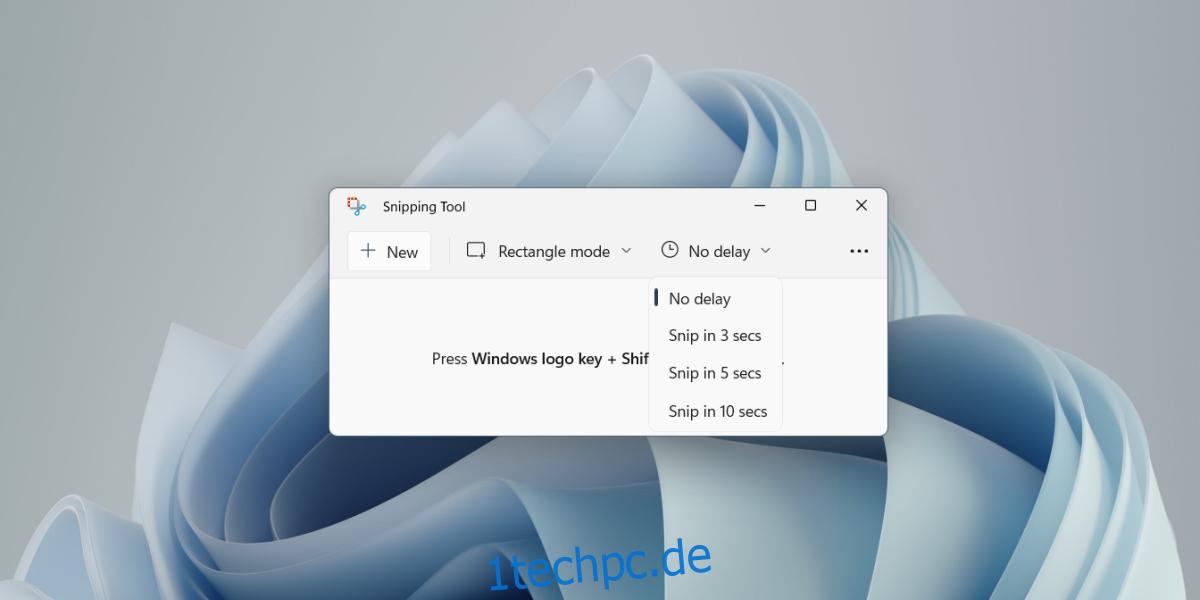
Abschluss
Windows 11 kann weiterhin Apps ausführen, die für Windows 10, Windows 8/8.1 und Windows 7 entwickelt wurden. Es gibt alle möglichen Screenshot-Tools von Drittanbietern, die Sie installieren können, wenn Ihnen die Standardoptionen nicht gefallen. Greenshot und Shotty sind zwei großartige Apps zum Ausprobieren. Sie sind kostenlos und verfügen über integrierte Anmerkungstools zum Bearbeiten des Screenshots, nachdem Sie ihn erstellt haben. In diesem Sinne verfügt Snip & Sketch auch über einen integrierten Editor, der jedoch viel einfacher ist, als Sie ihn in den meisten Screenshot-Tools von Drittanbietern finden. Wenn Sie es vorziehen, das Snipping-Tool zu verwenden, ist es weiterhin unter Windows 11 verfügbar.