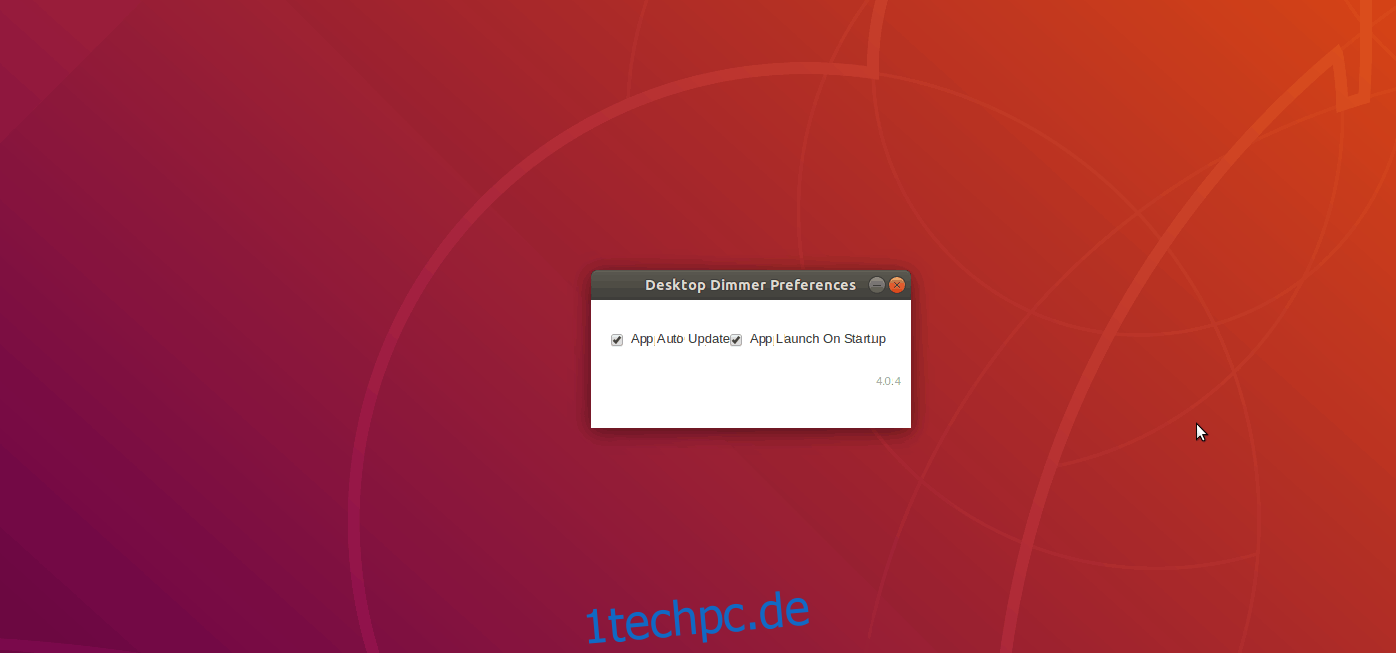Die Verwendung Ihres Computers während der Nacht ist sehr schlecht für Ihre Augen und kann oft Ihren Schlafrhythmus unterbrechen. Unter Linux haben viele Leute versucht, dieses Problem mit Tools wie „Nightlight“, „Redshift“ und anderen zu lösen. Diese Programme sind nützlich, aber das Tönen Ihres PCs in einer wärmeren Farbe während der Nacht ist nicht die einzige Lösung.
Eine alternative Lösung zum Schutz Ihrer Augen ist das „Dimmen“. Wenn es darum geht, den Bildschirm zu dimmen, ist nichts besser als Desktop Dimmer. Es ist eine Anwendung, die Benutzern nach der Installation ein dunkleres Dimmen ermöglicht, was mit Ihrer Desktop-Umgebung allein nicht möglich ist. Dies sorgt für ein angenehmeres Erlebnis, wenn Sie Ihren Linux-PC nachts verwenden.
Inhaltsverzeichnis
Desktop-Dimmer installieren
Desktop Dimmer bietet viele verschiedene herunterladbare Pakete für alle Mainstream-Linux-Distributionen. Öffnen Sie ein Terminal, installieren Sie das Download-Programm „wget“ und folgen Sie den Anweisungen, um zu erfahren, wie Sie die Anwendung für Ihr Betriebssystem installieren.
Ubuntu und Debian
Die Desktop-Dimmer-Anwendung kann auf Ubuntu, Debian und ihren Derivaten über ein herunterladbares Debian-Paket installiert werden. Um dieses Paket zu installieren, müssen Sie zuerst ein Terminalfenster öffnen und das wget-Downloader-Tool verwenden, um das Paket abzurufen.
wget https://github.com/sidneys/desktop-dimmer/releases/download/v4.0.4/desktop-dimmer-4.0.4-amd64.deb
Desktop Dimmer hat auch eine 32-Bit-Version, die mit dem folgenden Befehl auf Ihrem Ubuntu- oder Debian-PC heruntergeladen werden kann.
wget https://github.com/sidneys/desktop-dimmer/releases/download/v4.0.4/desktop-dimmer-4.0.4-i386.deb
Nachdem sich das Paket nun auf Ihrem PC befindet, verwenden Sie das dpkg-Tool, um Desktop Dimmer in das System zu laden.
sudo dpkg -i desktop-dimmer-4.0.4-*.deb
Während der Paketinstallation können Fehler auftreten. Diese Fehler sind Abhängigkeitsauflösungsfehler. Ohne sich darauf einzulassen, konnte Ihr Linux-PC das Paket nicht vollständig installieren, da er die Programme nicht finden kann, die Desktop Dimmer zum Ausführen benötigt. Glücklicherweise wird dieses Problem schnell behoben, indem die folgende Operation in einem Terminal ausgeführt wird.
sudo apt install -f
Oder bei einigen Debian-Installationen:
sudo apt-get install -f
Wenn die Abhängigkeiten erledigt sind, sollte Desktop Dimmer auf Ihrem Ubuntu- oder Debian-PC funktionieren!
Arch-Linux
Desktop Dimmer ist für Arch Linux-Benutzer verfügbar, da der Entwickler ihn offiziell unterstützt. Besser noch, Sie müssen kein AUR-Paket kompilieren und erstellen (es sei denn, Sie möchten dies). Stattdessen können Benutzer ein praktisches Arch-Paket herunterladen und laden.
Das Desktop-Dimmer-Arch-Linux-Paket ist dank wget einfach herunterzuladen. Schnappen Sie es sich mit dem folgenden Befehl.
wget https://github.com/sidneys/desktop-dimmer/releases/download/v4.0.4/desktop-dimmer-4.0.4.pacman
Benötigen Sie Desktop Dimmer für die 32-Bit-Version von Arch? Probier diese:
wget https://github.com/sidneys/desktop-dimmer/releases/download/v4.0.4/desktop-dimmer-4.0.4-i686.pacman
Um das Desktop-Dimmer-Paket in Arch zu laden, verwenden Sie den Pacman-Upgrade-Befehl.
sudo pacman -U desktop-dimmer-4.0.4.pacman
Laden Sie das 32-Bit-Paket mit diesem Befehl, da das 64-Bit-Paket nicht funktioniert.
sudo pacman -U desktop-dimmer-4.0.4-i686.pacman
Fedora und OpenSUSE
Fedora und OpenSUSE können dank des RPM auf der GitHub-Release-Seite des Projekts Desktop Dimmer ausführen. Ähnlich wie bei vielen anderen Betriebssystemen auf dieser Liste müssen Sie das Download-Tool wget verwenden, bevor Sie etwas installieren.
wget https://github.com/sidneys/desktop-dimmer/releases/download/v4.0.4/desktop-dimmer-4.0.4.x86-64.rpm
Ein 32-Bit-RPM ist verfügbar, wenn Sie es der 64-Bit-Version vorziehen.
wget https://github.com/sidneys/desktop-dimmer/releases/download/v4.0.4/desktop-dimmer-4.0.4.i686.rpm
An diesem Punkt ist es sicher, die Installation zu starten. Befolgen Sie die nachstehenden Anweisungen, um Desktop Dimmer auf Ihrem Fedora- oder OpenSUSE-System zum Laufen zu bringen.
Fedora
sudo dnf install -y desktop-dimmer-4.0.4.*.rpm
OpenSUSE
sudo zypper install desktop-dimmer-4.0.4.*.rpm
Generische Linuxe über AppImage
Desktop Dimmer hat eine Version seiner Software, die auf allen anderen Linux-Distributionen funktioniert. Es muss nichts installiert werden, da es dank der AppImage-Technologie wie eine EXE-Datei unter Windows funktioniert. Um das Desktop Dimmer AppImage einzurichten, laden Sie die Datei mit wget herunter. Verwenden Sie dann den Befehl chmod, um seine Berechtigungen zu aktualisieren.
wget https://github.com/sidneys/desktop-dimmer/releases/download/v4.0.4/desktop-dimmer-4.0.4-x86-64.AppImage
Wie alle anderen Formate der Software ist auch die Desktop-Dimmer-Anwendung in 32-Bit verfügbar. Holen Sie es sich mit wget, wenn Sie es anstelle der 64-Bit-Version benötigen.
wget https://github.com/sidneys/desktop-dimmer/releases/download/v4.0.4/desktop-dimmer-4.0.4-i386.AppImage chmod +x desktop-dimmer-4.0.4-*.AppImage
Nachdem das Desktop Dimmer AppImage nun über die richtigen Berechtigungen verfügt, verwenden Sie den Befehl mkdir, um einen neuen Ordner zum Speichern zu erstellen. Wenn Sie Desktop Dimmer hier speichern, wird sichergestellt, dass Sie es nicht versehentlich aus Ihrem Ordner /home/username/ löschen.
mkdir -p ~/AppImages mv desktop-dimmer-4.0.4-*.AppImage ~/AppImages cd ~/AppImages
Führen Sie das Programm zum ersten Mal mit dem folgenden Befehl aus.
./desktop-dimmer-4.0.4-*.AppImage
Nachdem Sie es ausgeführt haben, erstellt Dimmer eine neue Anwendungsverknüpfung in Ihrem App-Menü auf dem Desktop. Suchen Sie im Abschnitt „Dienstprogramme“ danach.
Richten Sie den Desktop-Dimmer ein
Desktop Dimmer ist eine unkomplizierte Anwendung mit nicht viel Einrichtung. Um es zu verwenden, suchen Sie im Programmmenü auf Ihrem Linux-PC nach der App. Wenn Sie es gefunden haben, schauen Sie in die Taskleiste und klicken Sie mit der rechten Maustaste darauf, um das Optionsmenü anzuzeigen. Klicken Sie im Menü auf die Schaltfläche „Desktop-Dimmer anzeigen“.
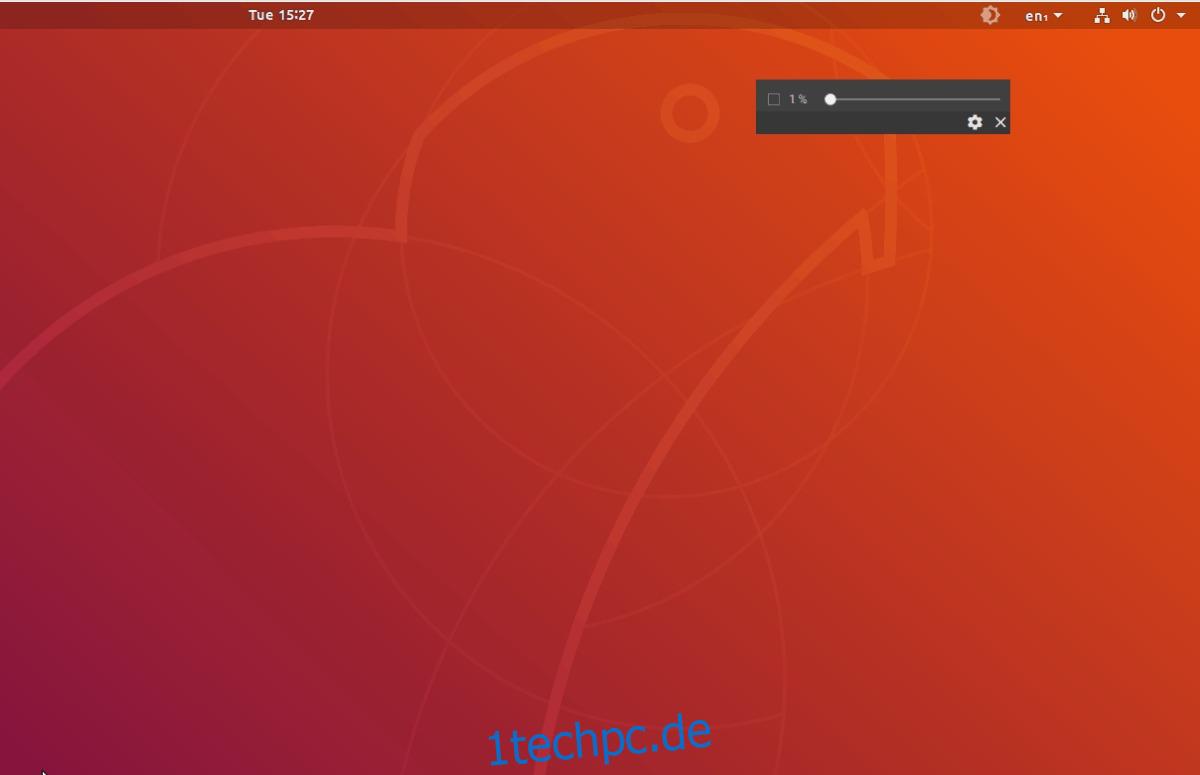
Wenn Sie auf die Schaltfläche „Desktop-Dimmer anzeigen“ klicken, wird ein Popup mit einem Schieberegler angezeigt. Ziehen Sie den Schieberegler vor oder zurück, um die Helligkeit sofort anzupassen und den Bildschirm nach Ihren Wünschen zu dimmen. Klicken Sie dann auf das Zahnradsymbol, um den Bereich „Einstellungen“ zu öffnen. Wählen Sie in den Einstellungen die Option, um zuzulassen, dass das Programm beim Start ausgeführt wird.