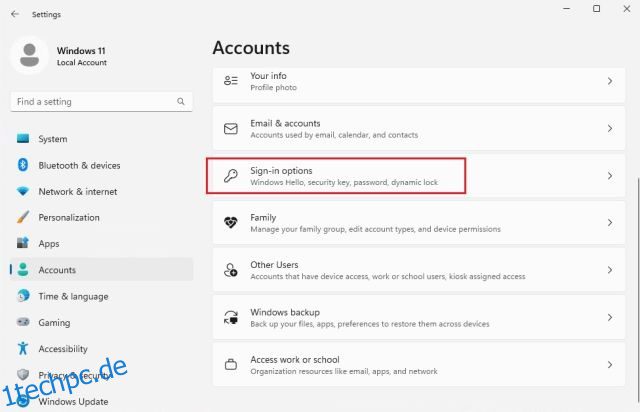Nach meiner bisherigen Erfahrung habe ich gesehen, dass Menschen eine einfache vierstellige PIN einem komplexen Passwort vorgezogen haben, um ihre Windows-PCs zu schützen. Die PIN ist kurz, einfach und leicht zu merken. Aber hin und wieder benötigen Sie das Kontopasswort, um die Systemeinstellungen zu ändern, und in einem solchen Szenario scheinen viele Leute das von ihnen festgelegte Passwort zu vergessen. Aber es gibt nichts zu befürchten. Sie können das Passwort Ihres Computers in Windows 11 ganz einfach ändern, und wir haben in diesem Tutorial 8 verschiedene Methoden erwähnt. Lassen Sie uns also ohne Verzögerung fortfahren und lernen, wie Sie ein neues Passwort in Windows 11 festlegen, ohne das alte Passwort zu kennen.
Inhaltsverzeichnis
Ändern Sie Ihr Passwort in Windows 11 (2022)
In diesem Tutorial haben wir 8 Möglichkeiten zum Ändern des Passworts in Windows 11 aufgeführt. Wenn Sie sich an das aktuelle Passwort erinnern, ist das Ändern Ihrer PIN oder Ihres Passworts ein Kinderspiel. Wenn Sie sich jedoch nicht an das alte Passwort Ihres Windows 11-PCs erinnern, haben wir auch einige praktische Lösungen für Sie. Tauchen wir also ein.
1. Passwort in Windows 11 ändern (für Benutzer, die das aktuelle Passwort kennen)
Wenn Sie das aktuelle Passwort Ihres Windows 11-PCs kennen, können Sie es ganz einfach in der App „Einstellungen“ ändern. Befolgen Sie einfach die folgenden Schritte, um zu erfahren, wie es funktioniert:
1. Drücken Sie die Windows 11-Tastenkombination „Windows + I“, um die App „Einstellungen“ zu öffnen. Wechseln Sie nun zu Konten -> Anmeldeoptionen.

2. Klicken Sie hier, um den Abschnitt „Passwort“ zu erweitern, und klicken Sie dann auf die Schaltfläche „Ändern“.

3. Geben Sie danach das aktuelle Passwort Ihres Windows 11-PCs ein und klicken Sie auf „Weiter“.

4. Auf der nächsten Seite können Sie das Passwort einfach ändern. Sie können auch einen Hinweis hinzufügen, der Ihnen hilft, Ihr Konto wiederherzustellen, falls Sie das Passwort vergessen.

5. Klicken Sie abschließend auf „Fertigstellen“, und Sie sind fertig. Sie haben Ihr Windows 11-Passwort erfolgreich geändert.

2. PIN in Windows 11 ändern (für Benutzer, die ihre aktuelle PIN kennen)
Einige Benutzer legen anstelle eines Kennworts eine PIN fest, um sich schnell bei ihren PCs anzumelden. Falls Sie die PIN in Windows 11 ändern möchten, folgen Sie unserem Tutorial unten.
1. Öffnen Sie ähnlich wie bei der obigen Methode die App Einstellungen und wechseln Sie zu Konten -> Anmeldeoptionen.

2. Klicken Sie hier, um den Abschnitt „PIN (Windows Hello)“ zu erweitern, und klicken Sie dann auf die Schaltfläche „PIN ändern“.

3. Geben Sie auf der nächsten Seite im ersten Feld die aktuelle PIN ein und legen Sie direkt darunter eine neue fest. Geben Sie die neue PIN in das zweite und dritte Textfeld ein. Klicken Sie abschließend auf „OK“, und das war’s. Sie haben die PIN auf Ihrem Windows 11-PC erfolgreich geändert.

3. Ändern Sie das mit dem Windows 11-PC verknüpfte Microsoft-Kontokennwort
Wenn Sie ein Online-Microsoft-Konto mit Ihrem Windows 11-PC verknüpft haben, können Sie auch dessen Passwort ändern. Machen Sie sich keine Sorgen, auch wenn Sie das Kennwort für Ihr Microsoft-Konto vergessen haben. Folgen Sie einfach unserer Anleitung, um das Passwort zu ändern.
1. Wenn Sie sich an das Passwort Ihres Online-Microsoft-Kontos erinnern, gehen Sie zu account.microsoft.com/security und das Passwort ändern.

2. Falls Sie das Passwort vergessen haben, gehen Sie zu account.live.com/ResetPassword.aspx und geben Sie Ihre Microsoft-E-Mail-Adresse oder Telefonnummer ein.

3. Bestätigen Sie danach Ihre Identität über die Telefonnummer oder das Wiederherstellungs-E-Mail-Konto.

4. Nachdem Sie bestätigt haben, dass das Konto Ihnen gehört, können Sie das Kennwort des Microsoft-Kontos problemlos ändern. Sie können ein neues Passwort erstellen und sich damit auf Ihrem Windows 11-PC anmelden. Darüber hinaus können Sie nach der Anmeldung das Online-Microsoft-Konto von Ihrem Windows 11-PC entfernen und zu einem lokalen Konto wechseln.

4. Ändern Sie das Passwort in Windows 11, ohne das aktuelle Passwort zu kennen
Wenn Sie sich nicht an das aktuelle Passwort erinnern und das Passwort Ihres Windows 11-PCs dennoch ändern möchten, können Sie dies mit anderen integrierten Tools und Befehlen tun. Beachten Sie jedoch, dass diese Methode nur mit lokalen Konten unter Windows 11 funktioniert. So können Sie vorgehen.
Ändern Sie das Passwort mit dem Befehl „netplwiz“.
1. Drücken Sie „Windows + R“, um das Dialogfeld „Ausführen“ zu öffnen. Geben Sie hier netplwiz ein und drücken Sie die Eingabetaste.

2. Wählen Sie als nächstes Ihr Konto aus dem erscheinenden Popup-Fenster aus und klicken Sie auf „Passwort zurücksetzen“.

3. Legen Sie im nächsten Fenster ein neues Passwort für Ihren Windows 11-PC fest, und Sie sind fertig. Sie haben Ihr Passwort in Windows 11 erfolgreich geändert, ohne das aktuelle Passwort zu kennen.

Ändern Sie das Passwort über die Eingabeaufforderung
Neben dem Befehl netplwiz können Sie das Kennwort in Windows 11 auch über die Eingabeaufforderung ändern. Sie müssen sich nicht auch das frühere Passwort merken, damit dies funktioniert. Auch dies funktioniert nur für lokale Konten, also befolgen Sie die folgenden Schritte:
1. Drücken Sie die Windows-Taste und geben Sie „cmd“ in das Suchfeld ein. Wählen Sie nun im rechten Bereich „Als Administrator ausführen“. Falls Sie Apps unter Windows 11 immer als Administrator ausführen möchten, lesen Sie unseren verlinkten Artikel.

2. Führen Sie im Eingabeaufforderungsfenster den folgenden Befehl aus, und es werden alle Benutzerkonten angezeigt. Notieren Sie sich dann in der zweiten Spalte den Kontonamen, für den Sie das Passwort ändern möchten. Zum Beispiel – der Kontoname hier ist Test.
net user

3. Führen Sie nun den folgenden Befehl aus, um das Passwort in Windows 11 zu ändern. Sie müssen den Kontonamen durch den tatsächlichen Benutzernamen ersetzen, der in der zweiten Spalte angezeigt wird. Und setzen Sie Ihr eigenes Passwort anstelle von newpassword. Drücken Sie danach die Eingabetaste, und Sie sind fertig.
net user accountname newpassword

Ändern Sie das Passwort in der Systemsteuerung
Sie können auch die Systemsteuerung in Windows 11 öffnen und das Passwort ändern, ohne sich an das alte Passwort zu erinnern. Beachten Sie jedoch, dass es nur für lokale Konten funktioniert und Sie die Schritte in Abschnitt 3 befolgen müssen, um das Kennwort für Ihr Online-Microsoft-Konto zu ändern. Befolgen Sie die nachstehenden Schritte für detaillierte Anweisungen.
1. Drücken Sie die Windows-Taste und geben Sie „control“ ein. Öffnen Sie nun die „Systemsteuerung“.

2. Klicken Sie anschließend unter „Benutzerkonten“ auf „Kontotyp ändern“. Sie benötigen Administratorrechte, um diese Änderung vorzunehmen.

3. Klicken Sie danach auf das lokale Konto, für das Sie das Passwort ändern möchten.

4. Klicken Sie hier auf „Passwort ändern“.

5. Legen Sie auf der nächsten Seite ein neues Passwort für Ihren Windows 11-Computer fest, und Sie sind fertig.

Ändern Sie das Kennwort über die Computerverwaltung
Mit der Computerverwaltung können Sie auch ein neues Passwort für Windows 11 festlegen, ohne sich das aktuelle Passwort merken zu müssen. Diese Methode funktioniert jedoch auch nur mit lokalen Konten unter Windows 11. So gehen Sie vor.
1. Drücken Sie die Windows-Taste und geben Sie „Verwaltung“ ein. Öffnen Sie nun „Computerverwaltung“.

2. Erweitern Sie als Nächstes das Menü „Lokale Benutzer und Gruppen“ im linken Bereich und öffnen Sie „Benutzer“.

3. Wählen Sie hier im rechten Bereich das Benutzerkonto aus, für das Sie das Passwort ändern möchten, und klicken Sie mit der rechten Maustaste auf seinen Namen. Wählen Sie nun im Kontextmenü „Passwort festlegen“.

4. Klicken Sie im erscheinenden Popup-Fenster auf „Fortfahren“.

5. Legen Sie abschließend ein neues Passwort für Ihren Windows 11-PC fest.

5. Sie haben Ihr Windows 11-Passwort vergessen und sind von Ihrem PC ausgesperrt? So ändern Sie das Passwort
Wenn Sie ein lokales Konto haben und von Ihrem PC ausgeschlossen sind, weil Sie sich anscheinend nicht an das aktuelle Passwort erinnern, machen Sie sich keine Sorgen. Wir haben ein spezielles Tutorial zum Zurücksetzen Ihres Windows 11-Passworts geschrieben, falls Sie das Passwort vollständig vergessen haben. Das Beste daran ist, dass Sie bei diesem Vorgang keine Daten verlieren. Daher schlage ich vor, unsere verlinkte Anleitung durchzugehen und die Schritt-für-Schritt-Anleitung dort zu befolgen. Sie können das Passwort in Windows 11 vom Sperrbildschirm aus ändern.

Legen Sie ein neues Passwort auf Ihrem Windows 11-PC fest
Das sind also die 8 einfachen Methoden, die Ihnen helfen können, das Passwort in Windows 11 zu ändern. Egal, ob Sie ein Online-Konto haben, das mit Ihrem PC oder einem lokalen Konto verknüpft ist, wir haben Lösungen für alle Benutzergruppen erwähnt. Wie auch immer, das ist alles von uns. Wenn Sie eine Neuinstallation von Windows 11 durchführen möchten, haben wir hier eine praktische Anleitung verlinkt. Und um mehr über die Unterschiede zwischen den Editionen Windows 11 Home und Pro zu erfahren, sehen Sie sich unseren ausführlichen Vergleich an. Wenn Sie Fragen haben, teilen Sie uns dies im Kommentarbereich unten mit.