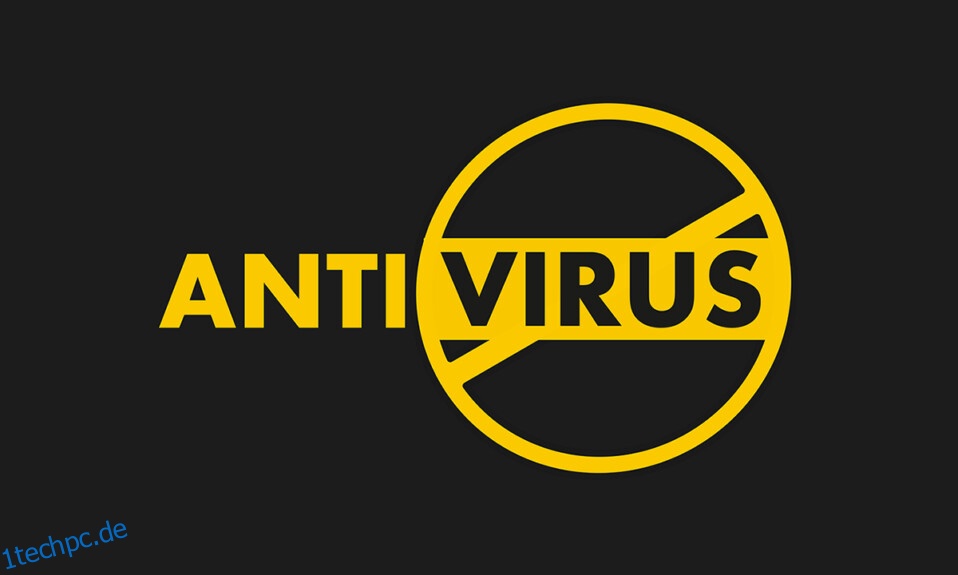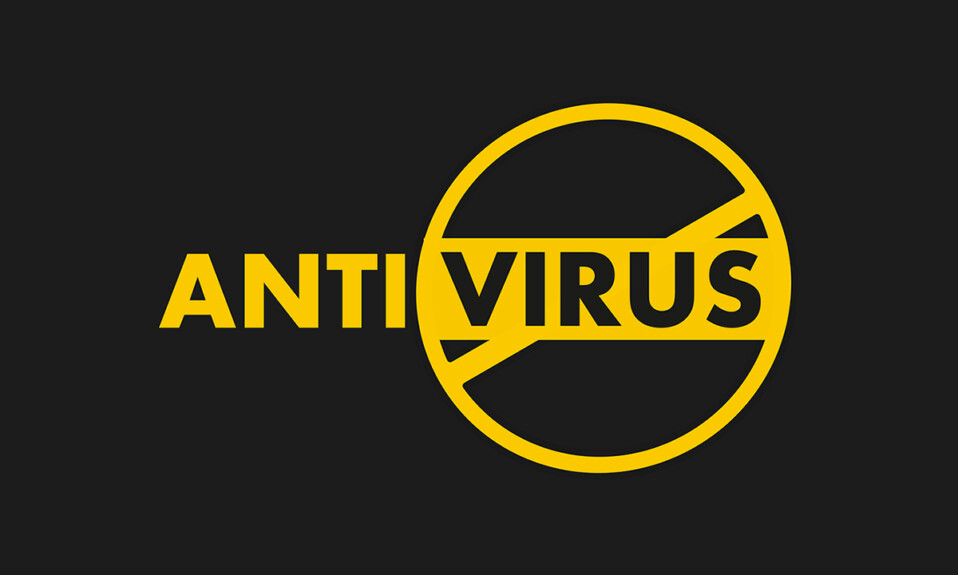
Antivirenprogramme eignen sich hervorragend, um unser System vor unbegründeten bösartigen Viren- und Malware-Angriffen zu schützen. Manchmal können Antivirenprogramme jedoch verhindern, dass einige der Programme ordnungsgemäß auf dem System funktionieren, was andere schädliche Fehler in den Prozessen verursacht. Lesen Sie diesen Artikel weiter, um zu erfahren, wie Sie Antivirus unter Windows 10, einschließlich der beliebten McAfee und Avast Antivirus, vorübergehend deaktivieren oder deaktivieren.
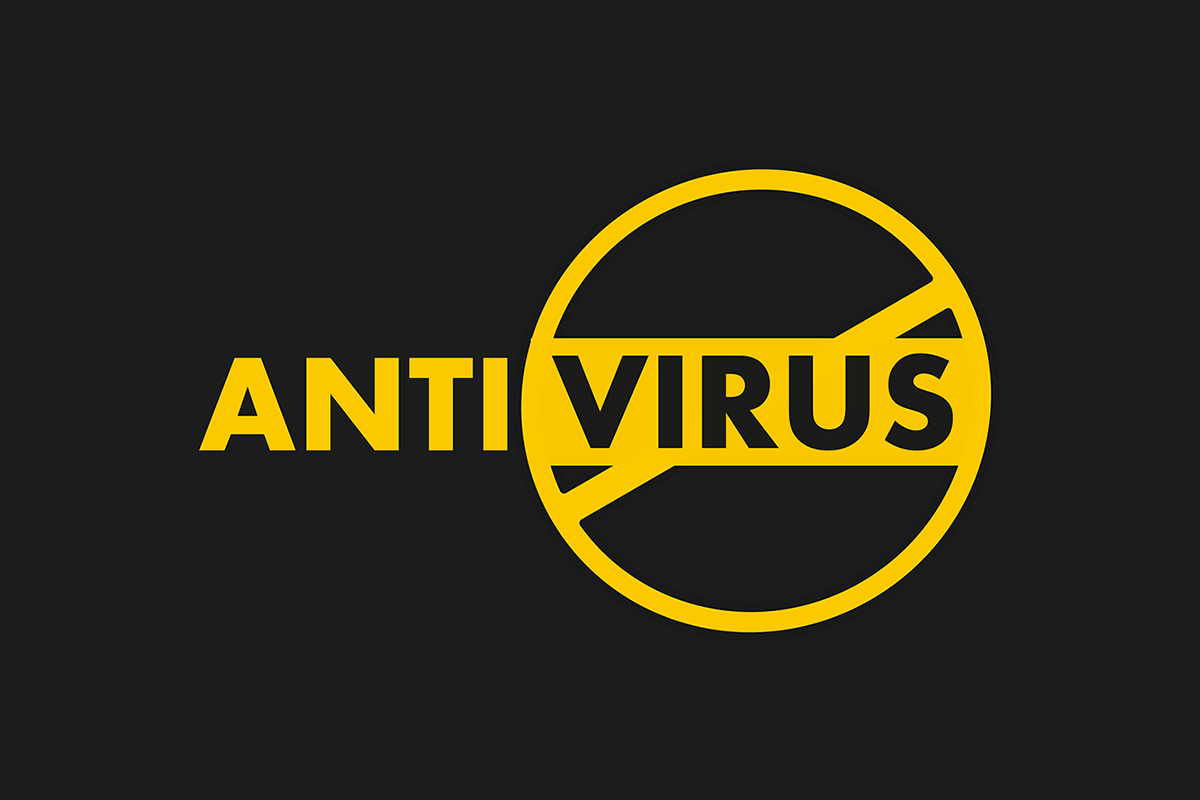
Inhaltsverzeichnis
So deaktivieren Sie Antivirus vorübergehend unter Windows 10
In einigen Fällen werden vertrauenswürdige Geräte auch durch die Antivirensoftware von Drittanbietern daran gehindert, geöffnet zu werden, was der Grund für die verschiedenen Systemprobleme sein kann. Sie können Ihr Antivirenprogramm vorübergehend deaktivieren, um diesen Fehler zu beheben.
Hinweis: Denken Sie immer daran, dass ein System ohne Antivirus-Schutzsuite anfälliger für mehrere Malware-Angriffe ist. Aktivieren Sie es erneut, sobald Sie Ihr Problem gelöst haben.
In diesem Artikel haben wir die Deaktivierungsmethoden von Avast Free Antivirus, BitDefender, Norton Security und McAfee Antivirus Suite erwähnt. Befolgen Sie die Methode für die gewünschte Antivirensoftware sorgfältig auf Ihrem System.
Option I: Deaktivieren Sie Avast Free Antivirus
Befolgen Sie die angegebenen Schritte für Ihre Avast Free Antivirus Programm:
1. Navigieren Sie zum Avast Antivirus-Symbol in der Taskleiste und klicken Sie mit der rechten Maustaste darauf.
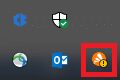
2. Wählen Sie nun die Option Avast-Schildkontrolle aus.
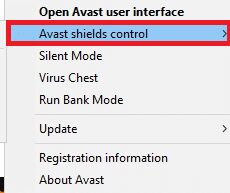
3. Wählen Sie die gewünschte Option und bestätigen Sie die auf dem Bildschirm angezeigte Aufforderung.
- 10 Minuten deaktivieren
- 1 Stunde deaktivieren
- Deaktivieren, bis der Computer neu gestartet wird
- Dauerhaft deaktivieren
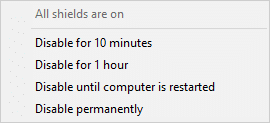
Hinweis: Um die Einstellungen zu aktivieren, gehen Sie zurück zum Hauptfenster. Klicken Sie auf die hervorgehoben dargestellte Schaltfläche EINSCHALTEN, um alle Avast-Schutzschilde wieder zu aktivieren.
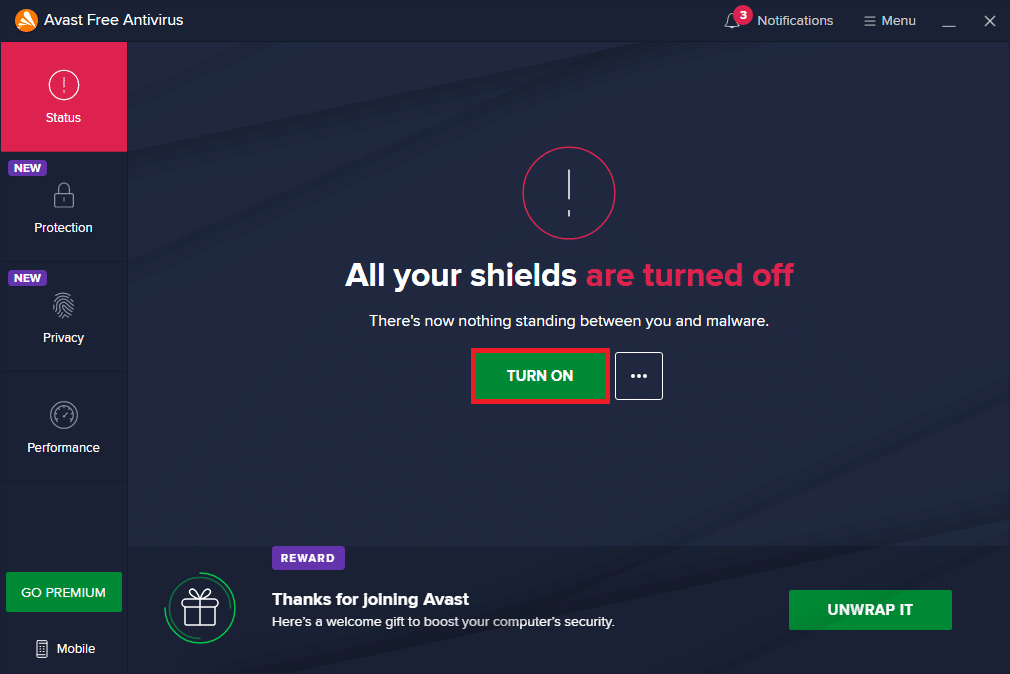
Option II: Deaktivieren Sie BitDefender
In der Methode zum vorübergehenden Deaktivieren des Antivirus sehen wir nun die Schritte zum Deaktivieren des BitDefender-Antivirus Programm unter Windows 10:
1. Klicken Sie auf Start und geben Sie BitDefender ein. Klicken Sie in den Suchergebnissen des Startmenüs auf Öffnen.
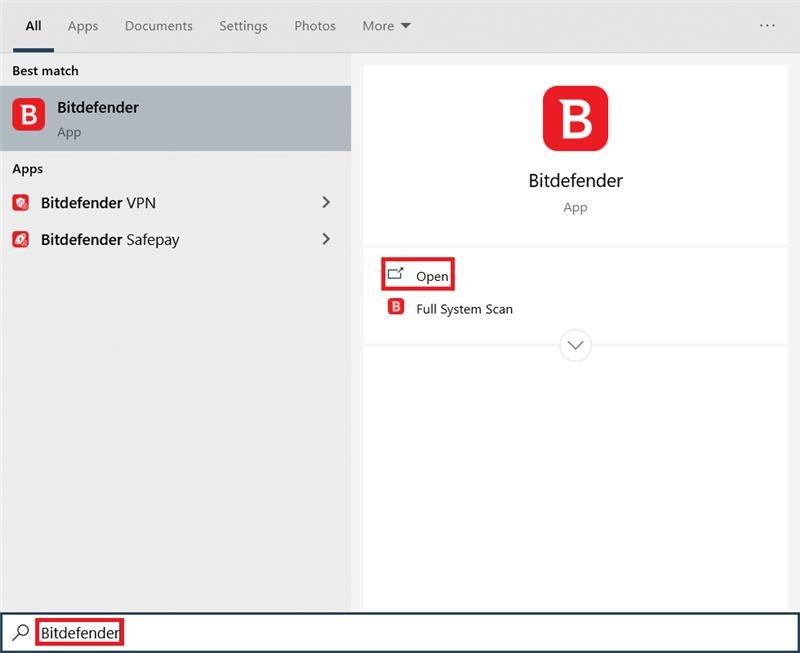
2. Klicken Sie im linken Bereich auf die Registerkarte Schutz und dann unter Antivirus auf Öffnen.
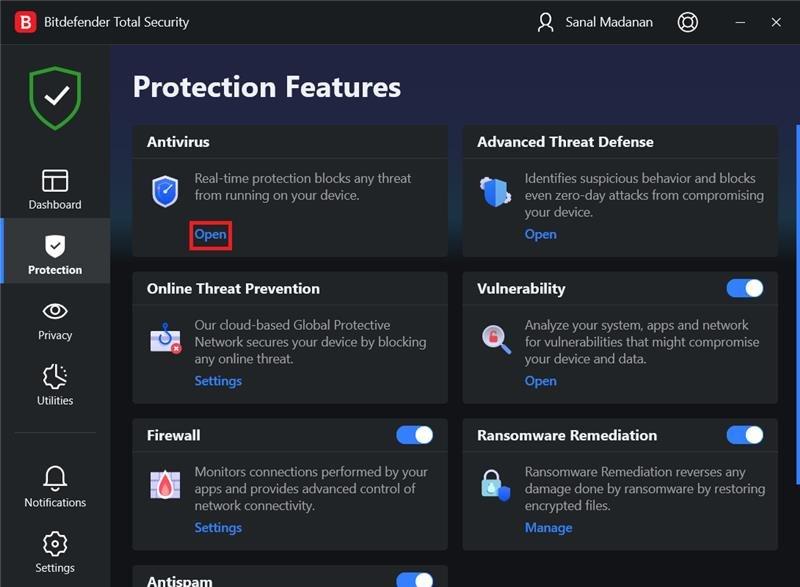
3. Klicken Sie auf Erweitert und verwenden Sie den Schalter aus, um BitDefender Shield wie abgebildet auszuschalten.
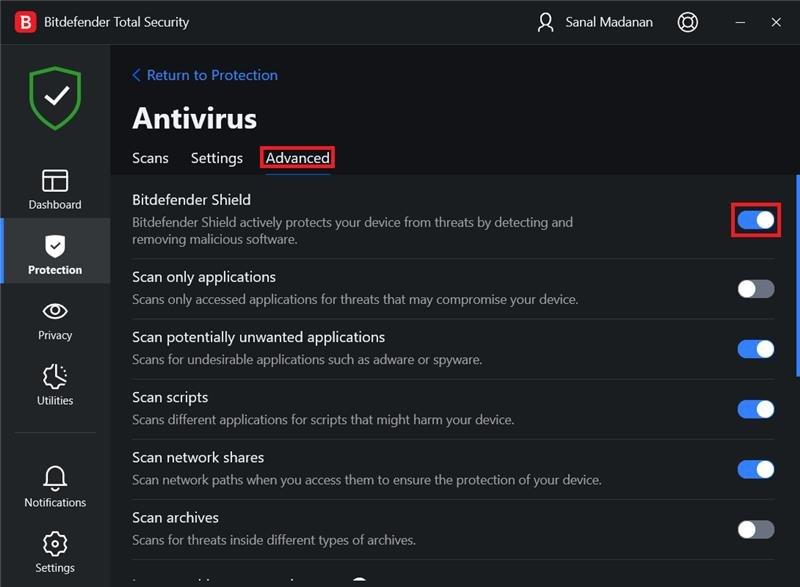
4. Wählen Sie in der Dropdown-Liste den Zeitraum für Wie lange möchten Sie den Schutz deaktiviert lassen? und klicken Sie auf OK.
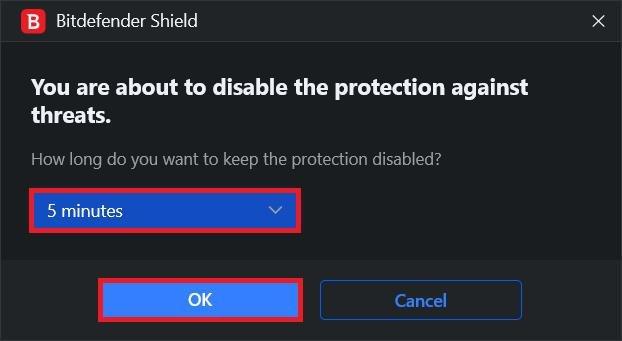
Option III: Deaktivieren Sie Norton Security
Wenn Sie die haben Norton Security Antivirus Programm auf Ihrem System installiert haben, gehen Sie folgendermaßen vor, um es zu deaktivieren:
1. Klicken Sie mit der rechten Maustaste auf das Symbol des Antivirenprogramms in der Taskleiste und wählen Sie wie gezeigt Auto-Protect deaktivieren aus.

2. Wählen Sie im Dropdown-Menü Dauer auswählen einen Zeitraum aus, für den der Virenschutz deaktiviert bleiben soll.
3. Klicken Sie abschließend auf der Seite Sicherheitsanforderung auf OK, um sie zu deaktivieren.
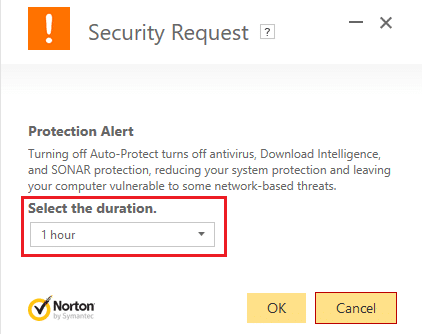
Option IV: Deaktivieren Sie McAfee
Befolgen Sie die nächsten Schritte zum Deaktivieren McAfee Antivirus vorübergehend.
1. Doppelklicken Sie zum Aufrufen der McAfee-Systemsteuerung auf McAfee-Symbol auf der Taskleiste.
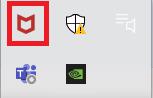
2. Um auf das Navigationszentrum zuzugreifen, klicken Sie auf Hamburger-Symbol in der oberen linken Ecke des McAfee-Fensters.
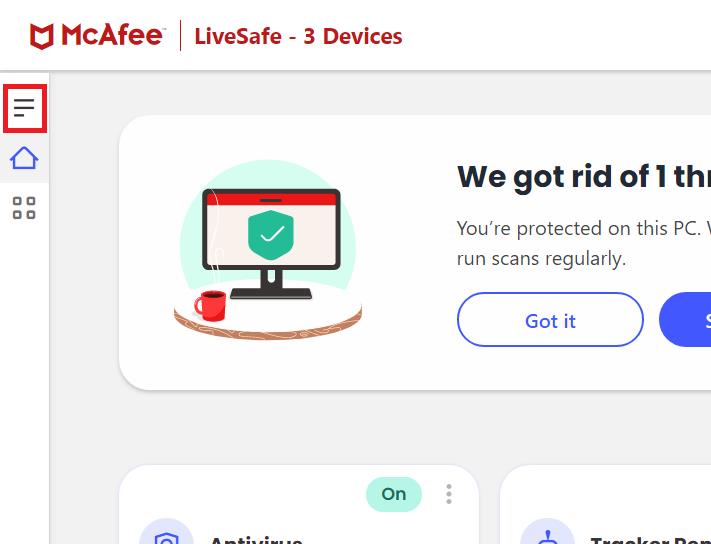
3. Klicken Sie auf Mein Schutz wie gezeigt.
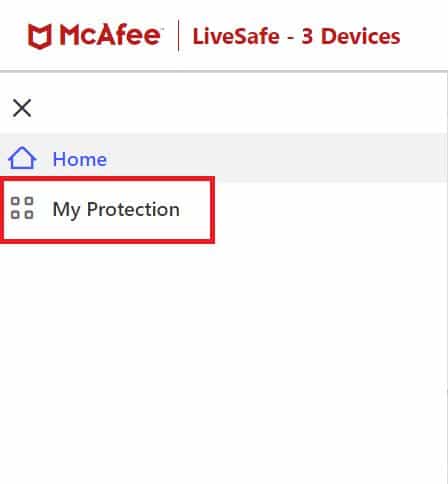
4. Um die Antivirus-Optionen anzuzeigen, klicken Sie auf Scannen in Echtzeit Verknüpfung.
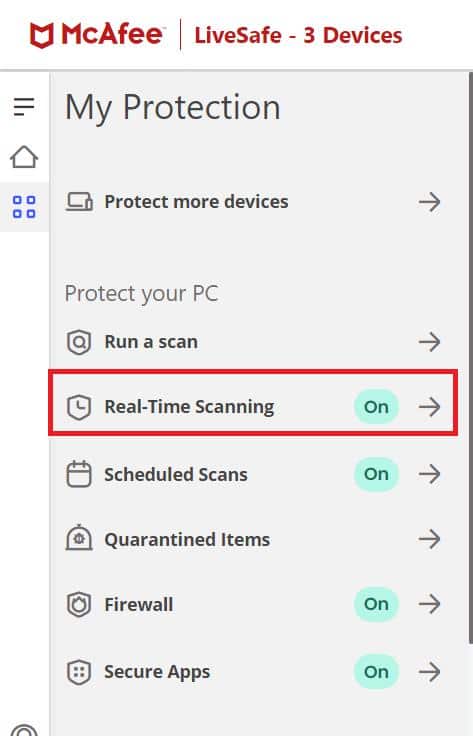
5. Klicken Sie auf die Ausschalten hervorgehoben dargestellte Schaltfläche, um die Echtzeitsuche zu deaktivieren.
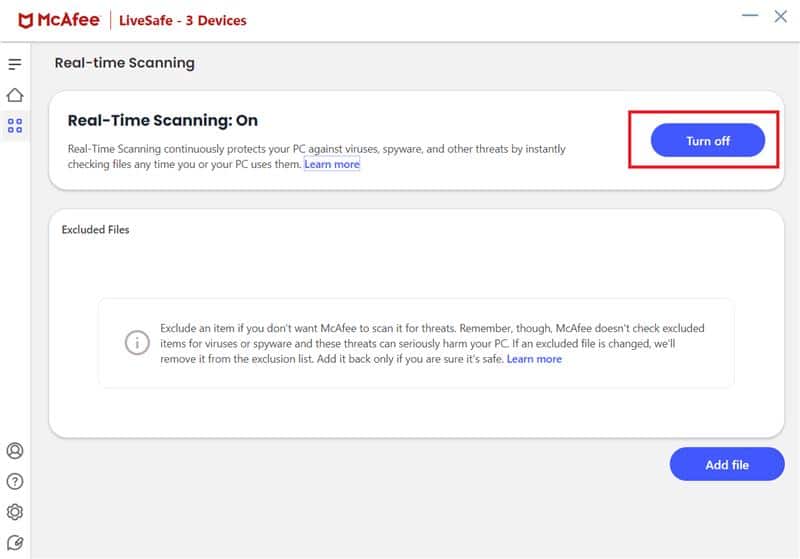
6. Im Wann möchten Sie mit dem Echtzeit-Scannen fortfahren? Wählen Sie im Dropdown-Feld den Zeitraum wie folgt aus:
- In 15min
- In 30min
- In 45min
- In 60min
- Wenn ich meinen PC neu starte.
Hinweis: Wenn Sie Nie auswählen, wird die Virenschutzoption deaktiviert, es sei denn, Sie aktivieren sie ausdrücklich.
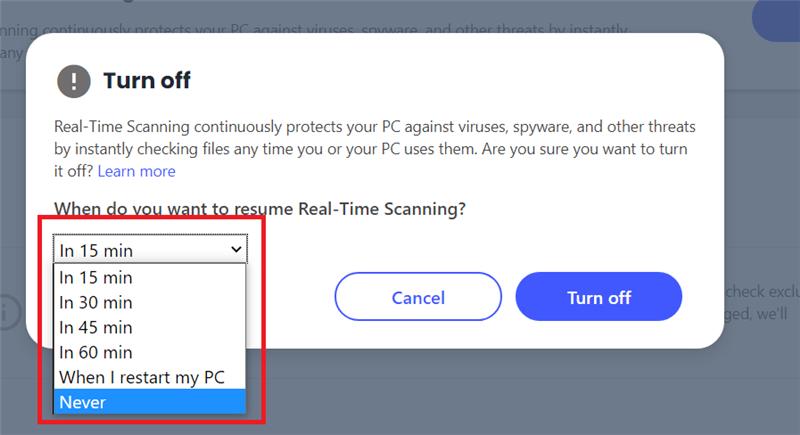
7. Um den Schutz zu deaktivieren, klicken Sie auf Ausschalten Taste.
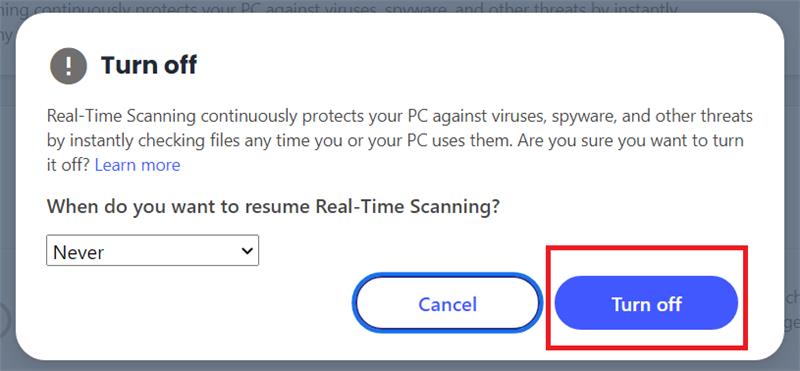
8. Die Warnung Your Computer Is At Risk erscheint sofort und weist darauf hin, dass der Virenschutz nicht aktiviert ist. Schließen Sie die McAfee-Systemsteuerung und beenden Sie sie.
***
Wir hoffen, Sie haben die Antwort auf die Frage gefunden, wie Sie den Virenschutz bei der Windows 10-Abfrage vorübergehend deaktivieren können. Zögern Sie nicht, uns mit Ihren Fragen und Vorschlägen über den Kommentarbereich unten zu kontaktieren.