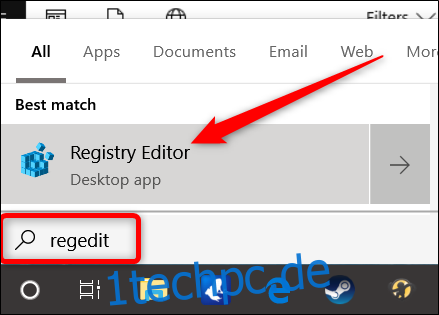Im Windows 10 Oktober 2018 Update erhielt Edge eine Leistungssteigerung, die es ermöglicht, Prozesse vorab zu starten und die Start- und neue Registerkarten während des Windows-Starts vorab zu laden. Wenn Sie Edge jedoch nicht verwenden, verschwenden diese Optimierungen Ressourcen und verlangsamen den Start. Mit einem schnellen Registry-Hack oder einer Gruppenrichtlinieneinstellung können Sie es deaktivieren.
Inhaltsverzeichnis
Alle Windows 10-Benutzer: Verhindern Sie Pre-Launch und Preload, indem Sie die Registrierung bearbeiten
Wenn Sie über die Windows Home Edition verfügen, müssen Sie den Registrierungseditor verwenden, um diese Änderungen vorzunehmen. Sie können dies auch auf diese Weise tun, wenn Sie Windows Pro oder Enterprise haben, sich jedoch bei der Arbeit in der Registrierung wohler fühlen. (Wenn Sie jedoch über Pro oder Enterprise verfügen, empfehlen wir die Verwendung des einfacheren Editors für lokale Gruppenrichtlinien, wie später im Artikel beschrieben.)
Standardwarnung: Der Registrierungseditor ist ein leistungsstarkes Werkzeug und sein Missbrauch kann Ihr System instabil oder sogar funktionsunfähig machen. Dies ist ein ziemlich einfacher Hack, und solange Sie sich an die Anweisungen halten, sollten Sie keine Probleme haben. Wenn Sie jedoch noch nie damit gearbeitet haben, sollten Sie die Verwendung des Registrierungseditors lesen, bevor Sie beginnen. Sichern Sie auf jeden Fall die Registry (und Ihren Computer!), bevor Sie Änderungen vornehmen.
Dazu müssen Sie zwei separate Änderungen in der Registrierung vornehmen: eine, um das Vorabstarten von Prozessen zu verhindern, und eine andere, um das Vorladen der Start- und neuen Registerkartenseiten zu verhindern. Wir nehmen sie einzeln.
Vorabstart von Microsoft Edge-Prozessen verhindern
Um zu beginnen, öffnen Sie den Registrierungseditor, indem Sie auf Start klicken und „regedit“ eingeben. Drücken Sie die Eingabetaste, um den Registrierungseditor zu öffnen, und erlauben Sie ihm, Änderungen an Ihrem PC vorzunehmen.
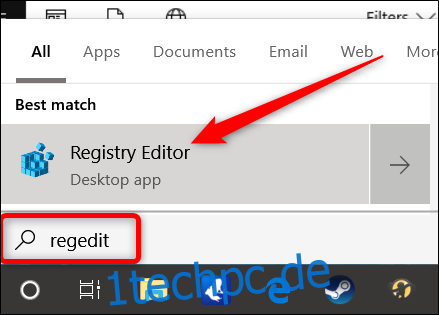
Verwenden Sie im Registrierungseditor die linke Seitenleiste, um zum folgenden Schlüssel zu navigieren (oder kopieren Sie ihn und fügen Sie ihn in die Adressleiste des Registrierungseditors ein):
HKEY_LOCAL_MACHINESOFTWAREPoliciesMicrosoftMicrosoftEdgeMain
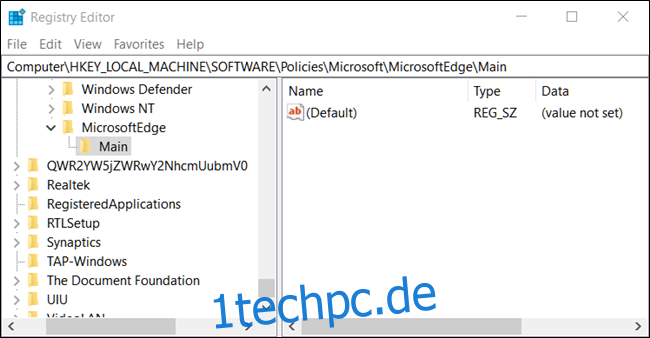
Klicken Sie nun mit der rechten Maustaste auf den Hauptschlüssel und wählen Sie Neu > DWORD (32-Bit) Wert. Benennen Sie den neuen Wert AllowPrelaunch.
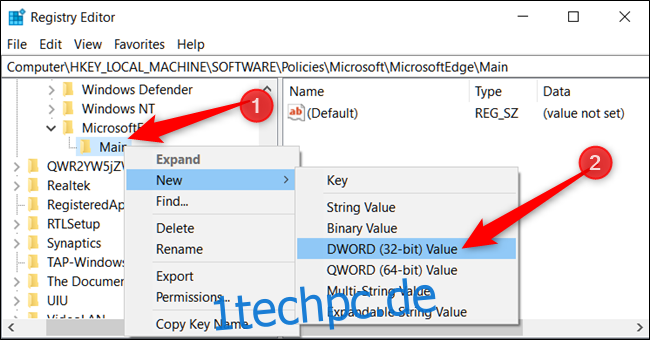
Jetzt ändern Sie diesen Wert. Doppelklicken Sie auf den neuen AllowPrelaunch-Wert, setzen Sie den Wert im Feld „Wertdaten“ auf 0 und klicken Sie dann auf „OK“.
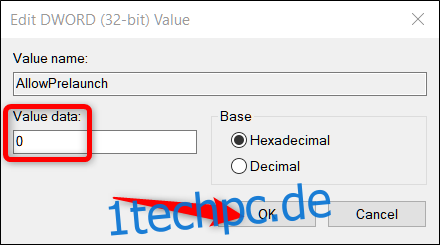
Sie können später zum Standardverhalten zurückkehren, indem Sie zurückgehen und den AllowPrelaunch-Wert auf 1 ändern.
Verhindern Sie das Vorladen von Start- und neuen Tabs
Verwenden Sie im Registrierungseditor die linke Seitenleiste, um zum folgenden Schlüssel zu navigieren (oder kopieren Sie ihn und fügen Sie ihn in die Adressleiste des Registrierungseditors ein):
HKEY_LOCAL_MACHINESOFTWAREPoliciesMicrosoftMicrosoftEdge
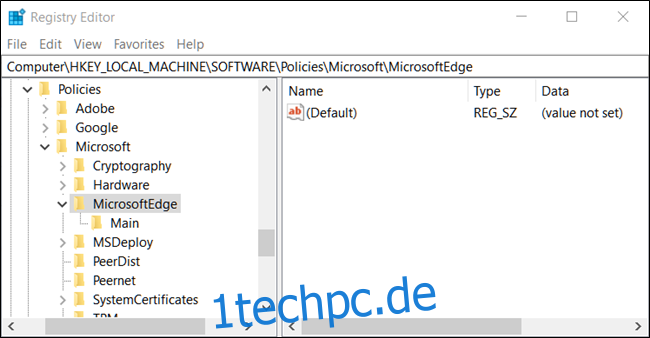
Klicken Sie mit der rechten Maustaste auf den Ordner MicrosoftEdge und wählen Sie Neu > Schlüssel. Benennen Sie den neuen Schlüssel TabPreloader.
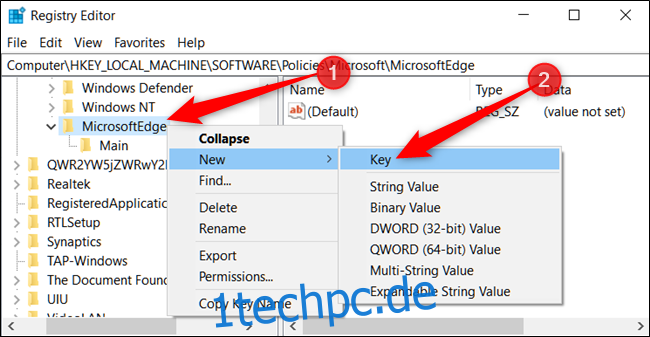
Klicken Sie nun mit der rechten Maustaste auf den TabPreloader-Schlüssel und wählen Sie Neu > DWORD (32-Bit) Wert. Benennen Sie den neuen Wert AllowTabPreloading.
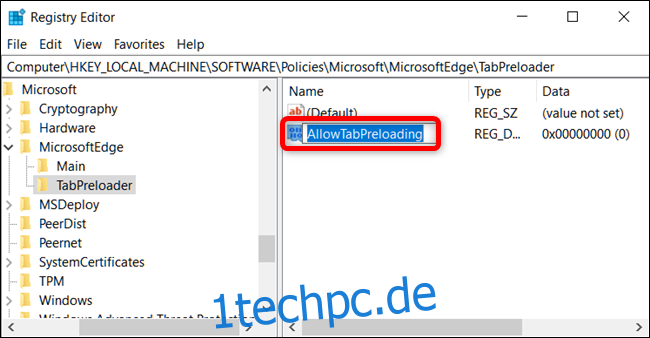
Jetzt ändern Sie diesen Wert. Doppelklicken Sie auf den neuen AllowTabPreloading-Wert, setzen Sie den Wert im Feld „Wertdaten“ auf 0 und klicken Sie dann auf „OK“.
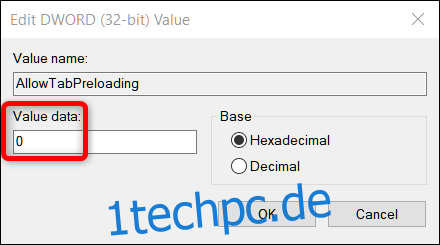
Sie können den Registrierungseditor jetzt beenden. Damit die Änderungen wirksam werden, müssen Sie Ihren Computer neu starten. Um das Standardverhalten wieder zu ändern, können Sie zurückgehen und den AllowTabPreloading-Wert auf 1 setzen.
Laden Sie unseren One-Click-Registrierungs-Hack herunter
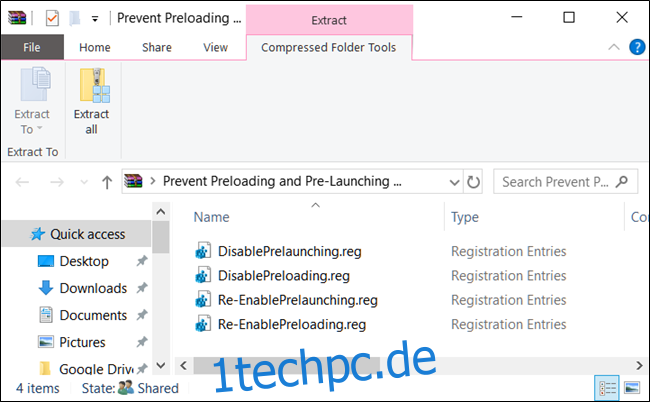
Wenn Sie nicht selbst in die Registry eintauchen möchten, haben wir einige Registry-Hacks erstellt, die Sie verwenden können. Laden Sie einfach die folgende ZIP-Datei herunter und entpacken Sie sie:
PreloadingAndPre-LaunchingOfMicrosoftEdge verhindern
Darin finden Sie REG-Dateien zum Deaktivieren von Pre-Launch und Preload. Doppelklicken Sie nach dem Extrahieren auf die gewünschte Datei und akzeptieren Sie die Aufforderungen, ob Sie wirklich Änderungen an Ihrer Registrierung vornehmen möchten. Sie finden auch Dateien zum erneuten Aktivieren beider Funktionen.
Diese Hacks funktionieren, indem sie die Werte AllowPrelaunch und AllowTabPreloading zum MicrosoftEdge-Schlüssel hinzufügen, über den wir im vorherigen Abschnitt gesprochen haben. Wir haben sie erstellt, indem wir die Änderungen in unserer eigenen Registrierung vorgenommen und dann nur diese Änderungen in eine REG-Datei exportiert haben. Durch das Ausführen der Hacks werden die Werte in Ihrer Registrierung geändert. Und wenn Sie gerne mit der Registry herumfummeln, lohnt es sich, sich die Zeit zu nehmen, um zu lernen, wie Sie Ihre eigenen Registry-Hacks erstellen.
Pro- und Enterprise-Benutzer: Verhindern von Pre-Launch und Preloading mithilfe von Gruppenrichtlinien
Wenn Sie Windows Pro oder Enterprise verwenden, können Sie Edge und das Vorabladen der Seiten „Start“ und „Neuer Tab“ am einfachsten deaktivieren, indem Sie den Editor für lokale Gruppenrichtlinien verwenden. Es ist ein ziemlich mächtiges Werkzeug. Wenn Sie es also noch nie zuvor verwendet haben, sollten Sie sich etwas Zeit nehmen, um zu erfahren, was es kann. Wenn Sie sich in einem Firmennetzwerk befinden, tun Sie allen einen Gefallen und wenden Sie sich zuerst an Ihren Administrator. Wenn Ihr Arbeitscomputer Teil einer Domäne ist, ist er wahrscheinlich auch Teil einer Domänengruppenrichtlinie, die sowieso die lokale Gruppenrichtlinie ersetzt.
Hinweis: Um diese Änderungen im Editor für lokale Gruppenrichtlinien vorzunehmen, müssen Sie Windows 10 Pro (oder Enterprise) Version 1809 oder höher zum Vorabstarten von Microsoft Edge-Prozessen und Version 1803 oder höher zum Vorabladen der Seite „Start“ und „Neuer Tab“ ausführen.
Starten Sie in Windows Pro oder Enterprise den Editor für lokale Gruppenrichtlinien, indem Sie auf Start drücken, „gpedit.msc“ in das Suchfeld eingeben und dann die Eingabetaste drücken.
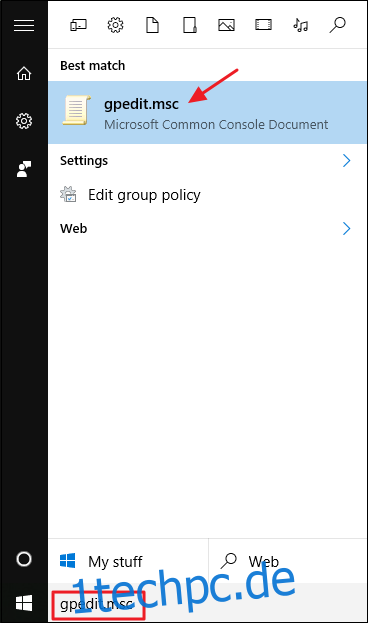
Navigieren Sie im linken Bereich des Fensters des Editors für lokale Gruppenrichtlinien zu Lokale Computerrichtlinie > Computerkonfiguration > Administrative Vorlagen > Windows-Komponenten > Microsoft Edge. Suchen Sie auf der rechten Seite nach „Microsoft Edge-Pre-Launch beim Windows-Start zulassen, wenn das System im Leerlauf ist und jedes Mal, wenn Microsoft Edge geschlossen wird“ und „Microsoft Edge zum Starten und Laden der Start- und Neuer Tab-Seite beim Windows-Start zulassen“ und jedes Mal, wenn Microsoft Edge geschlossen wird“. Sie doppelklicken nacheinander auf jedes und nehmen die gleiche Änderung an jedem vor.
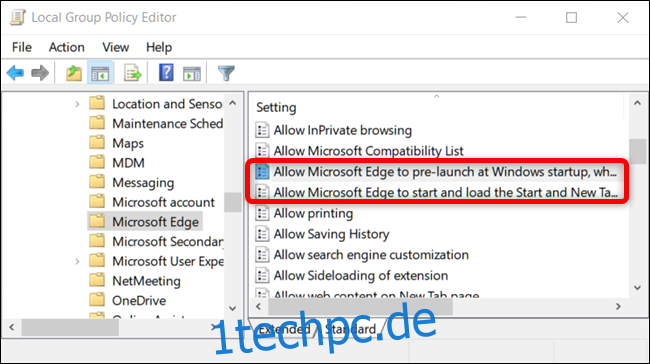
Wenn Sie eine der Einstellungen öffnen, wählen Sie die Option „Deaktiviert“ und klicken Sie dann auf „OK“.
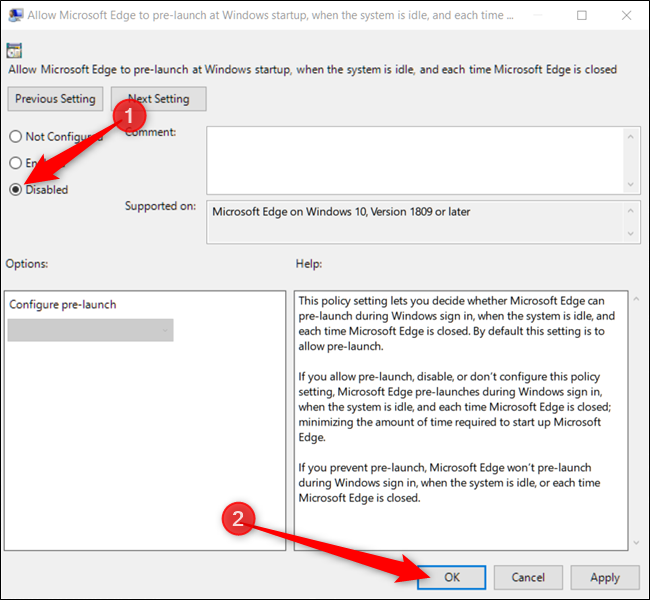
Nachdem Sie beide Optionen deaktiviert haben, können Sie den Editor für lokale Gruppenrichtlinien beenden. Sie müssen Ihren PC neu starten, damit die Änderungen wirksam werden. Wenn Sie eine der beiden Funktionen wieder aktivieren möchten, verwenden Sie den Editor, um die Elemente auf „Nicht konfiguriert“ zurückzusetzen.