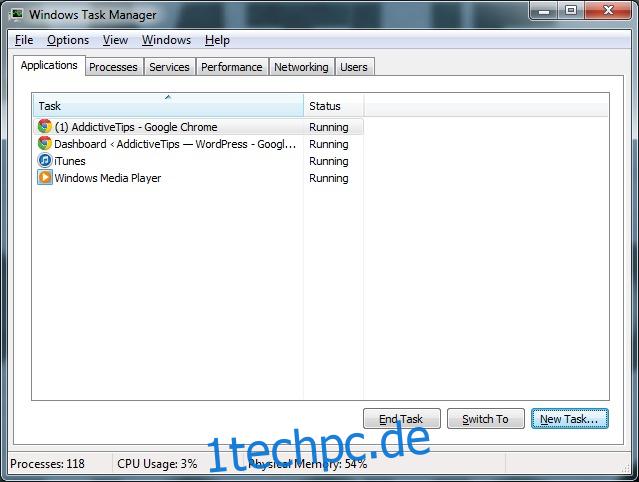Als Endbenutzer wissen Sie nie wirklich, was Ihr Computer kann, bis Sie etwas kaputt machen und er aufhört, die Dinge zu tun, die er so gut macht. Sie können es nicht im wörtlichen Sinne brechen, aber nur wenn etwas schief geht, versuchen die meisten von uns, ein wenig tiefer zu graben, um zu sehen, was das Problem sein könnte. Eines der sehr grundlegenden Werkzeuge, die uns zur Diagnose eines Windows-PCs zur Verfügung stehen, ist der Task-Manager. Wenn Sie es auch nur ein paar Mal verwendet haben, wissen Sie, welche Informationen Sie von einigen dieser Registerkarten erhalten, aber Sie haben möglicherweise keine Ahnung von einigen der anderen Registerkarten, daher hier eine kurze Übersicht über die einzelnen Registerkarten.
Inhaltsverzeichnis
Anwendungen
Auf dieser Registerkarte werden alle aktuellen Anwendungen angezeigt, die ausgeführt werden. Die Anwendungen sind diejenigen, die der aktuelle Benutzer ausführt. Selbst wenn andere Benutzer am System angemeldet sind, werden alle Anwendungen, die sie möglicherweise ausführen, hier nicht aufgelistet. Jede Anwendung erscheint unter einem eigenen Namen und Sie werden sie leicht erkennen. Der Ausführungsstatus jeder Anwendung wird angegeben und kann entweder ausgeführt oder nicht antwortend sein.
Wenn eine Anwendung ausgeführt wird, ist alles in Ordnung. Wenn es nicht reagiert, können Sie es auswählen und auf Prozess beenden klicken, wodurch die Anwendung beendet wird.
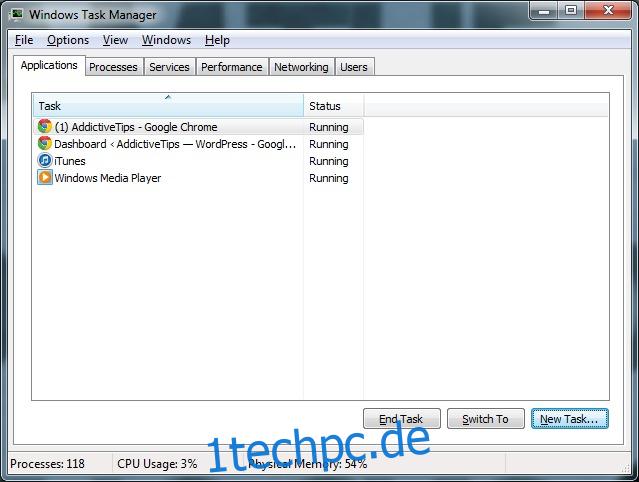
Prozesse
Alle derzeit laufenden Prozesse werden hier aufgelistet. Diese Liste wird lang sein, da eine einzelne Anwendung möglicherweise mehrere Prozesse ausführt und das System selbst sie bei Bedarf ausführt. Ein Beispiel für eine Anwendung, die mehrere Prozesse ausführt, ist Chrome. Wenn in einem Chrome-Fenster mehrere Tabs geöffnet sind, werden in diesem Tab mehrere Chrome-Prozesse angezeigt.
Für jeden Prozess können Sie den CPU- und Speicherverbrauch sehen. Je mehr CPU und Speicher ein Prozess verbraucht, desto „schwerer“ ist er. Wenn Ihr System fast zum Stillstand gekommen ist oder stark verzögert ist, sollten Sie suchen, welcher Prozess zu viel Speicher verbraucht oder die Rechenleistung des Systems beansprucht. Sie können einen Prozess beenden, aber wenn Sie dies tun, sollten Sie genau wissen, was der Prozess tut. Wenn Sie einen wichtigen Windows-Prozess beenden, kann Ihr System abstürzen.
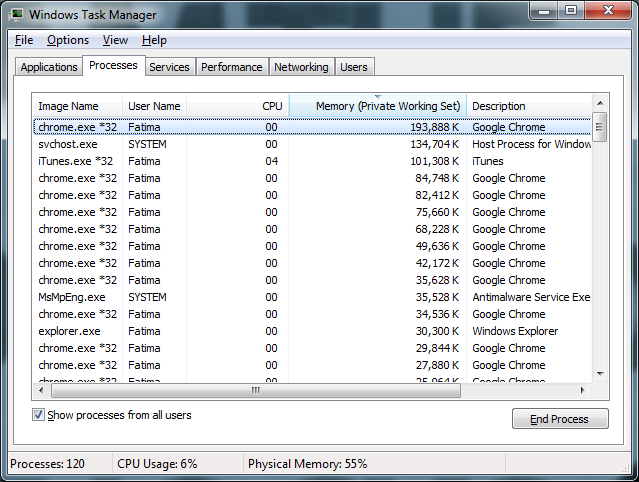
Dienstleistungen
Dienste können von Windows oder von anderen Anwendungen oder sogar Treibern gestartet werden. Die Registerkarte Dienste listet auf, welche Dienste gerade ausgeführt werden und welche Funktion und Status sie haben. Der Status eines Dienstes ist entweder ausgeführt oder gestoppt. Dienste können von einem Benutzer manuell gestoppt werden, sie sind jedoch für das Betriebssystem von entscheidender Bedeutung. Wenn Sie nicht wissen, was ein Dienst tut, sollten Sie ihn nicht stoppen.
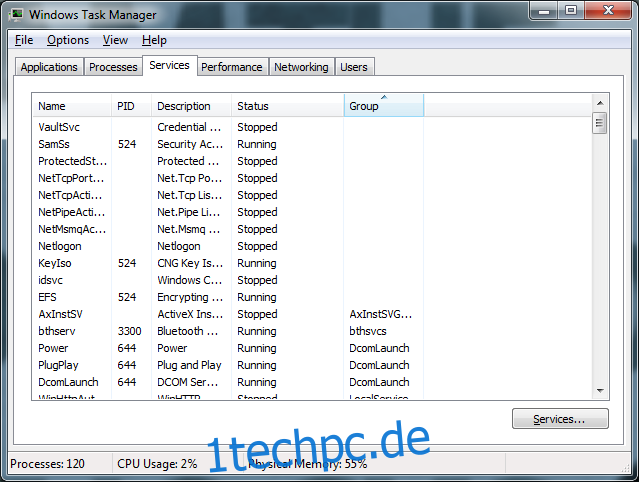
Leistung
Diese Registerkarte ist wie ein Zustandsbericht für Ihr System. Es zeigt an, wie viel Rechenleistung Ihres Computers (CPU-Auslastung) verwendet wird und wie viel Arbeitsspeicher verwendet wird. Wenn einer dieser Werte zu hoch ist, wird Ihr System langsamer oder fängt an, sich zu verzögern. Über die Registerkarte kann festgestellt werden, ob der Speicher oder die Rechenleistung des Systems überfordert ist.
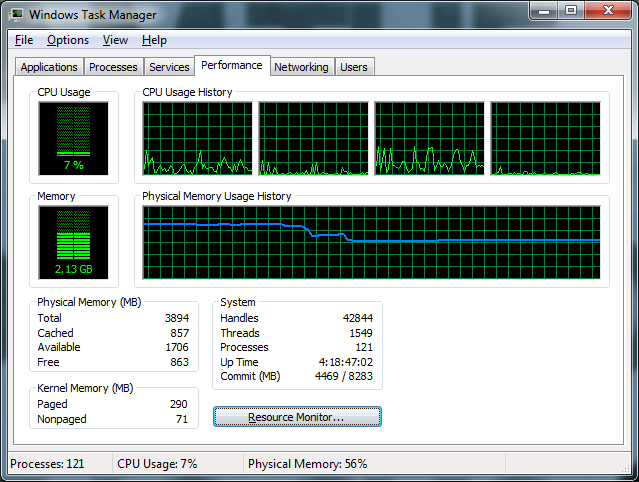
Vernetzung
Diese Registerkarte zeigt an, mit welchen Netzwerken Ihr Computer verbunden ist und wie der Datenverkehr durch diese Netzwerke fließt. Netzwerke können LAN-, WAN-, WiFi- oder sogar Bluetooth-Verbindungen sein. Sie können anzeigen, wie viel Bandbreite über ein bestimmtes Netzwerk verwendet wird, und die Informationen können bei der Diagnose einer langsamen Verbindung helfen.

Registerkarte „Benutzer“
Hier werden alle aktiven Benutzer aufgelistet, die derzeit am System angemeldet sind. Sie können die Verbindung trennen, sich abmelden oder eine Nachricht an einen der Benutzer senden, sofern Sie dazu berechtigt sind.
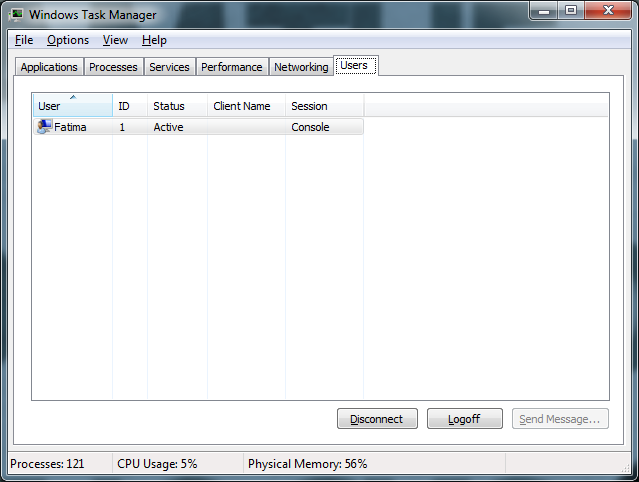
Ausführen von Windows 8? Hier können Sie sich ausführlich über den Task-Manager von Windows 8 informieren.