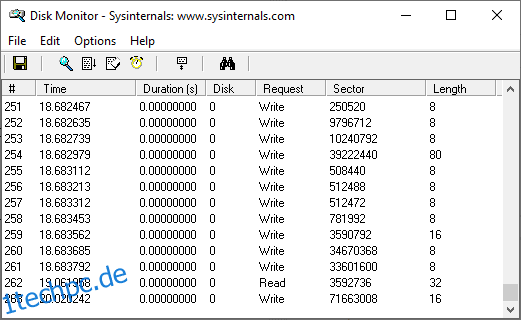Windows hat viel mehr zu bieten, als es von der Oberfläche her möglich erscheint. Lassen Sie uns PowerToys, Sysinternals und dergleichen erkunden.
Jede Plattform hat einige versteckte Funktionen, die erfahrene Benutzer nutzen, während Laien nichts davon wissen.
Beispielsweise haben Sie keine andere Möglichkeit, Fenster oben anzuheften, als Software von Drittanbietern zu verwenden oder Systemeinstellungen zu optimieren. Aber PowerToys macht es mit Always On Top mühelos. Mit jeder beliebigen 3-Tasten-Kombination können Sie dies tun, um alle Fenster über Wasser zu halten.
Auf die gleiche Weise können Sie den Bildschirm in Windows standardmäßig nur in 2/3/4-Teilungen aufteilen, aber PowerToys kann Ihnen dabei helfen, sich darüber auszutoben:
Aber nicht nur PowerToys; Es gibt noch ein paar mehr, die Sie über das hinausführen, was mit der Vanilla-Windows-Erfahrung machbar ist.
Beginnen wir mit dem nativen Angebot von Microsoft:
Inhaltsverzeichnis
Sysinternals
Sysinternals werden hauptsächlich von Mark Russinovich, dem derzeitigen CTO von Microsoft, entwickelt.
Sysinternals richten sich an Power-User und sind eine Gruppe von 159 Anwendungen (insgesamt 45,6 MB), die auf einmal oder jeweils eine bestimmte Anwendung heruntergeladen werden können.
Sie können diese Anwendungen verwenden, um die Sicherheit und Produktivität zu steigern oder einfach zufällige Informationen wie Ihre Festplattenaktivität zu erhalten:
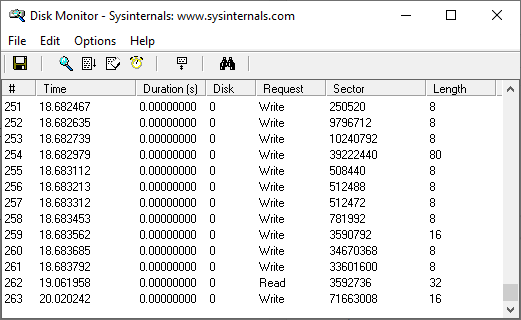
In ähnlicher Weise präsentiert Process Monitor das System, die Registrierung, die DLL-Aktivität usw. auf einem einzigen Dashboard:
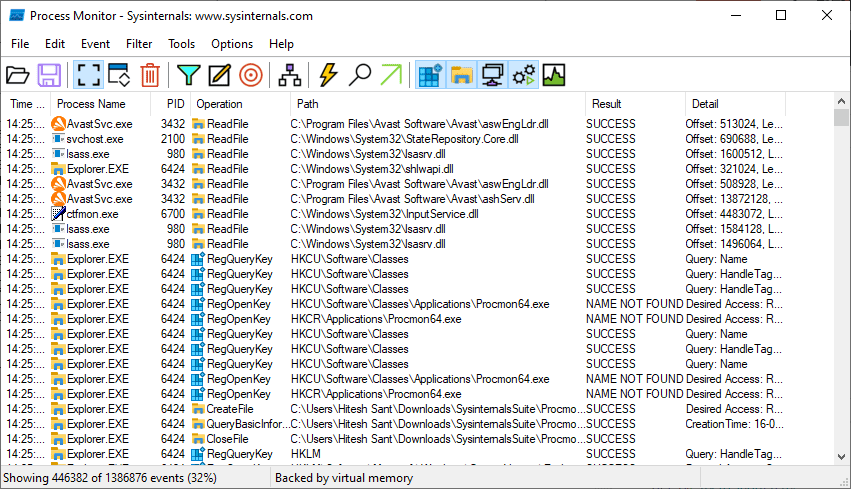
Sysinternals richtet sich wohl an Systemadministratoren und IT-Entwickler, wobei die meisten Tools für einen durchschnittlichen Benutzer nicht verfügbar sind.
Aber das stimmt nicht mit …
PowerToys
PowerToys ist ein Bündel beeindruckender Anwendungen, die erstellt wurden, um alltägliche Aufgaben zu vereinfachen und die Benutzererfahrung zu bereichern.
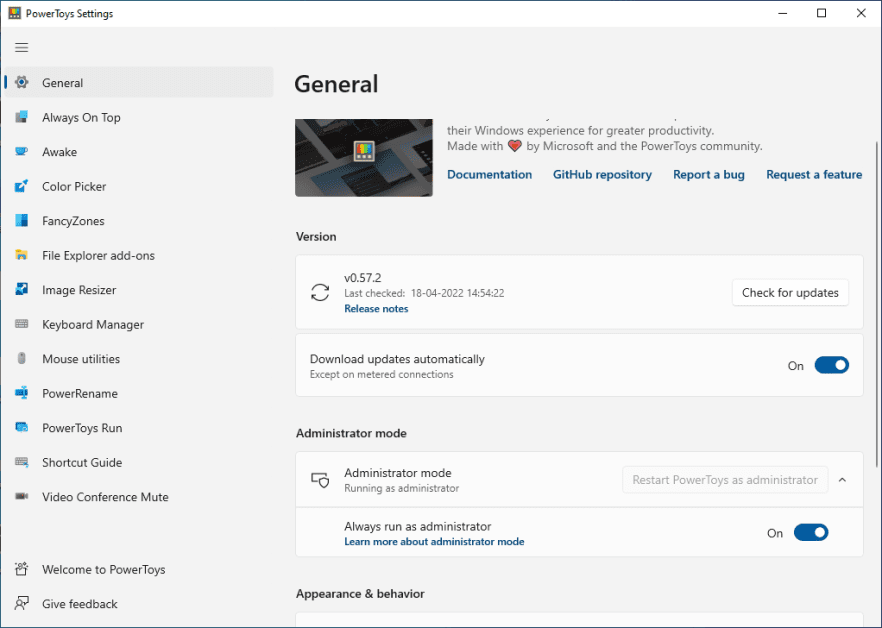
Beginnend mit dem ersten, soll Awake das Display mit dem Standard-Energiesparplan auf unbestimmte Zeit oder für ein festes Zeitintervall von 30 Minuten bis 1 Stunde eingeschaltet lassen.
Wenn es von PowerToys aus aktiviert wird, befindet es sich in der Taskleiste, um die Verwaltung mit einem Klick zu erleichtern.
Ein lustiges, Color Picker, kann ein hervorragendes Werkzeug für Grafikdesigner sein. Sie können es aktivieren, um den Farbcode von allem auf Ihrem Bildschirm zu überprüfen.
Ebenso können FancyZones die Anzeige in mehrere Segmente unterteilen, um Multitasking zu ermöglichen.
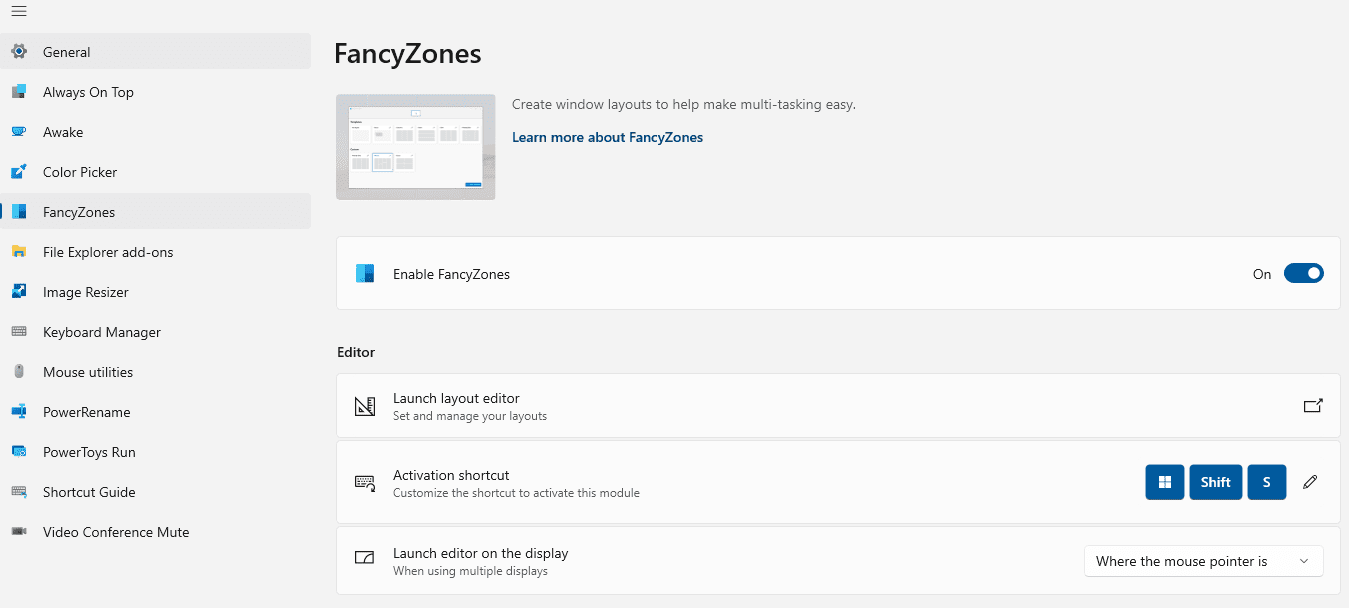
Sie können entweder die vorgegebenen Layouts verwenden oder Ihre eigenen für die benutzerdefinierte Segmentierung erstellen. Darüber hinaus können Sie bestimmte Apps auswählen, um zu vermeiden, dass sie im gewählten Layout fixiert werden. Diese ausgeschlossenen Apps reagieren jedoch auf den nativen Windows-Snap.
Ein weiteres raffiniertes Dienstprogramm sind Datei-Explorer-Add-Ons. Dadurch haben Sie die Kontrolle über die Dateitypen, die Sie in der Vorschau anzeigen möchten, was sich in einer öffentlichen Arbeitsumgebung als praktisch erweisen kann.
In ähnlicher Weise können Sie mit Image Resizer die Größe mit den verfügbaren Voreinstellungen oder einer benutzerdefinierten Voreinstellung für Ihren speziellen Zweck ändern.
Der Vorgang umfasst die Auswahl einer Reihe von Bildern und die Auswahl von Image Resizer aus dem Rechtsklickmenü, um Bilder auf einmal zu ändern.
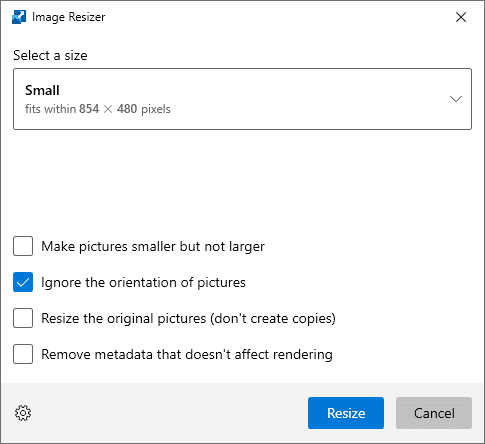
Dies kann sich hervorragend für Designer und Personen mit bildlastigen Websites wie einem E-Commerce-Shop erweisen.
Eine weitere nette PowerToy-Anwendung ist der Keyboard Manager. Sie können dies verwenden, um eine Ein-Tasten-Verknüpfung für häufig verwendete Tastenkombinationen zu erstellen.
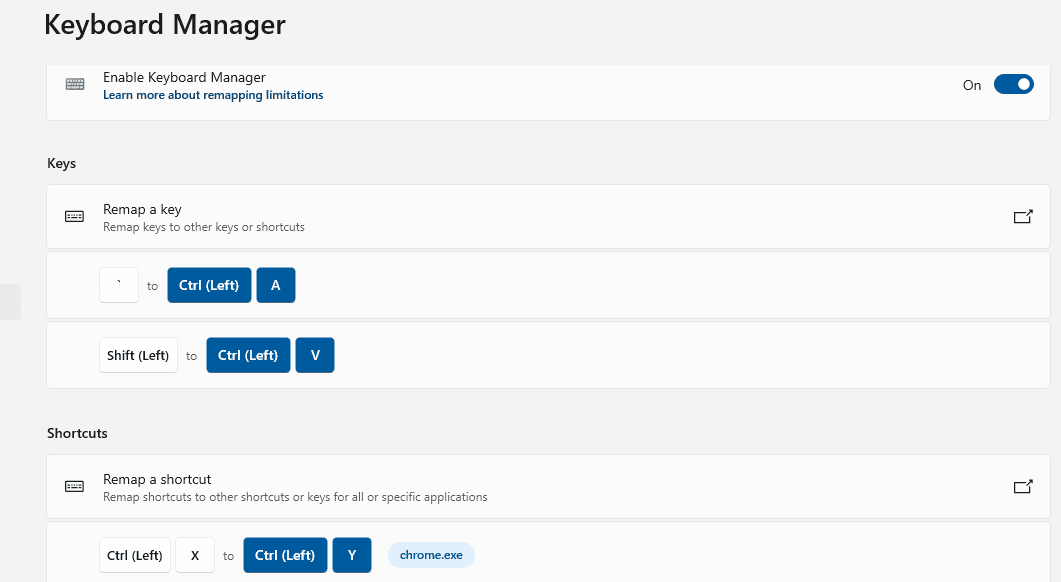
Ebenso kann man bestimmte Tastenkombinationen benutzerfreundlicheren zuordnen.
Dies kann Ihnen beispielsweise dabei helfen, Rückgängig mit Strg+X auszuführen, anstatt jedes Mal die Finger zu strecken, um Strg+Y zu drücken. Außerdem können Sie diese Einstellungen für ausgewählte Anwendungen aktivieren oder systemweit verwenden.
Lassen Sie uns nun zu einigen Nicht-Microsoft-Tools übergehen, um die tägliche Windows-Produktivität zu steigern.
NirSoft
Entwickelt von Nir Sofer, NirSoft ist eine Sammlung von über 200 Windows-Dienstprogrammen. Sie können die Anwendung Ihrer Wahl oder das komplette Paket herunterladen, um es im NirLauncher auszuführen.
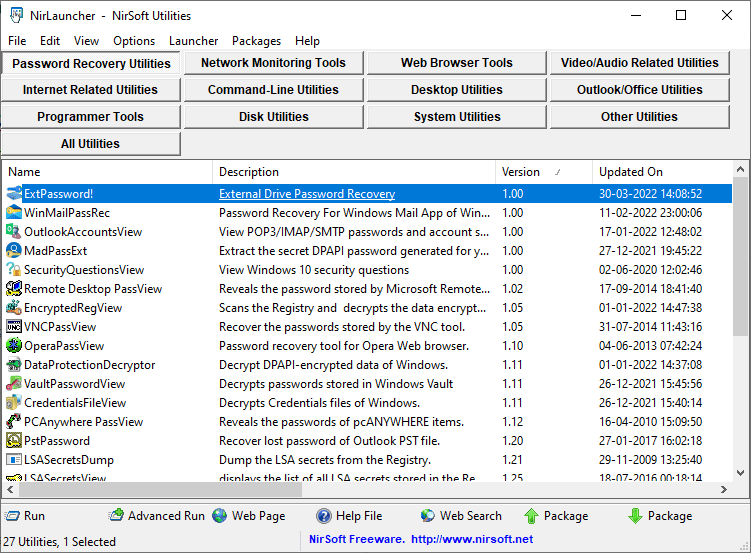
Das fühlt sich raffinierter und besser arrangiert an als Sysinternals. NirLauncher bringt mit der zusätzlichen Trennung in die jeweiligen Klassen alles unter einen Hut.
Aber was es anderen wirklich voraus macht, ist die Fähigkeit, andere Tools direkt in seinem eigenen Launcher zusammenzuführen.
Beispielsweise unterstützt es die Integration von Sysinternals in den NirLauncher. Solche Erweiterungen können von der NirSoft-Website heruntergeladen und zur alternativen Verwendung mit NirSoft-Anwendungen hinzugefügt werden.
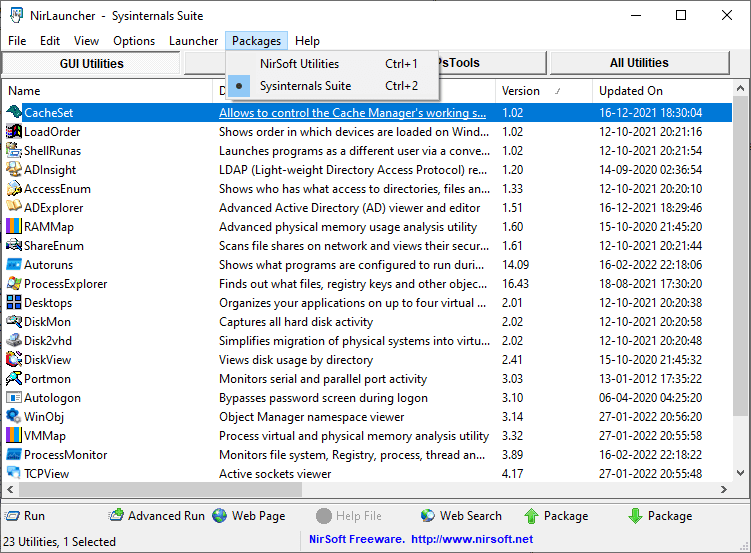
Außerdem ist das Hinzufügen dieser zusätzlichen Pakete sehr einfach und wird bei jeder Erweiterung erwähnt.
Insbesondere sollten Sie erwägen, Antivirenprogramme von Drittanbietern zu deaktivieren, damit die NirSoft-Programme einwandfrei funktionieren, da einige davon als Malware gekennzeichnet sein können. Alternativ können Sie auch spezifische Ausnahmen für die von Ihnen verwendeten Anwendungen hinzufügen.
Ultimativer Windows-Tweaker
Entwickelt von Paras Sidhu für TheWindowsClub.com, Ultimativer Windows-Tweaker (UWT) sind 200 Tweaks mit einem Gewicht von nur 219 KB.
UWT hat spezielle Editionen für das alte Windows Vista (UWT 2.2) bis zum neuesten Windows 11 (UWT 5).
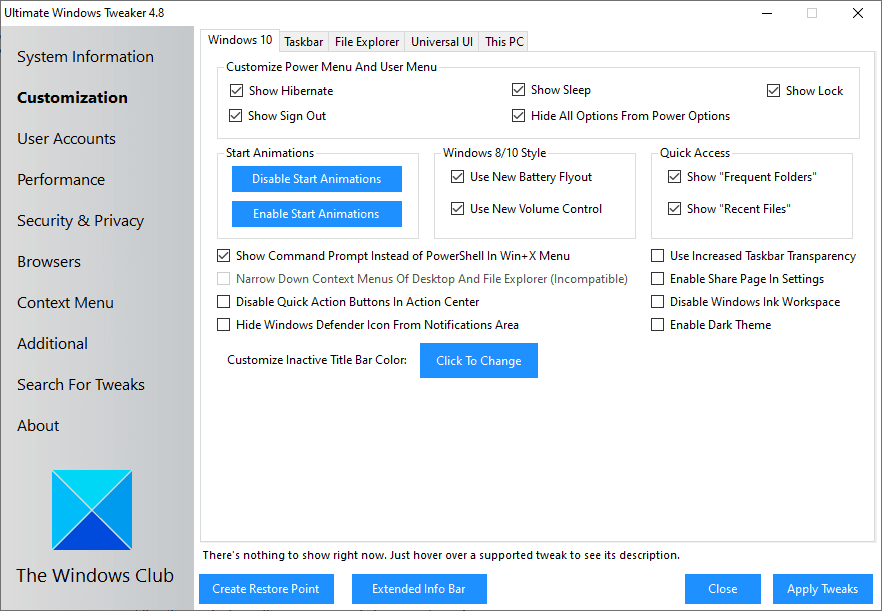
Dies ist bei weitem das einfachste Werkzeug – alles, was Sie tun müssen, ist, Kontrollkästchen zu aktivieren und auf Anpassungen anwenden zu klicken.
Bei meiner kurzen Anwendung fühlte es sich unglaublich kraftvoll an. Sicherheit und Datenschutz bieten Ihnen beispielsweise überlegene Kontrollen, um die Verwendung wichtiger Anwendungen wie Systemsteuerung, Eingabeaufforderung usw. zu verhindern.
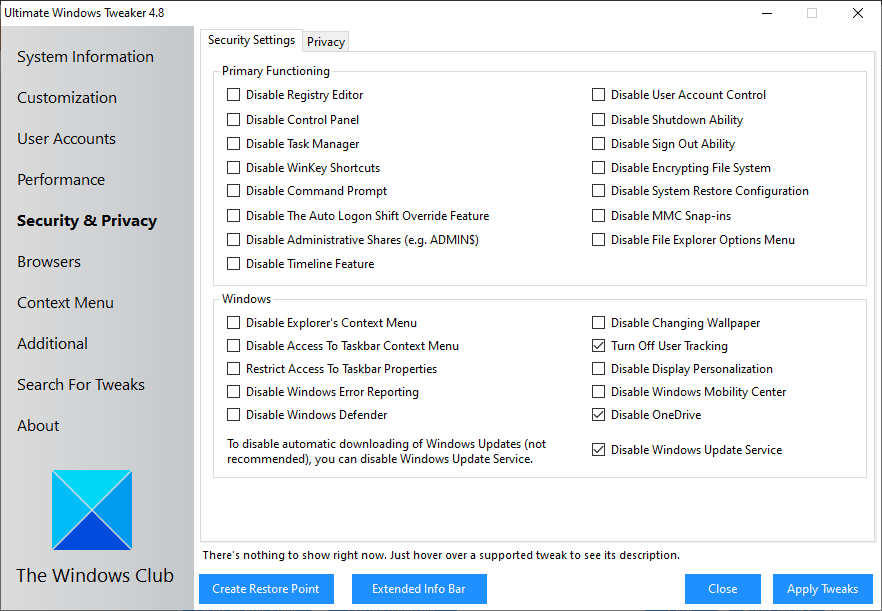
Darüber hinaus können Sie die lästigen Windows-Updates mühelos stoppen (obwohl von Microsoft nicht empfohlen).
Außerdem war es interessant zu sehen, wie das UWT einige Windows-Protokolle überwältigt, die Benutzer überprüfen, die versuchen, nicht aktiviertes Windows zu personalisieren:
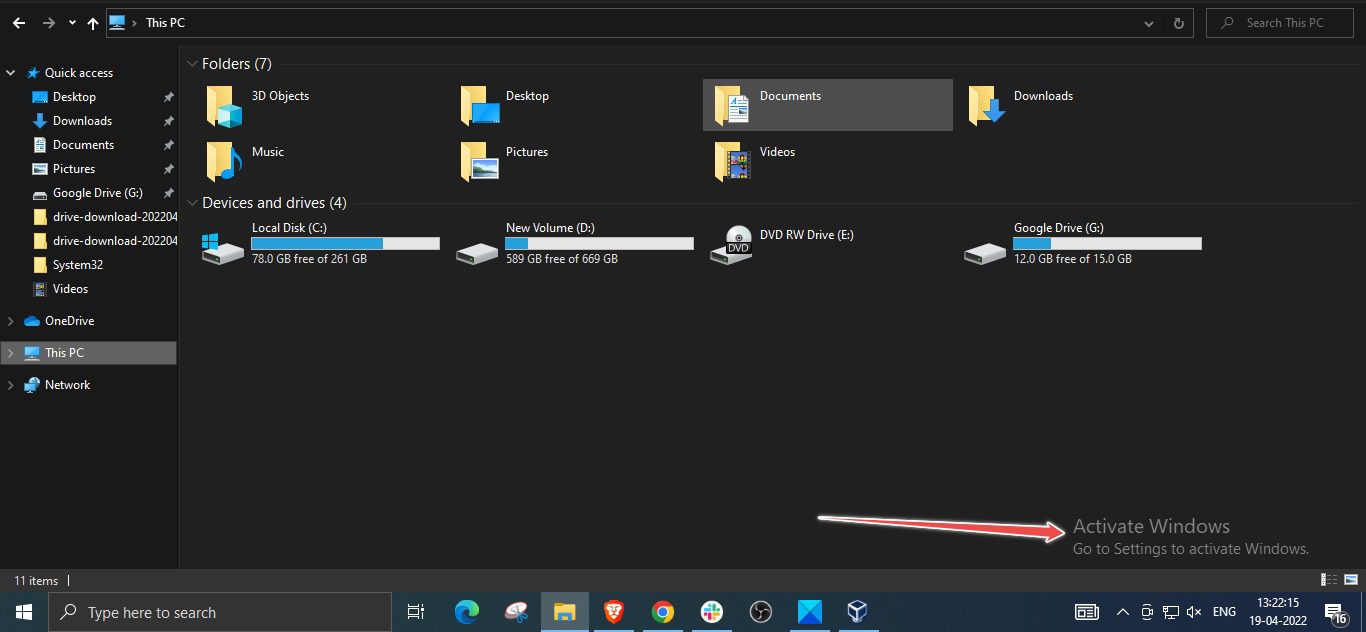
Obwohl es überall im Internet Workarounds für den Dunkelmodus gibt, fühlte es sich gut an, dies mit nur einem Klick zu erledigen 😉.
Und wieder stoppt Ihr Antivirenprogramm möglicherweise Ultimate Windows Tweaker, sodass Sie möglicherweise Ausnahmen erstellen oder versuchen möchten, Antivirus zu deaktivieren, bis Sie mit der Anwendung Ihrer bevorzugten Optimierungen fertig sind.
Winaero Tweaker
Erstellt von Sergey Tkachenko, Winaero Tweaker ähnelt der vorherigen Anwendung und verleiht Ihrem Windows-Computer eine überlegene Kontrolle.
Dies hat eine lange Liste leistungsstarker Verbesserungen mit so einfachen Dingen wie dem Ändern des Startsounds oder wichtigeren wie dem Deaktivieren systemweiter Werbung.
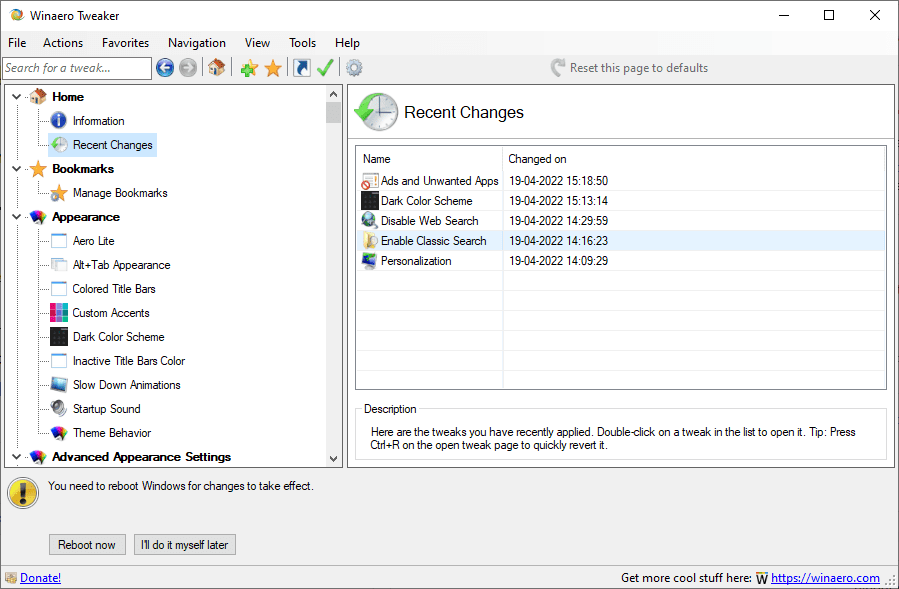
Einige der bemerkenswerten Optimierungen, die Sie mit Winaero verwenden können, sind Classic Paint aktivieren, Treiberaktualisierungen mit Windows-Updates deaktivieren, klassische Datei-Explorer-Suche aktivieren, USB-Schreibschutz usw.
Außerdem fand ich es persönlich nützlich, um Verknüpfungen zum Desktop-Kontextmenü (Rechtsklick) hinzuzufügen:
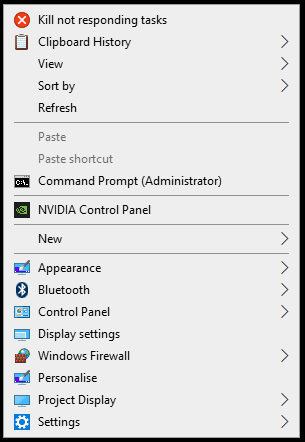
Es gibt jedoch noch viel mehr, was man tun kann, um die Sicherheit zu verbessern und einen Windows-Computer zu personalisieren.
Was es außerdem einzigartig macht, ist die Registerkarte „Letzte Änderungen“, mit der Sie alle Abenteuer verfolgen und wiederherstellen können, wenn etwas schief geht.
Fazit
Diese Tools sind keine Alternativen zueinander, da jeder seinen eigenen Anwendungsfall hat.
Und es würde helfen, zu vermeiden, mit denselben Einstellungen in zwei verschiedenen Apps zu spielen, um Konflikte zu vermeiden.
Erstellen Sie schließlich einen Wiederherstellungspunkt, bevor Sie diese verwenden, da Sie die Kerneinstellungen von Windows ändern, die das System beschädigen können.
Nebenbei bemerkt, ein Power-User von Windows sollte sich vielleicht Microsoft Power Platforms ansehen, die entwickelt wurden, um die geschäftliche Seite der Dinge schnell und effizient zu machen.