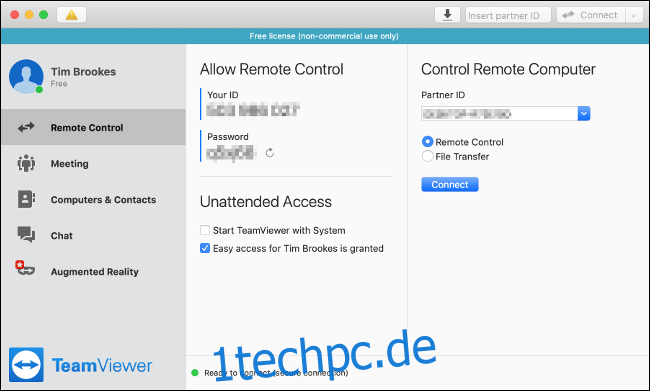Wenn Sie von zu Hause aus arbeiten, müssen Sie manchmal auf einen Computer in Ihrem Büro oder an einem anderen Ort zugreifen. Mit den Tools für den Fernzugriff können Sie einen Computer, der sich an einem anderen Ort befindet, so verwenden, als ob Sie davor sitzen würden.
Die Einrichtung der meisten Remote-Desktop-Lösungen dauert nur wenige Minuten. Außerdem sollte die Verbindung auf unbestimmte Zeit funktionieren, solange der Remote-Computer online bleibt.
Inhaltsverzeichnis
Fernzugriff einrichten
Für den Fernzugriff müssen Sie einen „Agenten“ auf dem Computer installieren, den Sie steuern möchten. Sie müssen dies persönlich tun, also müssen Sie dies einrichten, bevor Sie das Büro verlassen oder wo sich der Computer befindet, mit dem Sie eine Remote-Verbindung herstellen möchten.
Wenn Sie Software für den Fernzugriff auf Ihren Arbeitscomputer installieren möchten, fragen Sie zuerst Ihren Chef oder Vorgesetzten. Ihr Arbeitgeber hat möglicherweise Richtlinien, die es Ihnen verbieten, selbst Remote-Zugriffssoftware zu installieren. Die IT-Abteilung stellt Ihnen jedoch möglicherweise stattdessen sichere Software zur Verfügung.
Nachdem der Agent installiert ist, können Sie einen Remote-Access-Client verwenden, um eine Verbindung zum Remote-Computer herzustellen. Dies sind normalerweise kleine, leichte Anwendungen. Je nach gewähltem Dienst können Sie zum Herstellen einer Verbindung eine Desktop-App, einen Webbrowser oder eine mobile App verwenden.
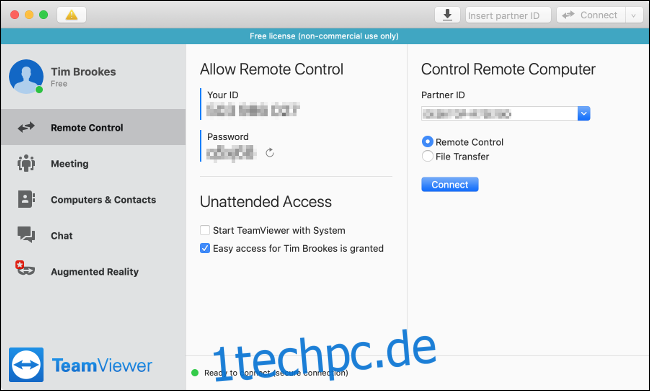
Im Gegensatz zu technischen Supportlösungen, bei denen der Host darauf angewiesen ist, dass der Host das Supportpersonal persönlich einlädt oder ihnen Zugriff gewährt, sind Remotezugriffstools für den unbeaufsichtigten Zugriff konzipiert.
Aus diesem Grund ist es wichtig, Ihre Zugangsdaten für den Fernzugriff zu schützen und sie niemals an Dritte weiterzugeben. Wenn jemand anderes Zugriff auf Ihren Computer hat, kann er ihn ohne Ihr Wissen problemlos verwenden. Betrüger, die sich als technischer Support ausgeben, zielen stark auf Tools für den Fernzugriff ab; Solange Sie jedoch angemessene Vorkehrungen treffen, besteht kein Grund zur Sorge.
Alle unten aufgeführten Dienste sind kostenlos, einige unterliegen jedoch Einschränkungen, je nachdem, wie oft Sie sie verwenden. Wenn Sie in den kommenden Monaten stark auf Remotezugriffstools angewiesen sind, lohnt es sich möglicherweise, für den Premium-Zugang zu bezahlen. Diese kostenlosen Tools sollten jedoch für den leichten Gebrauch ausreichen.
Chrome-Remotedesktop
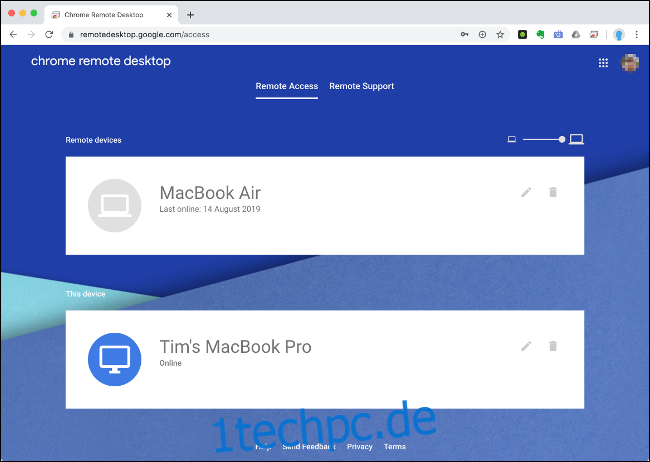
Eine der einfachsten Möglichkeiten, auf einen Remote-Computer zuzugreifen, ist die von Google Chrome-Remotedesktop. Damit dies funktioniert, müssen Sie auf beiden Computern den Chrome-Browser verwenden und bei einem Google-Konto angemeldet sein. Sie müssen auch die RAS-Erweiterung auf allen Computern einrichten, auf die Sie zugreifen möchten.
Laden Sie Chrome auf dem Computer herunter, auf den Sie zugreifen möchten, und melden Sie sich bei Ihrem Google-Konto an. Gehe rüber zu remotedesktop.google.com/access, klicken Sie auf „Fernzugriff“ und befolgen Sie dann die Anweisungen zum Hinzufügen der Erweiterung zu Ihrem Browser. Wählen Sie einfach einen Namen und eine sechsstellige PIN aus, und schon kann es losgehen.
Sie können dann über jeden Chrome-Browser aus der Ferne auf diesen Computer zugreifen, vorausgesetzt, Sie sind bei demselben Google-Konto angemeldet. Um auf Ihren Remote-Computer zuzugreifen, gehen Sie zu remotedesktop.google.com/access, und klicken Sie dann auf das betreffende Gerät.
Sie können Chrome für den unbeaufsichtigten Zugriff verwenden und es unterstützt auch mehrere Monitore. Leider sind Funktionen wie Dateiübertragung, Remote-Druck und Chat (wenn Sie sie für den Remote-Support verwenden) nicht verfügbar. Sie können jedoch einen Cloud-Speicherdienst wie Google Drive verwenden, um Dateien zu übertragen.
Teamviewer
Teamviewer ist ein Premium-Remote-Access-Tool mit einer großzügigen kostenlosen Option. Während viele Fernzugriffsdienste für den unbeaufsichtigten Zugriff Gebühren erheben, tut es TeamViewer nicht. Es ist auch besonders einfach zu bedienen und erfordert wenig Einrichtung.
Um zu beginnen, laden Sie die TeamViewer-App auf dem Computer, auf den Sie zugreifen möchten. Aus Gründen der Benutzerfreundlichkeit richten Sie am besten ein TeamViewer-Konto ein und melden sich an. Klicken Sie im Hauptfenster des Clients auf „Unbeaufsichtigten Zugriff einrichten“ und folgen Sie dann den Schritten, um ihn abzuschließen. Möglicherweise möchten Sie das Kontrollkästchen „TeamViewer mit System starten“ aktivieren, nur für den Fall, dass Ihr Computer neu startet.
Um auf Ihren Remote-Rechner zuzugreifen, laden Sie die TeamViewer-App auf Ihren Heimcomputer herunter und melden Sie sich an. Unter der Registerkarte „Computer und Kontakte“ sollten Sie eine Liste der Computer sehen, mit denen Sie sich verbinden können; Doppelklicken Sie auf die gewünschte und warten Sie, bis die Verbindung hergestellt ist.
TeamViewer zeigt Ihnen manchmal Werbung an, während Sie die kostenlose Version verwenden. Während viele Funktionen auf zahlende Kunden beschränkt sind, können Sie auf Funktionen wie Dateifreigabe, Kopieren und Einfügen und Remote-Drucken zugreifen.
Einige Leute haben bemerkt, dass TeamViewer den Zugriff einschränkt, wenn sie ihn intensiv nutzen, da der Dienst nur für den persönlichen Gebrauch kostenlos sein soll.
DWService
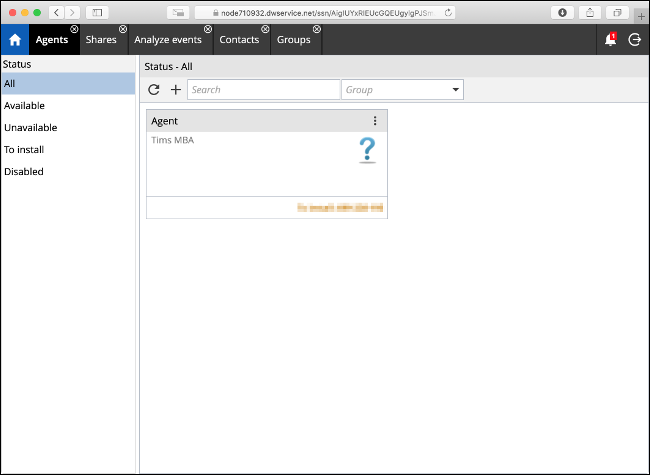
DWService ist ein völlig kostenloses Open-Source-Tool für den Fernzugriff, mit dem Sie über einen Webbrowser auf einen Remote-Computer zugreifen können. Der Dienst erfordert, dass Sie einen kleinen Agenten auf dem Remote-Computer installieren. Versionen sind für die meisten gängigen Betriebssysteme verfügbar.
Nachdem Sie den Agenten installiert haben, können Sie sich bei der Webschnittstelle anmelden und eine Remoteverbindung zu diesem Computer herstellen. Es gibt keinen Client, den Sie herunterladen, um eine Verbindung herzustellen, was bedeutet, dass es auch keine speziellen mobilen Apps gibt. Sie müssen über einen Browser auf den Dienst zugreifen, was ihn bei häufiger Nutzung möglicherweise weniger attraktiv macht.
DWService enthält einige nette Extras, die Sie von einer Open-Source-Lösung vielleicht nicht erwarten würden. Dazu gehören eine einfache Dateiübertragungsschnittstelle und der Befehlszeilenzugriff für Remote-Computer.
Dieser Option fehlt zwar der Glanz und die Benutzerfreundlichkeit von Chrome oder TeamViewer, sie ist jedoch eine solide Lösung für alle, denen es nichts ausmacht, auf einen Browser beschränkt zu sein.
AnyDesk
AnyDesk ist eine eigenständige Lösung für den Fernzugriff, die eine großartige Alternative zu TeamViewer darstellt. Es funktioniert praktisch auf die gleiche Weise: Sie melden sich für ein Konto an, laden die AnyDesk-App Melden Sie sich auf dem Computer an, auf den Sie remote zugreifen möchten, und aktivieren Sie dann den unbeaufsichtigten Zugriff in den Einstellungen der App und legen Sie ein Kennwort fest.
Sie können dann dieselbe App auf einem anderen Computer verwenden, um aus der Ferne auf Ihren Computer zuzugreifen. Der Hauptgrund, AnyDesk gegenüber TeamViewer zu wählen, ist der Fokus auf langsamere Verbindungen. Die App verwendet einen proprietären Codec, von dem AnyDesk verspricht, „selbst bei hohen Bildschirmauflösungen oder Bandbreiten von nur 100 kB/s für geringe Verzögerung zu sorgen“.
Die App selbst ist winzig (ca. 3 MB), verbraucht also nur sehr wenig Ressourcen. Der Service umfasst die Dateiübertragung und die Integration der Zwischenablage sowie mobile Apps für iOS und Android.
TigerVNC

Virtual Network Computing (VNC) ist eine weitere Methode, mit der Sie auf einen Remote-Computer zugreifen können, aber es ist definitiv nicht die benutzerfreundlichste Option. Im Gegensatz zu TeamViewer oder Chrome erfordert VNC einiges an Einrichtung. Sie müssen Ports konfigurieren, eine statische IP einrichten oder dynamisches DNS verwenden und sich mit den Sicherheitsauswirkungen auseinandersetzen, wenn keine Verschlüsselung verwendet wird.
Um einen VNC zu verwenden, müssen Sie zuerst einen VNC-Server installieren. TigerVNC enthält sowohl einen Server als auch einen VNC-Viewer, außer für Macs (macOS hat einen integrierten VNC-Server). Da TigerVNC standardmäßig nicht verschlüsselt ist, müssen Sie einen SSH-Server installieren, wie z OpenSSH, wenn Sie eine sichere Verbindung herstellen möchten.
TigerVNC priorisiert Leistung über Funktionen. Es bietet keine Dateiübertragung oder Remote-Druck, aber die Latenz ist gering. VNC-Lösungen sind auch plattformunabhängig, was bedeutet, dass Sie nahezu jede Kombination aus VNC-Viewer und -Server mit jeder Kombination von Betriebssystemen verwenden können.
Wenn Sie ein Power-User sind und keine Angst haben, sich die Hände schmutzig zu machen, könnte TigerVNC Sie mit einer schnellen, leistungsstarken Fernzugriffslösung belohnen. Wenn Sie jedoch nach einer Set-it-and-Forget-it-Lösung suchen, wählen Sie ein anderes Fernzugriffstool.
Jetzt Remote-Zugriff einrichten
Es ist eine gute Idee, sich die Zeit zu nehmen, den unbeaufsichtigten Remote-Zugriff auf Ihrem Computer einzurichten. Sie können dann auf Dokumente zugreifen, Probleme beheben, wenn Sie nicht im Büro sind, und haben die Gewissheit, dass Sie im Handumdrehen auf alles zugreifen können, was Sie möglicherweise benötigen.
Wenn Sie unerwartet von zu Hause aus arbeiten, können Sie auch eine Vielzahl kostenloser Videokonferenz-Apps verwenden, um mit Ihren Kollegen in Kontakt zu bleiben.