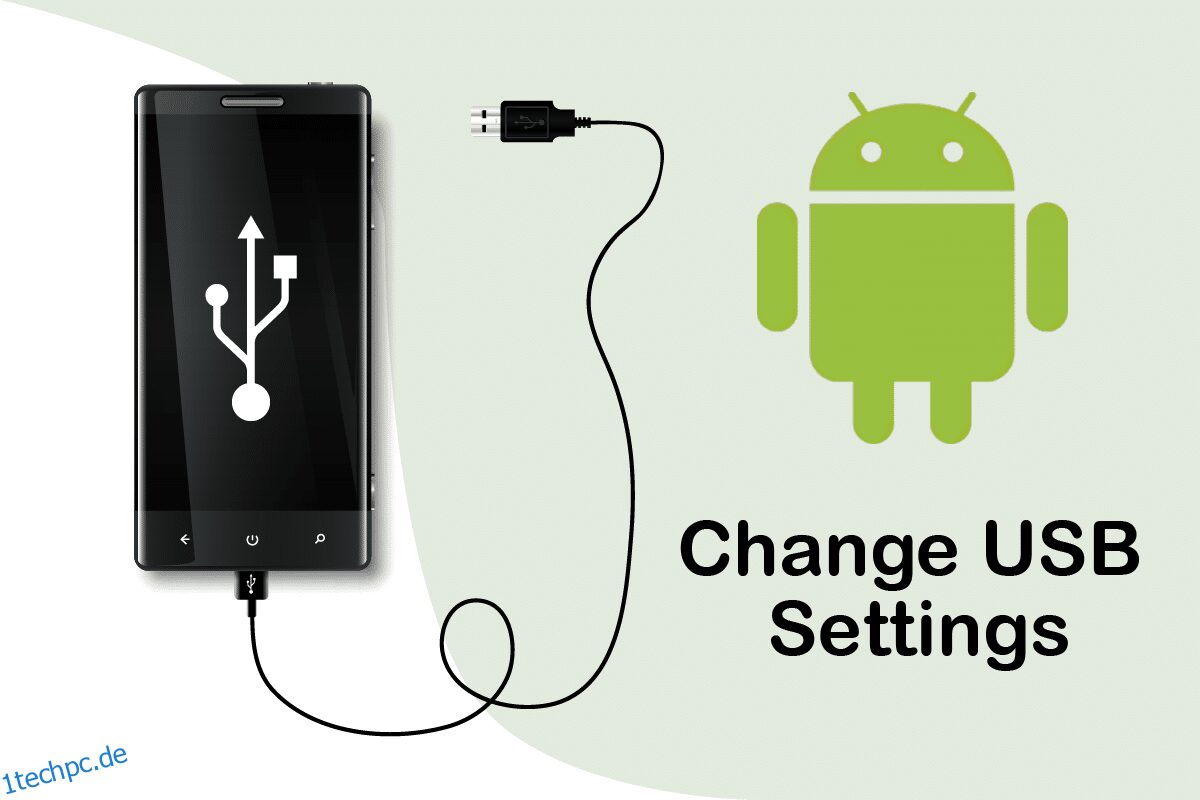Android 6.0 ist eine Plattform, die mit den meisten modernen Geräten kompatibel ist. Obwohl einige Unternehmen mit der Einführung von Android Marshmallow begonnen haben, werden viele Telefone nicht auf diese Version von Android aktualisiert. Wenn Ihr Android-Smartphone auf Android 6.0 aktualisiert wurde, müssen Sie bemerkt haben, dass seine Standard-USB-Konfiguration es in den Lademodus versetzt, wenn Sie es an den PC anschließen. Wenn Sie diese neue USB-Einstellung ändern möchten, sind Sie hier richtig. Wir bringen Ihnen eine perfekte Anleitung, die Ihnen hilft zu verstehen, wie Sie die USB-Einstellungen auf Android ändern können.
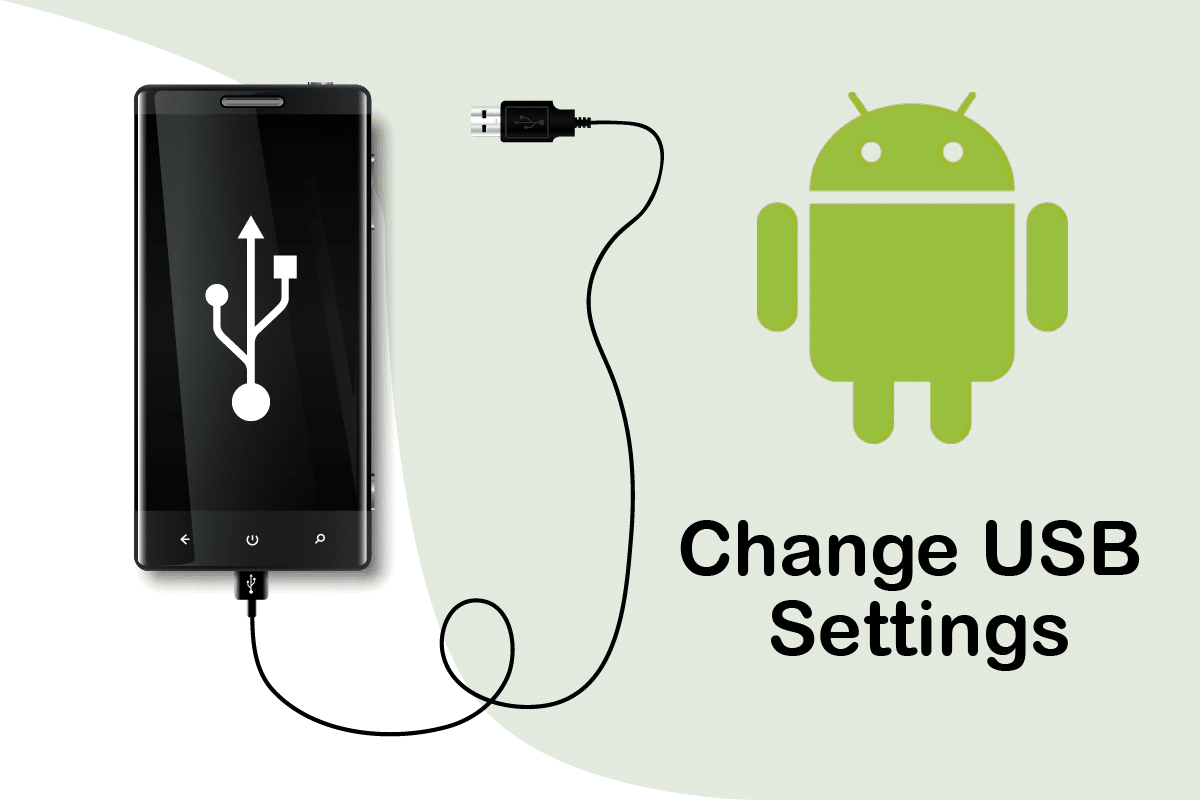
Inhaltsverzeichnis
So ändern Sie die USB-Einstellungen unter Android 6.0
Wenn Sie ein Android-Gerät an Ihren Computer anschließen, sind Ihnen möglicherweise diese standardmäßigen USB-Konfigurationsoptionen aufgefallen, die in Android 6.0 nicht angezeigt werden.
-
Nur Laden: In diesem Modus wird nur Ihr Telefon aufgeladen und Ihr PC fungiert als Stromquelle.
-
Media Transfer Protocol (MTP): Dieser Modus wird verwendet, wenn Sie Mediendateien vom Telefon auf den PC oder umgekehrt übertragen möchten
-
Remote Network Driver Interface Specification (RNDIS): Dies ist ein USB-Ethernet-Adapter, mit dem Sie auf Ihr mobiles Internet auf dem PC zugreifen können.
-
Picture Transfer Protocol: Es wird verwendet, um Fotos von der Kamera oder ähnlichen Geräten auf den PC zu übertragen. Wenn Sie Ihr Android-Gerät in diesem Modus mit dem PC verbinden, wird es vom PC als Kamera erkannt.
Hinweis: Smartphones haben nicht die gleichen Einstellungsoptionen. Sie variieren von Hersteller zu Hersteller, überprüfen Sie daher die korrekten Einstellungen, bevor Sie Änderungen vornehmen. Für dieses Beispiel verwenden wir Redmi Note 8.
Schritt I: Entwickleroptionen aktivieren
Es ist ziemlich einfach zu verstehen, wie man USB-Einstellungen auf Android ändert, und Sie können dies tun, ohne Anwendungen von Drittanbietern zu verwenden. Es erfordert, dass Sie zuerst die Entwickleroptionen aktivieren. Führen Sie dazu die folgenden Schritte aus.
1. Gehen Sie zu Einstellungen.
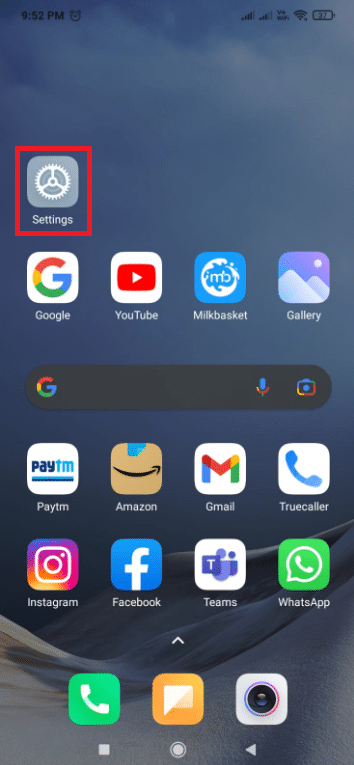
2. Tippen Sie auf Über das Telefon.
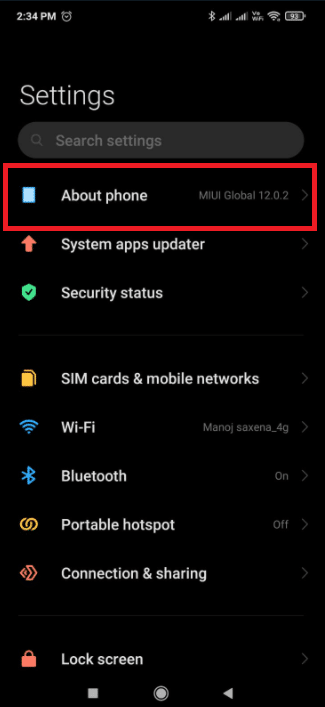
3. Suchen und tippen Sie 5-7 Mal auf die Option MIUI-Version.
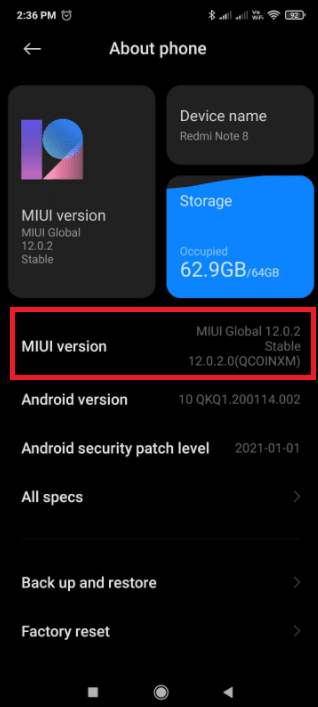
4. Nach einigen Sekunden sehen Sie ein Bestätigungs-Popup mit der Meldung, dass Sie jetzt ein Entwickler sind! oder etwas ähnliches.
Jetzt können Sie die Entwickleroptionen sehen.
Schritt II: Standard-USB-Konfiguration ändern
Nachdem Sie die Entwickleroptionen aktiviert haben, können Sie einfach zur Standard-USB-Konfiguration wechseln und den Standardmodus ändern, den Sie sehen möchten, wenn Sie Ihr Android 6.0-Gerät mit dem PC verbinden. So ändern Sie die USB-Einstellungen auf Android.
1. Starten Sie die Einstellungen-App.
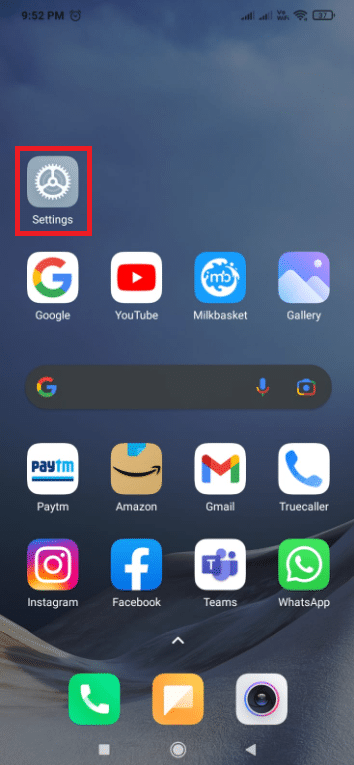
2. Tippen Sie auf Zusätzliche Einstellungen.
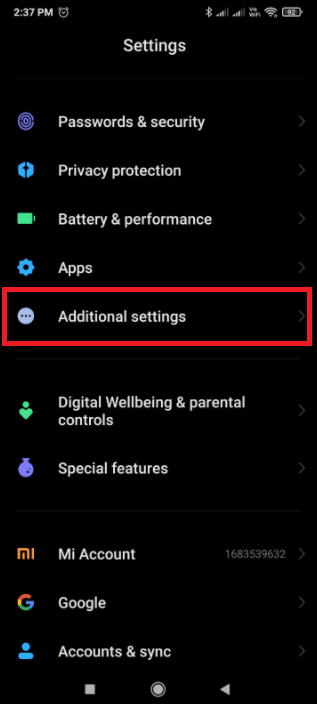
3. Tippen Sie auf Entwickleroptionen.
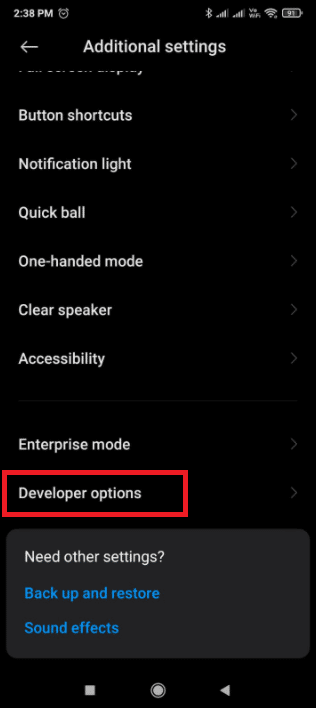
4. Im Abschnitt Netzwerk. Tippen Sie auf die Option Standard-USB-Konfiguration.
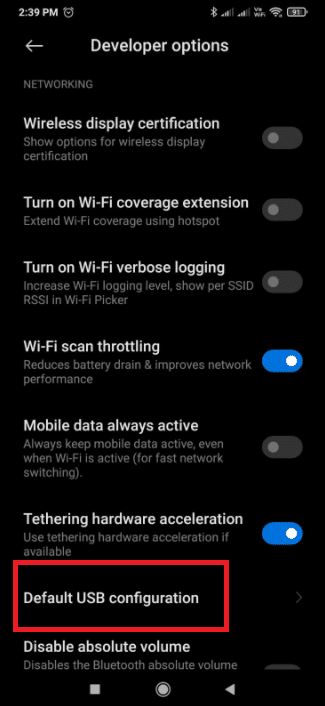
5. Wählen Sie den Standard-USB-Modus Ihrer Wahl.
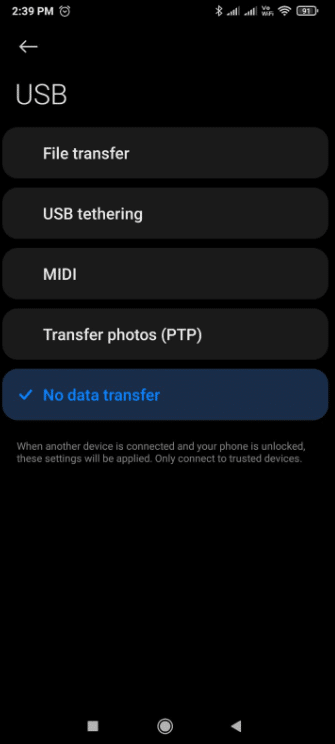
6. Verbinden Sie nun Ihr Telefon mit dem PC.
7. Wenn Sie Ihr Gerät im Datei-Explorer nicht sehen können, überprüfen Sie, ob Windows nach Treibern sucht. Wenn dies der Fall ist, lassen Sie Windows alle erforderlichen Treiber installieren, ohne das Gerät zu trennen.
8. Sobald die Treiberinstallation abgeschlossen ist, trennen Sie Ihr Telefon vom PC.
9. Wenn Sie Ihr Telefon nun das nächste Mal mit dem PC verbinden, wird der USB-Modus angezeigt, den Sie in Schritt 5 ausgewählt haben.
Häufig gestellte Fragen (FAQs)
Q1. Wie kann ich USB-Tethering automatisch aktivieren?
Antwort: Ihr Telefon muss über Android 4.2 und höher verfügen. Entsperren Sie die Entwickleroptionen, indem Sie sieben Mal auf die Option „Build-Nummer“ tippen. Abhängig von Ihrer Android-Version finden Sie diese Auswahl an verschiedenen Stellen. Für Android 9 und höher (API-Ebene 28): Die Build-Nummer finden Sie unter Einstellungen > Über das Telefon > Build-Nummer.
Q2. Wie aktiviere ich USB unter Android?
Antwort: Um ein USB-Verbindungsprotokoll auszuwählen, öffnen Sie die App Einstellungen, gehen Sie zu Speicher, drücken Sie die Menütaste und wählen Sie dann USB-PC-Verbindung. Wenn Ihr Gerät über USB mit einem PC verbunden ist, sehen Sie auch das verwendete Protokoll auf dem Bildschirm.
***
Wir hoffen, dass diese Anleitung hilfreich war und Sie verstehen konnten, wie Sie die USB-Einstellungen auf Android ändern. Wenn Sie Fragen oder Anregungen haben, können Sie diese gerne im Kommentarbereich hinterlassen.