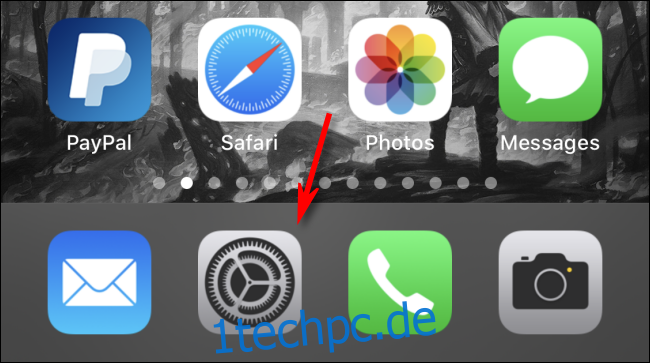Es ist ein häufiges Problem: Manche Dinge sind einfach zu schwer zu erkennen. Normalerweise sind sie zu weit weg, zu dunkel oder zu klein. Mit einer Funktion namens Lupe kann Ihr iPhone als Lupe und Sehhilfe fungieren. So verwenden Sie es.
Inhaltsverzeichnis
Was ist Lupe?
Lupe ist eine in iOS 10 und höher integrierte Funktion zur Barrierefreiheit, mit der Sie die Kamera Ihres iPhones als provisorische Lupe oder Teleskop verwenden können. Einige Personen mit Sehproblemen verwenden die Kamera-App für eine ähnliche Funktion, aber die Lupe enthält zusätzliche Funktionen, die speziell entwickelt wurden, um bei Sehbehinderungen zu helfen. Beispielsweise benötigen Sie möglicherweise Hilfe beim Lesen von kleinem Text in einem Menü oder einem entfernten Schild mit verwirrenden Farben oder kontrastarmen Schriften. In diesen Fällen ist die Lupe ein ideales Werkzeug.
So aktivieren Sie die Lupe auf Ihrem iPhone
Um die Lupe zu verwenden, müssen Sie sie zuerst in den Einstellungen aktivieren. Starten Sie die Einstellungen, indem Sie auf das Symbol tippen, das wie ein Zahnrad aussieht. (Sie befindet sich normalerweise auf der ersten Seite Ihres Startbildschirms oder im Dock.)
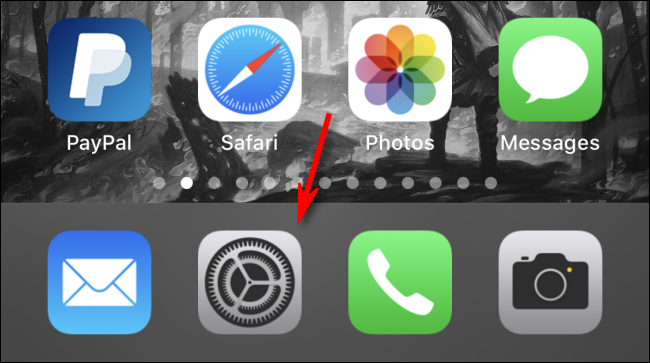
Wischen Sie in den Einstellungen die Liste nach unten, bis Sie Barrierefreiheit finden, und tippen Sie darauf.
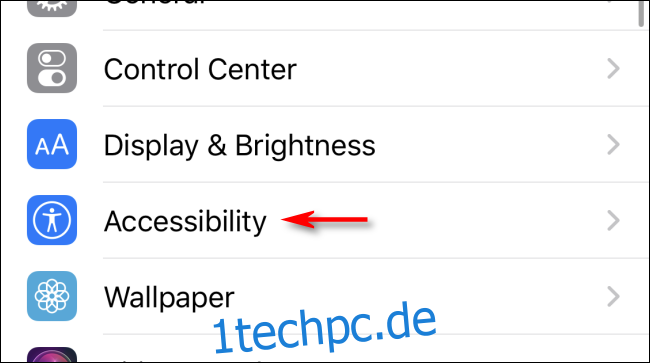
Tippen Sie im Menü „Bedienungshilfen“ auf „Lupe“. Tippen Sie in den Lupeneinstellungen auf den Kippschalter der Lupe, um ihn einzuschalten.
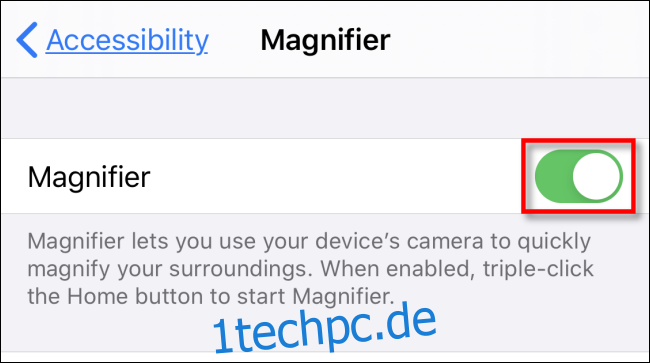
Beenden Sie danach die Einstellungen, indem Sie zum Startbildschirm zurückkehren.
So starten Sie die Lupe schnell auf Ihrem iPhone
Sobald die Lupe in den Einstellungen aktiviert wurde, gibt es zwei Möglichkeiten, sie zu starten: eine spezielle Tastenkombination und eine Verknüpfung im Kontrollzentrum.
Wie Sie die Tastenkombination starten, hängt vom Typ Ihres iPhones ab.
iPhones mit Home-Taste: Drücken Sie die Home-Taste dreimal.
iPhones ohne Home-Taste: Drücken Sie dreimal die Seitentaste.
Sobald Sie dreimal auf die richtige Schaltfläche tippen, wird die Lupe auf dem Bildschirm angezeigt.
So starten Sie die Lupe mit dem Kontrollzentrum
Sie können die Lupe auch über das Kontrollzentrum starten, wenn Sie die Verknüpfung in den Einstellungen aktivieren. Navigieren Sie dazu zu Einstellungen > Kontrollzentrum > Steuerelemente anpassen. Suchen Sie in der Liste „Weitere Steuerelemente“ nach „Lupe“ und tippen Sie darauf. Es wird dann zu Ihrer „Einschließen“-Liste oben auf der Seite hinzugefügt.
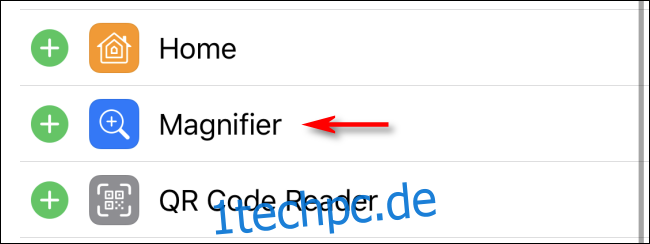
Nach der Aktivierung starten Sie „Control Center“ auf iPhones mit einer Home-Taste, indem Sie vom unteren Bildschirmrand nach oben wischen. Wischen Sie auf iPhones ohne Home-Taste von der oberen rechten Ecke des Bildschirms nach unten. Tippen Sie auf das Lupensymbol, um die Lupe zu starten.
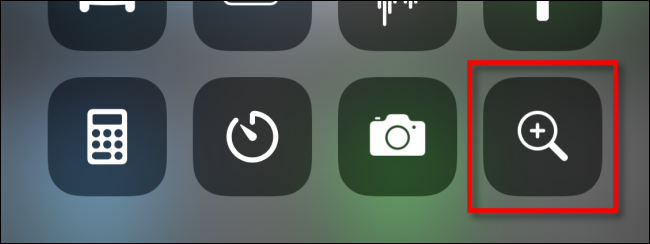
So verwenden Sie die Lupe
Sobald Sie Magnifier starten, sehen Sie einen Bildschirm, der der Kamera-App von Apple sehr ähnlich sieht. Die Lupe verwendet die integrierte Kamera-Hardware Ihres iPhones, um alles anzuzeigen, worauf Sie auf dem Bildschirm zeigen. Es kann in vertikaler oder horizontaler Ausrichtung verwendet werden.

Direkt unter dem Livebildbereich finden Sie einen kleinen Kontrollbereich. Der Schieberegler oben fungiert als Zoomfunktion und ändert die Größe des Bildes. Darunter sehen Sie von links nach rechts die folgenden Steuerelemente:
Lichttaste (Blitzsymbol): Dies schaltet die LED Ihres iPhones zur Beleuchtung in einer dunklen Umgebung ein.
Fokustaste sperren (Vorhängeschloss-Symbol): Dadurch wird der Fokus auf ein angetipptes Objekt gesperrt, auch wenn Sie das Bild verschieben.
Schaltfläche „Rahmen einfrieren“ (Kreis): Dies friert das Live-Bild ein, damit Sie es ruhig betrachten, die Zoomgröße anpassen können und vieles mehr.
Schaltfläche „Filter“ (drei ineinandergreifende Kreise): Dies öffnet ein Menü, mit dem Sie Helligkeit und Kontrast anpassen, die Farben im Bild umkehren oder Farbfilter anwenden können, die möglicherweise Menschen mit Farbenblindheit oder anderen Sehbehinderungen helfen können.

Während Sie ein Livebild anzeigen, können Sie entweder mit der Pinch-to-Zoom-Geste oder dem Schieberegler hinein- und herauszoomen.
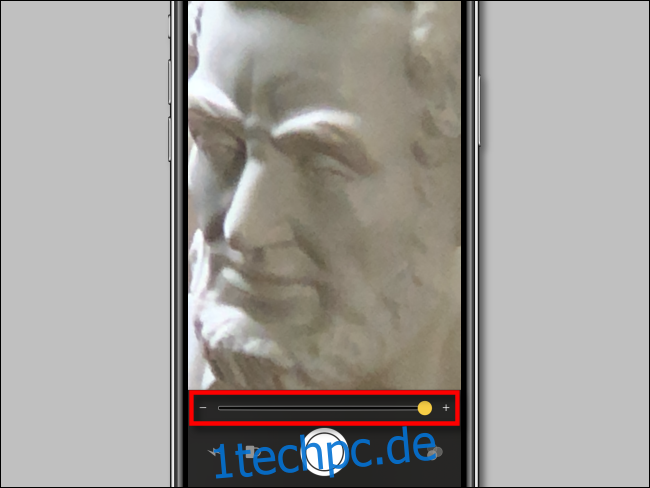
Und wenn Sie das Bild mit der Kreistaste einfrieren, können Sie hinein- und herauszoomen und das eingefrorene Bild mit den Fingern verschieben, um etwas besser zu sehen, auch wenn Sie es beim ersten Mal nicht perfekt zentriert haben.
Sie können das eingefrorene Bild auch speichern oder teilen, indem Sie Ihren Finger auf das Bild gedrückt halten, bis eine kleine Blase mit den Optionen „Bild speichern“ und „Teilen“ auftaucht. Tippen Sie auf die Option, die Sie verwenden möchten.
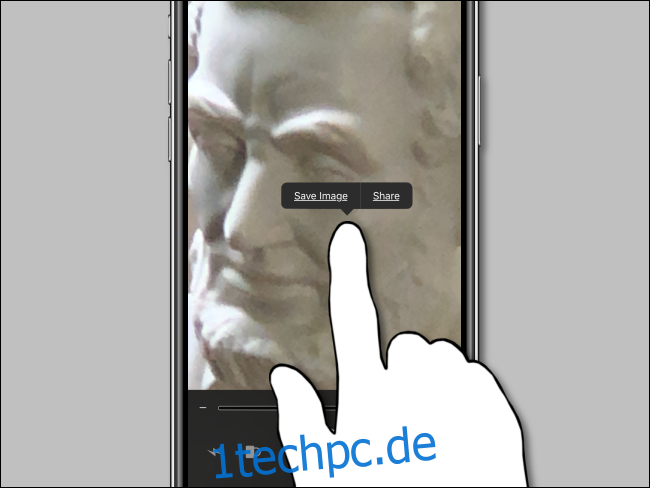
Wenn Sie Probleme haben, Details in der Live-Szene oder ein eingefrorenes Bild zu erkennen, tippen Sie auf die drei Kreise in der unteren rechten Ecke des Bildschirms und Sie werden eine beeindruckende Auswahl an Farbfilteroptionen finden.
Die beiden Schieberegler steuern Helligkeit und Kontrast des Bildes, während die Farbfilter den Farbton des Bildes verändern. Sie umfassen die Optionen Weiß/Blau, Gelb/Blau, Graustufen, Gelb/Schwarz und Rot/Schwarz.
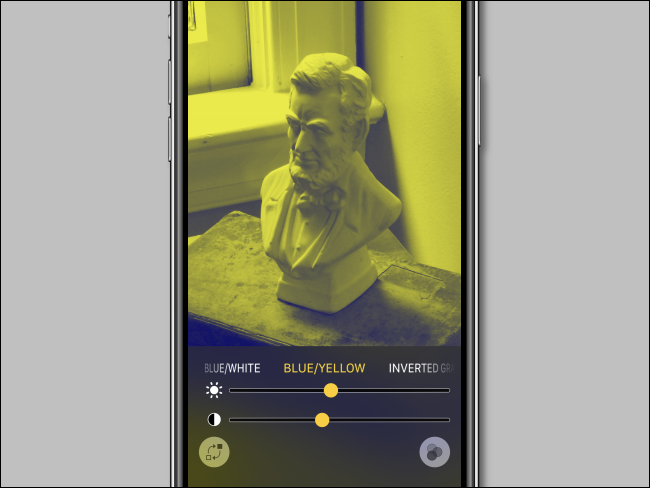
Sie können die Farben des Bildes auch mit einer der Farbfilteroptionen umkehren (und es zu einem Negativbild machen), indem Sie auf die Schaltfläche in der unteren linken Ecke tippen, die wie zwei Quadrate mit gebogenen Pfeilen dazwischen aussieht.
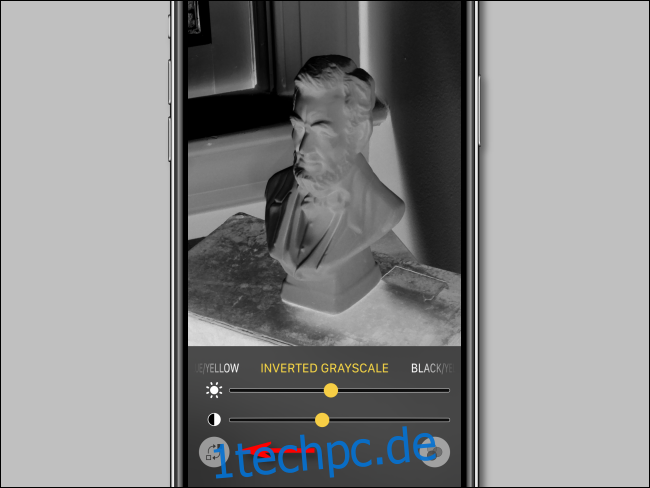
Wenn Sie die Farbfilteroptionen verlassen möchten, tippen Sie auf die drei Kreise in der unteren rechten Ecke des Bildschirms und Sie kehren zu den ursprünglichen Steuerungsoptionen zurück.
Wenn Sie mit der Lupe fertig sind, können Sie das Dienstprogramm auf einem iPhone mit einer Home-Taste beenden, indem Sie die Home-Taste einmal drücken. Auf iPhones ohne Home-Taste streichen Sie mit dem Finger vom unteren Bildschirmrand nach oben, bis der Home-Bildschirm angezeigt wird.
Das Beste daran ist, dass Sie jederzeit schnell zur Lupe zurückkehren können (sofern sie aktiviert ist), indem Sie entweder die Tastenkombination verwenden oder das Kontrollzentrum aufrufen. Die Lupe funktioniert sogar im Sperrbildschirm. Es ist nur eine weitere iPhone-Eingabehilfefunktion, die das Leben für alle einfacher machen kann.