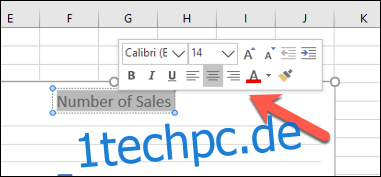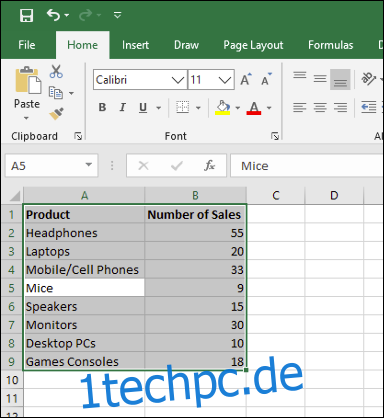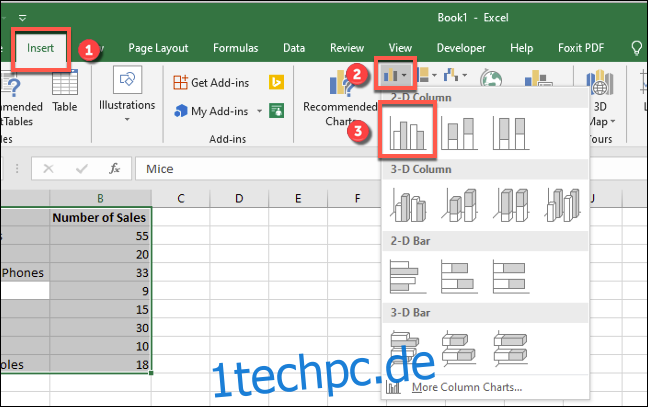Ein Balkendiagramm (oder ein Balkendiagramm) ist eine der einfachsten Möglichkeiten, Ihre Daten in Excel darzustellen, wobei horizontale Balken verwendet werden, um Datenwerte zu vergleichen. So erstellen und formatieren Sie Balkendiagramme in Microsoft Excel.
Inhaltsverzeichnis
Einfügen von Balkendiagrammen in Microsoft Excel
Sie können zwar potenziell jeden Satz von Excel-Daten in ein Balkendiagramm umwandeln, es ist jedoch sinnvoller, dies mit Daten zu tun, wenn direkte Vergleiche möglich sind, beispielsweise beim Vergleich der Verkaufsdaten für eine Reihe von Produkten. Sie können auch Kombinationsdiagramme in Excel erstellen, in denen Balkendiagramme mit anderen Diagrammtypen kombiniert werden können, um zwei Datentypen zusammen anzuzeigen.
Wir verwenden fiktive Verkaufsdaten als Beispieldatensatz, um Ihnen zu helfen, zu visualisieren, wie diese Daten in Excel in ein Balkendiagramm umgewandelt werden könnten. Für komplexere Vergleiche sind alternative Diagrammtypen wie Histogramme möglicherweise bessere Optionen.
Um ein Balkendiagramm in Microsoft Excel einzufügen, öffnen Sie Ihre Excel-Arbeitsmappe und wählen Sie Ihre Daten aus. Sie können dies manuell mit der Maus tun, oder Sie können eine Zelle in Ihrem Bereich auswählen und Strg+A drücken, um die Daten automatisch auszuwählen.
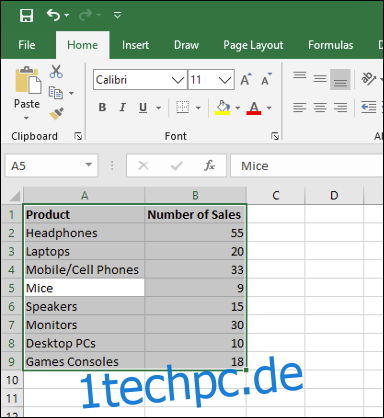
Sobald Ihre Daten ausgewählt sind, klicken Sie auf Einfügen > Säulen- oder Balkendiagramm einfügen.
Es stehen verschiedene Säulendiagramme zur Verfügung, aber um ein Standard-Balkendiagramm einzufügen, klicken Sie auf die Option „Gruppiertes Diagramm“. Dieses Diagramm ist das erste Symbol, das im Abschnitt „2-D-Säule“ aufgeführt ist.
In unserem Beispiel wurden die Verkaufsdaten in ein Balkendiagramm umgewandelt, das zeigt ein Vergleich der Verkaufszahlen für jedes elektronische Produkt.
Für diesen Datensatz wurden Mäuse mit 9 Verkäufen am wenigsten gekauft, während Kopfhörer mit 55 Verkäufen am häufigsten gekauft wurden. Dieser Vergleich ist aus dem dargestellten Diagramm visuell ersichtlich.
Formatieren von Balkendiagrammen in Microsoft Excel
Standardmäßig wird ein Balkendiagramm in Excel mit einem festgelegten Stil erstellt, wobei ein Titel für das Diagramm aus einer der Spaltenbeschriftungen (sofern verfügbar) extrapoliert wird.
Sie können bei Bedarf viele Formatierungsänderungen an Ihrem Diagramm vornehmen. Sie können die Farbe und den Stil Ihres Diagramms ändern, den Diagrammtitel ändern sowie Achsenbeschriftungen auf beiden Seiten hinzufügen oder bearbeiten.
Es ist auch möglich, Ihrem Excel-Diagramm Trendlinien hinzuzufügen, sodass Sie größere Muster (Trends) in Ihren Daten erkennen können. Dies wäre besonders wichtig für Verkaufsdaten, bei denen eine Trendlinie eine abnehmende oder steigende Anzahl von Verkäufen im Laufe der Zeit visualisieren könnte.
Ändern des Diagrammtiteltexts
Um den Titeltext für ein Balkendiagramm zu ändern, doppelklicken Sie auf das Titeltextfeld über dem Diagramm selbst. Anschließend können Sie den Text nach Bedarf bearbeiten oder formatieren.
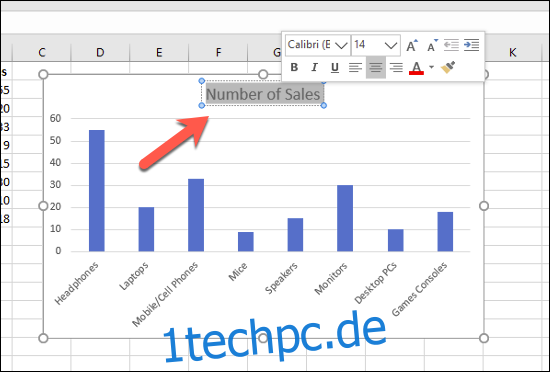
Wenn Sie den Diagrammtitel vollständig entfernen möchten, wählen Sie Ihr Diagramm aus und klicken Sie rechts auf das Symbol „Diagrammelemente“, das optisch als grünes „+“-Symbol dargestellt wird.
Klicken Sie von hier aus auf das Kontrollkästchen neben der Option „Diagrammtitel“, um die Auswahl aufzuheben.
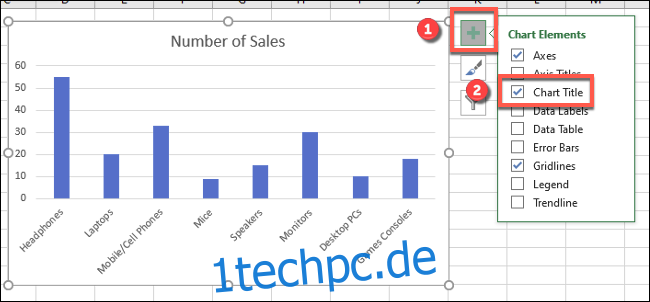
Ihr Diagrammtitel wird entfernt, sobald das Kontrollkästchen entfernt wurde.
Achsenbeschriftungen hinzufügen und bearbeiten
Um Ihrem Balkendiagramm Achsenbeschriftungen hinzuzufügen, wählen Sie Ihr Diagramm aus und klicken Sie auf das grüne Symbol „Diagrammelemente“ (das „+“-Symbol).
Aktivieren Sie im Menü „Diagrammelemente“ das Kontrollkästchen „Achsentitel“.
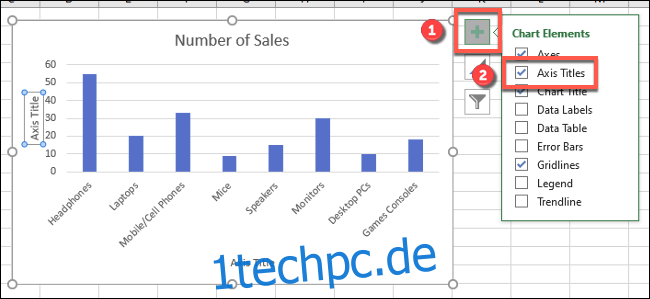
Achsenbeschriftungen sollten sowohl für die x-Achse (unten) als auch für die y-Achse (links) erscheinen. Diese erscheinen als Textfelder.
Um die Beschriftungen zu bearbeiten, doppelklicken Sie auf die Textfelder neben jeder Achse. Bearbeiten Sie den Text in jedem Textfeld entsprechend und wählen Sie dann außerhalb des Textfelds, wenn Sie mit den Änderungen fertig sind.
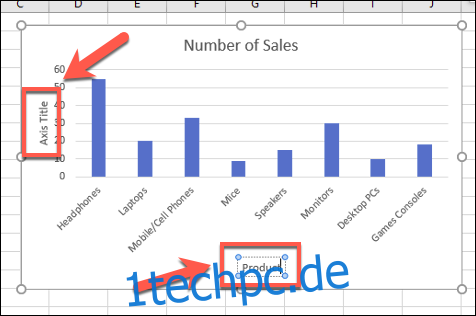
Wenn Sie die Beschriftungen entfernen möchten, führen Sie die gleichen Schritte aus, um das Kontrollkästchen aus dem Menü „Diagrammelemente“ zu entfernen, indem Sie auf das grüne „+“-Symbol drücken. Wenn Sie das Kontrollkästchen neben der Option „Achsentitel“ entfernen, werden die Beschriftungen sofort aus der Ansicht entfernt.
Diagrammstil und -farben ändern
Microsoft Excel bietet eine Reihe von Diagrammdesigns (benannte Stile), die Sie auf Ihr Balkendiagramm anwenden können. Um diese anzuwenden, wählen Sie Ihr Diagramm aus und klicken dann rechts auf das Symbol „Diagrammstile“, das wie ein Pinsel aussieht.
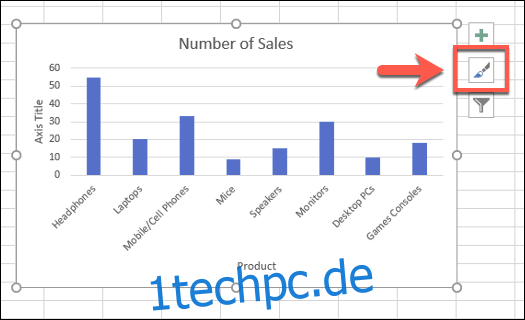
Eine Liste mit Stiloptionen wird in einem Dropdown-Menü im Abschnitt „Stil“ angezeigt.
Wählen Sie einen dieser Stile aus, um das visuelle Erscheinungsbild Ihres Diagramms zu ändern, einschließlich der Änderung des Balkenlayouts und des Hintergrunds.
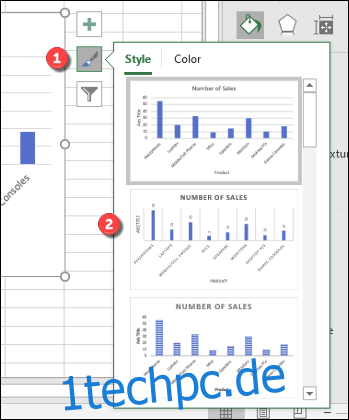
Sie können auf dieselben Diagrammstile zugreifen, indem Sie auf die Registerkarte „Design“ im Abschnitt „Diagrammtools“ in der Multifunktionsleiste klicken.
Die gleichen Diagrammstile werden im Abschnitt „Diagrammstile“ angezeigt. Wenn Sie auf eine der angezeigten Optionen klicken, wird Ihr Diagrammstil auf dieselbe Weise wie oben beschrieben geändert.
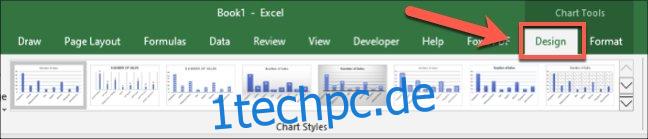
Sie können die in Ihrem Diagramm verwendeten Farben auch im Abschnitt „Farbe“ des Menüs „Diagrammstile“ ändern.
Farboptionen sind gruppiert, wählen Sie also eine der Farbpaletten-Gruppierungen aus, um diese Farben auf Ihr Diagramm anzuwenden.
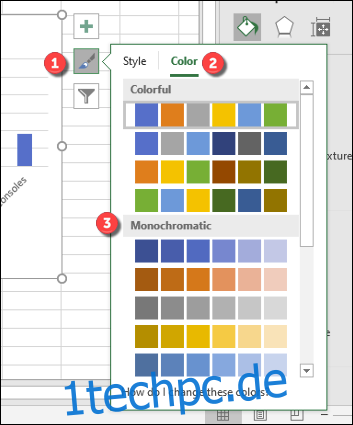
Sie können jeden Farbstil testen, indem Sie zuerst mit der Maus darüber fahren. Ihr Diagramm ändert sich, um zu zeigen, wie das Diagramm mit diesen Farben aussehen wird.
Weitere Formatierungsoptionen für Balkendiagramme
Sie können weitere Formatierungsänderungen an Ihrem Balkendiagramm vornehmen, indem Sie mit der rechten Maustaste auf das Diagramm klicken und die Option „Diagrammbereich formatieren“ auswählen.
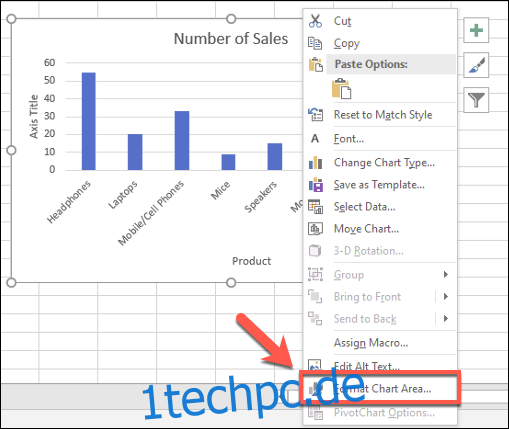
Dadurch wird rechts das Menü „Diagrammbereich formatieren“ angezeigt. Von hier aus können Sie die Füll-, Rahmen- und andere Diagrammformatierungsoptionen für Ihr Diagramm im Abschnitt „Diagrammoptionen“ ändern.
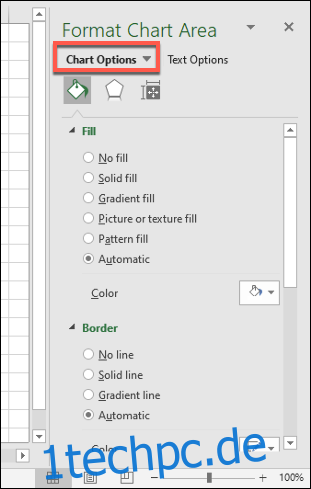
Sie können im Abschnitt „Textoptionen“ auch ändern, wie Text in Ihrem Diagramm angezeigt wird, sodass Sie Ihren Titel- und Achsenbeschriftungen Farben, Effekte und Muster hinzufügen und die Ausrichtung Ihres Textes im Diagramm ändern können.
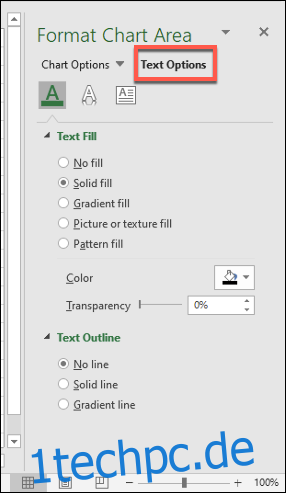
Wenn Sie weitere Änderungen an der Textformatierung vornehmen möchten, können Sie dies während der Bearbeitung eines Etiketts mit den standardmäßigen Textformatierungsoptionen auf der Registerkarte „Startseite“ tun.
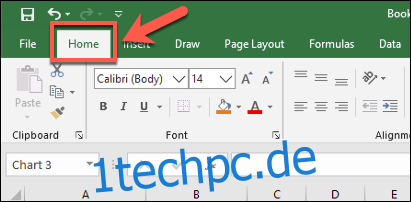
Sie können beim Bearbeiten auch das Popup-Formatierungsmenü verwenden, das über den Textfeldern für den Diagrammtitel oder die Achsenbeschriftung angezeigt wird.