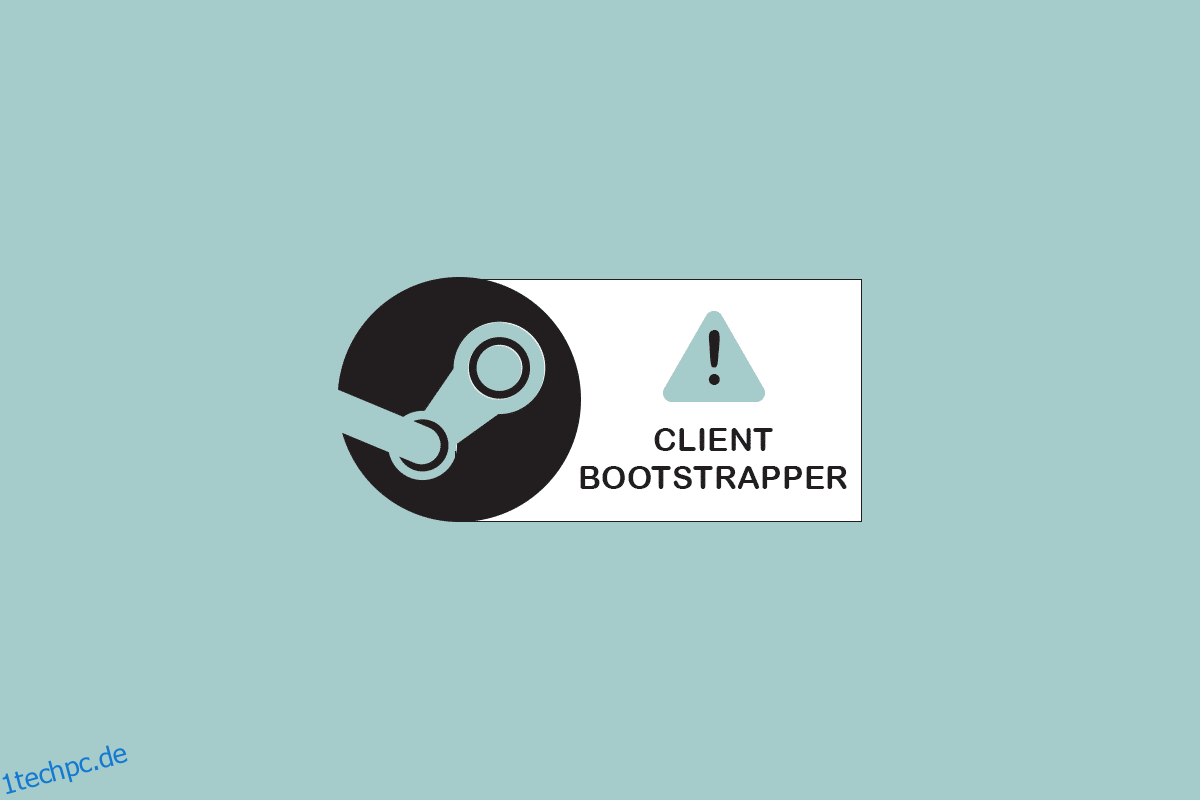Wenn Sie versuchen, sich mit Ihrem Steam-Konto zu verbinden, werden Sie feststellen, dass der Steam-Client-Bootstrapper nicht reagiert oder dass Steam nicht reagiert. Kurz gesagt, es kann ohne ersichtlichen Grund aufhören zu reagieren. Bootstrapper ist ein erforderlicher Dienst, daher können Sie den Launcher nicht ausführen, wenn es ein Problem damit gibt. Dies kann passieren, weil wir unterschiedliche Hardware und Konfigurationen auf unseren Desktops haben. Lesen Sie weiter, um das Problem zu beheben, dass der Bootstrapper des Steam-Clients nicht startet.
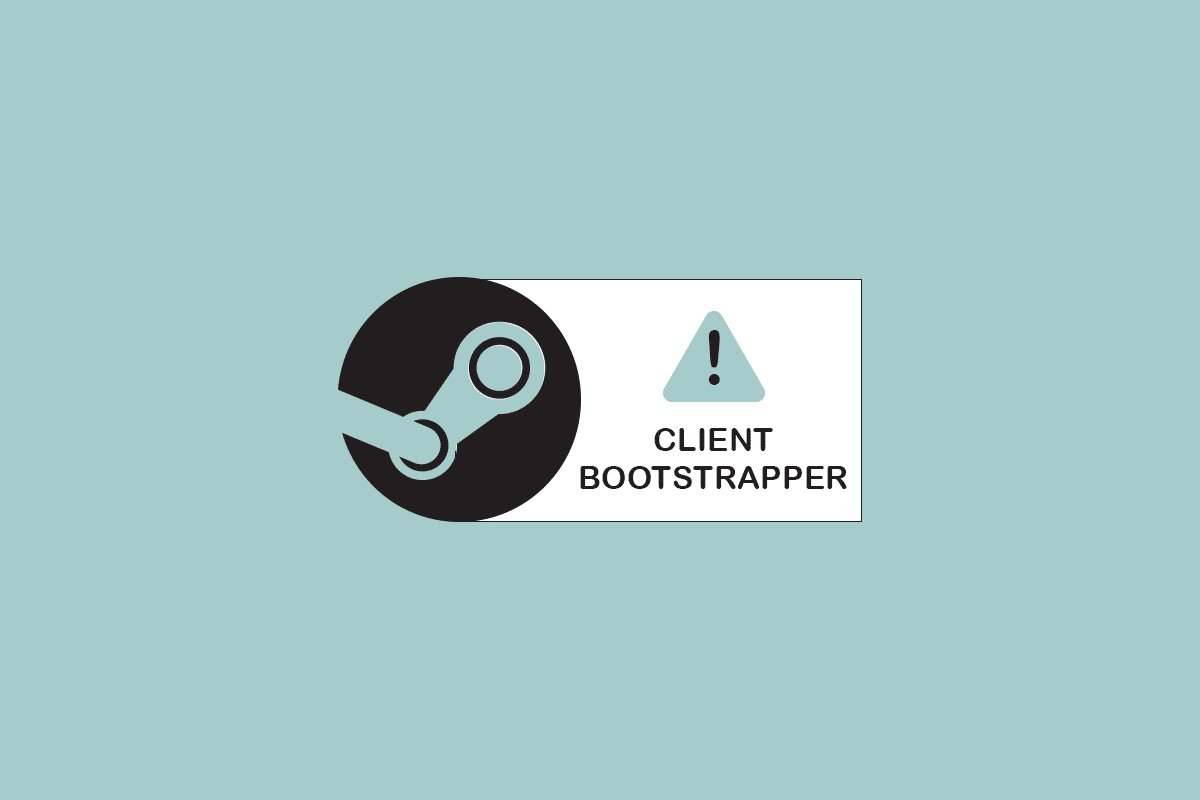
Inhaltsverzeichnis
So beheben Sie, dass der Steam-Client-Bootstrapper in Windows 10 nicht reagiert
Wir haben eine Liste aller möglichen Methoden zusammengestellt, um das Problem zu beheben, dass der Bootstrapper des Steam-Clients nicht startet, beginnend mit den effektivsten und einfachsten. Arbeiten Sie sich also in der gleichen Reihenfolge nach unten vor.
Grundlegende Methoden zur Fehlerbehebung
Bevor Sie die erweiterten Fehlerbehebungsmethoden durchgehen, befolgen Sie diese grundlegenden vorbereitenden Schritte, um das Problem zu beheben.
1. PC neu starten
Durch einfaches Neustarten Ihres Computers kann manchmal behoben werden, dass der Bootstrapper des Steam-Clients nicht reagiert. Starten Sie also einfach Ihren Computer neu und verwenden Sie nur das Dampfprogramm, um ein reibungsloses Lauferlebnis zu gewährleisten.
1. Drücken Sie die Windows-Taste.
2. Klicken Sie dann auf den Netzschalter.
3. Wählen Sie die Option Neustart.

2. Verbinden Sie sich erneut mit dem Internet
Der Bootstrapper setzt auf das Internet. Manchmal sind Hindernisse oder ein langsames Internet dafür verantwortlich, dass der Steam-Client-Bootstrapper 2016 nicht reagiert. Schließen Sie alle aktiven Fenster auf Ihrem Computer und starten Sie den Steam-Client neu. Ich hoffe, diese Lösung hilft denen, die Internetprobleme haben.

Hier sind die möglichen Methoden zur Fehlerbehebung, um das Problem zu lösen.
Methode 1: Führen Sie Steam als Administrator aus
Steam fehlen wahrscheinlich die spezifischen Berechtigungen, die zum Starten erforderlich sind, weshalb der Bootstrapper in diesem Szenario nicht geladen werden kann. Sie können versuchen, Steam als Administrator auszuführen.
Option I: Über das Kontextmenü
1. Gehen Sie zu Dieser PC und doppelklicken Sie auf Local Disk C.

2. Doppelklicken Sie auf die Programmdateien (x86).

3. Öffnen Sie dann den Steam-Ordner.

4. Klicken Sie mit der rechten Maustaste auf die Steam-App und wählen Sie Als Administrator ausführen.

Dadurch erhält Steam alle erforderlichen Rechte und es sollte normal starten.
Option II: Durch Kompatibilitätseigenschaften
Ihr System hat möglicherweise ein Problem, bei dem der Steam-Client-Bootstrapper aufgrund von Kompatibilitätsproblemen nicht reagiert. So führen Sie Steam im Kompatibilitätsmodus aus.
1. Navigieren Sie zu Dampf App-Ordner.
2. Klicken Sie mit der rechten Maustaste auf die Verknüpfung Steam.exe und wählen Sie Eigenschaften.

3. Gehen Sie zur Registerkarte Kompatibilität.

4. Deaktivieren Sie das Kontrollkästchen neben Dieses Programm im Kompatibilitätsmodus ausführen für. Klicken Sie auf Anwenden und OK.

5. Starten Sie Steam mit Administratorrechten.
Überprüfen Sie, ob das Problem, dass der Bootstrapper des Steam-Clients nicht reagiert, weiterhin besteht oder nicht.
Methode 2: Führen Sie den Big Picture-Modus aus
Wenn Sie sehen, dass der Steam-Client-Bootstrapper beim Versuch, ein Spiel zu installieren, nicht reagiert, versuchen Sie, Steam im Big Picture-Modus auszuführen. Dies ist keine Lösung, sondern eine Problemumgehung, die für viele Benutzer funktioniert hat und möglicherweise für Sie funktioniert.
1. Drücken Sie die Windows-Taste, geben Sie Steam ein und klicken Sie auf Öffnen.

2. Klicken Sie auf das Menü Ansicht und wählen Sie dann Big Picture Mode.

Methode 3: Datums- und Zeiteinstellungen aktualisieren
Wenn die Datums- und Uhrzeiteinstellungen falsch sind, kann das Server-Sicherheitszertifikat für Netzwerkdienste verdächtig aussehen, und sie können es dem Gerät verweigern, eine Verbindung zu diesem Server herzustellen. Infolgedessen aktualisieren wir die Datums- und Uhrzeiteinstellungen. Befolgen Sie die angegebenen Schritte, um das Problem zu beheben, dass der Bootstrapper des Steam-Clients nicht startet, indem Sie die Datums- und Uhrzeiteinstellung aktualisieren.
1. Drücken Sie die Tasten Windows + I zusammen, um die Einstellungen zu starten.
2. Wählen Sie die Einstellung Zeit & Sprache.

3. Scrollen Sie nun nach unten und wählen Sie im rechten Bereich die Option Uhren für verschiedene Zeitzonen hinzufügen.

4. Wechseln Sie im Popup-Fenster auf die Registerkarte Internetzeit und wählen Sie Einstellungen ändern.

5. Aktivieren Sie die Option Mit einem Internetzeitserver synchronisieren im Fenster Internetzeiteinstellungen und wählen Sie dann einen Internetserver aus dem folgenden Bildschirm aus.

6. Schließen Sie das Fenster, indem Sie im folgenden Fenster auf die Schaltfläche Jetzt aktualisieren klicken.
Überprüfen Sie, ob dies das Problem mit dem Steam-Client löst.
Methode 4: GPU-Treiber aktualisieren
Das Problem, dass der Steam-Client-Bootstrapper nicht reagiert, kann auch durch veraltete Grafiktreiber verursacht werden. Um das Problem zu beheben, stellen Sie sicher, dass die Treiber auf dem neuesten Stand sind. Daher werden wir in diesem Schritt versuchen, die GPU-Treiber zu aktualisieren, in der Hoffnung, das Problem zu lösen. Lesen Sie unseren Leitfaden zu 4 Möglichkeiten zum Aktualisieren des Grafiktreibers in Windows 10.

Methode 5: Löschen Sie den Download-Cache
Die Daten von Update-Dateien und Download-Dateien sammeln sich an, wodurch der Steam-Client überlastet wird. Als Ergebnis tritt ein Fehler auf, dass der Bootstrapper des Steam-Clients nicht reagiert. Um das Bootstrapper-Problem zu beheben, sollten wir versuchen, den Download-Cache zu leeren.
1. Starten Sie die Steam-App über die Windows-Suche.
2. Gehen Sie zu Einstellungen.

2. Suchen Sie im Bereich Einstellungen nach Downloads.

3. Klicken Sie auf die Schaltfläche Download-Cache löschen. Nach einigen Augenblicken fragt Steam nach Ihren Anmeldedaten.

4. Klicken Sie auf OK, um Ihre Entscheidung zu bestätigen.

Steam startet nach der erneuten Anmeldung wie erwartet.
Methode 6: Deaktivieren Sie Cortana
Cortana kann gelegentlich mit Ihrem Programm kollidieren. Für viele Benutzer ist es auch ein Problem mit dem Steam-Client-Programm. Daher sollten Sie Cortana deaktivieren, um das Problem zu beheben.
1. Drücken Sie gleichzeitig die Tasten Windows + R, um das Dialogfeld Ausführen zu öffnen.
2. Geben Sie regedit ein und drücken Sie die Eingabetaste, um den Registrierungseditor zu starten.

3. Klicken Sie in der Eingabeaufforderung der Benutzerkontensteuerung auf Ja.
4. Navigieren Sie im Registrierungseditor zum folgenden Ordnerpfad.
ComputerHKEY_LOCAL_MACHINESOFTWAREPoliciesMicrosoftWindows

Hinweis: Es ist möglich, dass Sie einen Ordner namens Windows Search nicht finden. Wenn dies der Fall ist, können Sie wie unten gezeigt selbst eine erstellen.
5. Klicken Sie mit der rechten Maustaste auf den Windows-Schlüsselordner und wählen Sie die Option Neu > Schlüssel.

6. Wenn Sie sich in der Windows-Suche befinden, klicken Sie mit der rechten Maustaste auf eine leere Stelle, klicken Sie auf Neu und wählen Sie DWORD (32 Bit) aus dem Dropdown-Menü.

7. Nach der Auswahl der Auswahl erscheint eine neue Liste, die betitelt werden kann. Nennen Sie es AllowCortana.

8. Nachdem Sie ihm einen Namen gegeben haben, doppelklicken Sie darauf, um sicherzustellen, dass die Wertdaten auf 0 gesetzt sind.

9. Starten Sie Ihren Computer neu, nachdem Sie den Registrierungseditor geschlossen haben.
10. Cortana wird schon lange nicht mehr vorhanden sein, und Sie können als Administrator ausführen verwenden, um Steam zu öffnen.
Hinweis: Wenn diese Methode nicht funktioniert und Sie Cortana zurückhaben möchten, öffnen Sie den Registrierungseditor und entfernen Sie den gerade erstellten Ordner. Cortana sollte nach dem Neustart Ihres Computers wieder verfügbar sein.
Methode 7: VPN und Proxyserver deaktivieren
Steam hat kürzlich mehrere Apps, die Maskierungs- oder VPN-Dienste anbieten, als nicht mit Steam kompatibel erkannt. VPN-Apps können vorübergehend deaktiviert oder deinstalliert werden. Lesen Sie dazu unseren Leitfaden zum Deaktivieren von VPN und Proxy unter Windows 10.

Methode 8: Setzen Sie Winsock zurück
Winsock ist eine wichtige Komponente für Webanwendungen, die Eingabe- und Ausgabeanforderungen verarbeitet. Sie können sich nicht mit Steam verbinden, wenn ein Fehler darin ist. Versuchen Sie daher, es zu löschen, um das Problem zu beheben, dass der Steam-Client-Bootstrapper nicht startet.
1. Suchen Sie in der Windows-Suchleiste nach cmd. Klicken Sie auf Als Administrator ausführen.

2. Führen Sie nun den folgenden Befehl aus.
netsh winsock reset

3. Wenn es nicht funktioniert, geben Sie den folgenden Befehl ein.
netsh winsock reset catalog

4. Wenn keiner der oben genannten Befehle für Sie funktioniert hat, versuchen Sie es stattdessen mit diesen.
netsh int ip reset reset.log hit ipconfig / release ipconfig / renew

5. Starten Sie Ihren Computer danach neu, um zu sehen, ob das Problem weiterhin besteht.
Methode 9: Setzen Sie die IP-Einstellungen zurück
Auch wenn Sie einen Computer in Ihrem Netzwerk anpingen können, können Sie einige Webseiten nicht korrekt abrufen, wenn Ihre TCP/IP-Einstellungen auf Ihrem Computer fehlerhaft oder fehlerhaft sind, und Ihr Internet funktioniert für einige Adressen, aber nicht für andere. Lesen Sie dazu unseren Leitfaden zur Fehlerbehebung bei Netzwerkkonnektivitätsproblemen unter Windows 10.

Methode 10: Ausnahme in Antivirus hinzufügen
Es gibt mehrere Möglichkeiten, Steam als Ausnahme zur Antivirensoftware hinzuzufügen. Wenn Ihr bevorzugtes Antivirenprogramm unten nicht aufgeführt ist, gehen Sie zur offiziellen Website und folgen Sie den Anweisungen. Als Beispiel haben wir McAfee LiveSafe Antivirus gezeigt. In McAfee Antivirus besteht die einzige Option darin, Ihr Antivirenprogramm vollständig auszuschalten, bis das Spiel aktualisiert wird. Befolgen Sie die unten aufgeführten Schritte, um das Problem zu beheben, dass der Bootstrapper des Steam-Clients nicht startet.
1. Drücken Sie die Windows-Taste, geben Sie McAfee LiveSafe ein und klicken Sie auf Öffnen.

2. Klicken Sie oben links auf die drei Striche.

3. Klicken Sie dann auf Mein Schutz.

4. Klicken Sie anschließend auf Echtzeit-Scannen.

5. Klicken Sie abschließend auf Ausschalten.

6. Befolgen Sie dann die nachstehenden Schritte, um die Integrität der Spieldateien sicherzustellen. Lesen Sie dazu unseren Leitfaden zur Überprüfung der Integrität von Spieldateien auf Steam.

Methode 11: Deaktivieren Sie das Antivirenprogramm (falls zutreffend)
Die meisten Antivirensysteme blockieren Dateien, die mit der Steam-Anwendung verbunden sind. Daher wird empfohlen, dass Sie Ihre Antivirenanwendung vorübergehend deaktivieren, bevor Sie versuchen, den Steam-Client zu starten. Lesen Sie dazu unsere Anleitung zum vorübergehenden Deaktivieren von Antivirus unter Windows 10.

Methode 12: Trennen Sie den Xbox 360 Controller
Dieses Problem kann durch einen Konflikt zwischen der Steam-Betaversion und dem Xbox 360-Controller verursacht werden. Der Xbox 360 (und sogar PS4) Controller scheint einen Fehler in der Steam Beta zu haben. Befolgen Sie die nachstehenden Anweisungen, um das Problem zu beheben, dass der Bootstrapper des Steam-Clients nicht startet.
1. Öffnen Sie den Task-Manager, indem Sie gleichzeitig die Tasten Strg + Umschalt + Esc drücken.
2. Klicken Sie mit der rechten Maustaste auf den Steam-Prozess und wählen Sie Aufgabe beenden. Dies garantiert, dass die von uns vorgenommenen Änderungen dauerhaft gespeichert und gespeichert werden und der Client keine Probleme aufweist, wenn wir ihn neu starten.

3. Trennen Sie Ihren Controller vom Port, nachdem alle Prozesse geschlossen wurden, und schließen Sie alle geöffneten Apps, die die Controller-Hardware verwalten.
4. Um sich von der Steam-Beta abzumelden, aktualisieren Sie Ihren Bildschirm und fahren Sie mit dem nächsten Schritt fort.
Hinweis: Wenn Sie sich von der Beta abmelden, erhalten Sie keine Updates, bis sie offiziell veröffentlicht werden. Die Beta-Phase bietet sowohl Vor- als auch Nachteile. Sie können neue Funktionen testen, bevor sie einige Monate später offiziell veröffentlicht werden. Upgrades können jedoch immer noch problematisch sein und Ihnen Probleme bereiten. Das Anschließen eines Controllers führt in dieser Situation zum Absturz von Steam.
5. Starten Sie die Steam-App, klicken Sie auf das Steam-Menü in der oberen linken Ecke und wählen Sie Einstellungen.
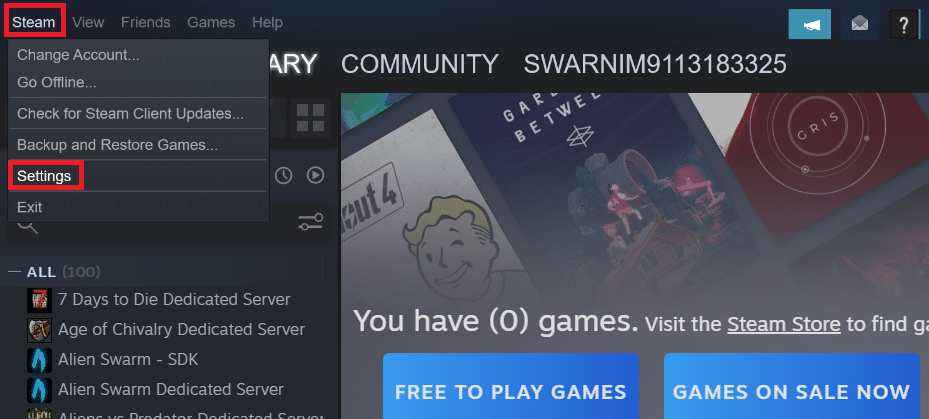
6. Wenn Sie sich in den Einstellungen befinden, wählen Sie Konto. Hier gibt es eine Option namens Beta-Teilnahme. Wir müssen sicherstellen, dass sich Ihr Kunde nicht in einem Betatest befindet.
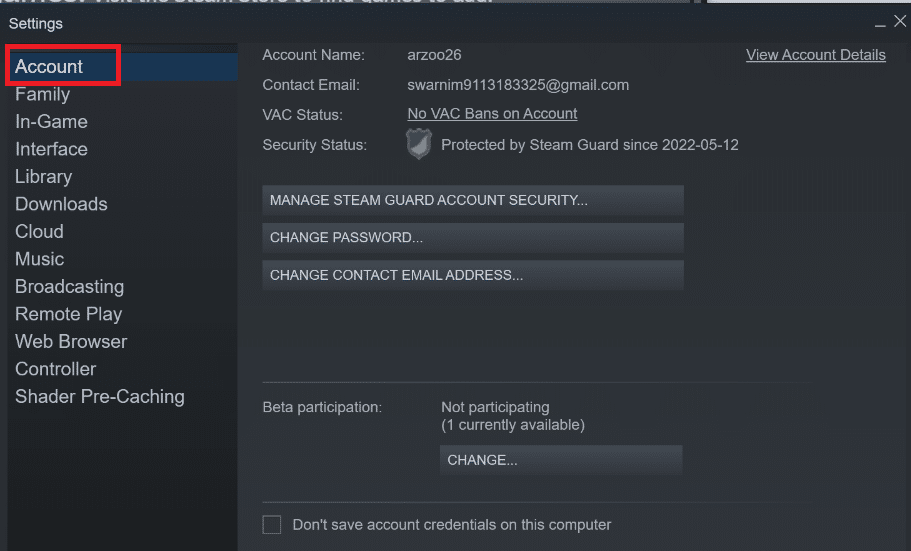
7. Klicken Sie auf Ändern.
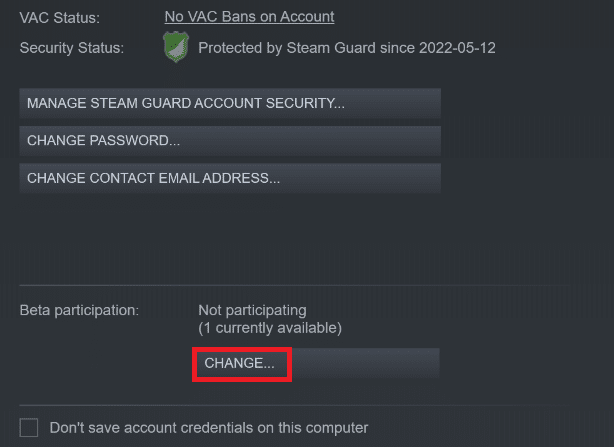
8. Wählen Sie die Option NONE – Opt-out of all Beta Programs.
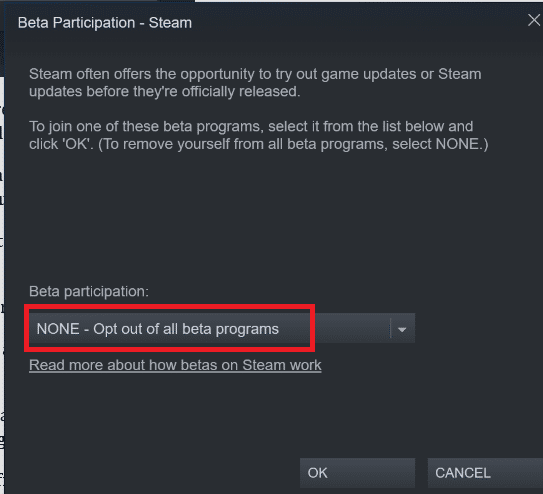
9. Beenden Sie dann alle Steam-Prozesse.
10. Starten Sie als Nächstes Ihren PC neu und starten Sie Steam neu. Wenn Sie Betatester waren, muss Ihr Client ein Upgrade durchführen, bevor Sie Ihre Spiele wieder spielen können.
Wenn Sie Schwierigkeiten haben, sich von der Beta abzumelden, gehen Sie in Ihr Verzeichnis und entfernen Sie dort die Beta-Dateien. Führen Sie dazu die folgenden Schritte aus.
11. Gehen Sie zu Dieser PC und doppelklicken Sie auf Local Disk C.
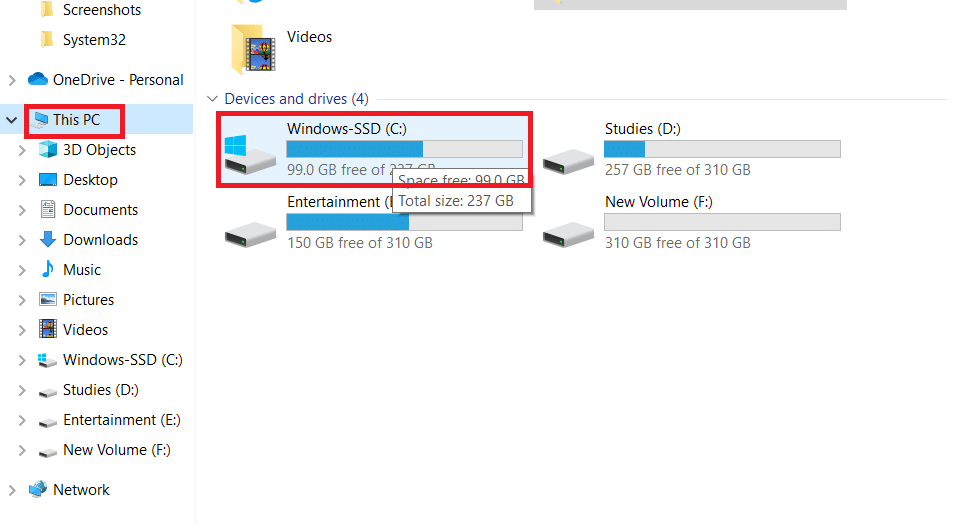
12. Doppelklicken Sie auf Programme (x86).
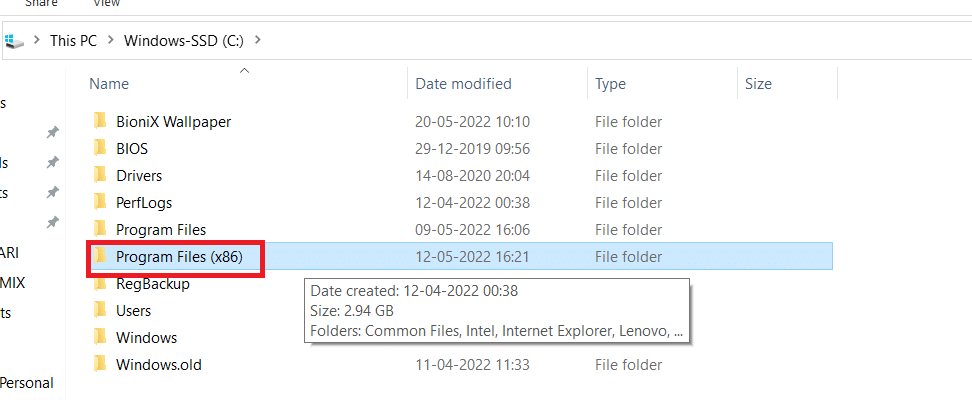
13. Doppelklicken Sie auf den Steam-Ordner.
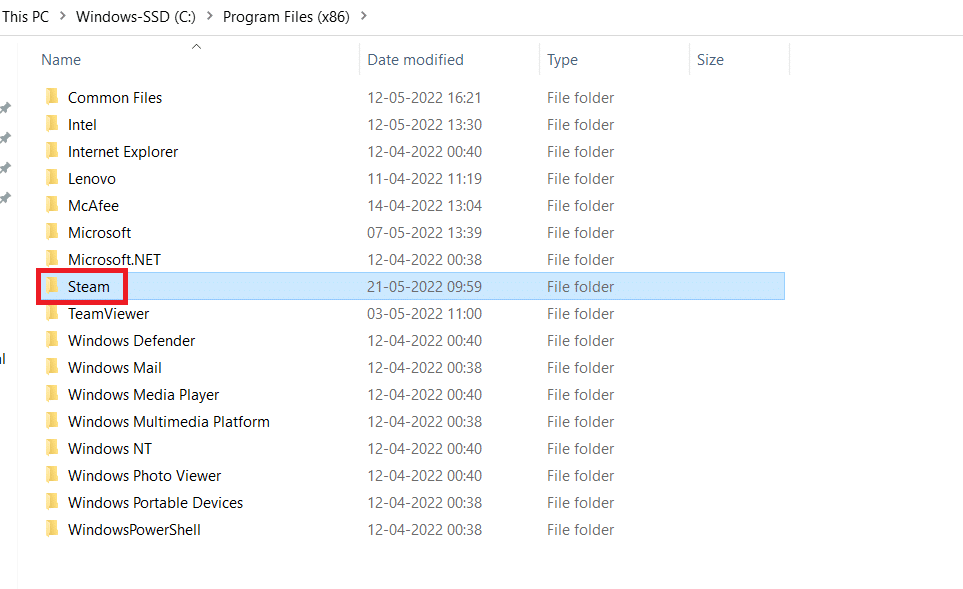
14. Klicken Sie auf den Paketordner.
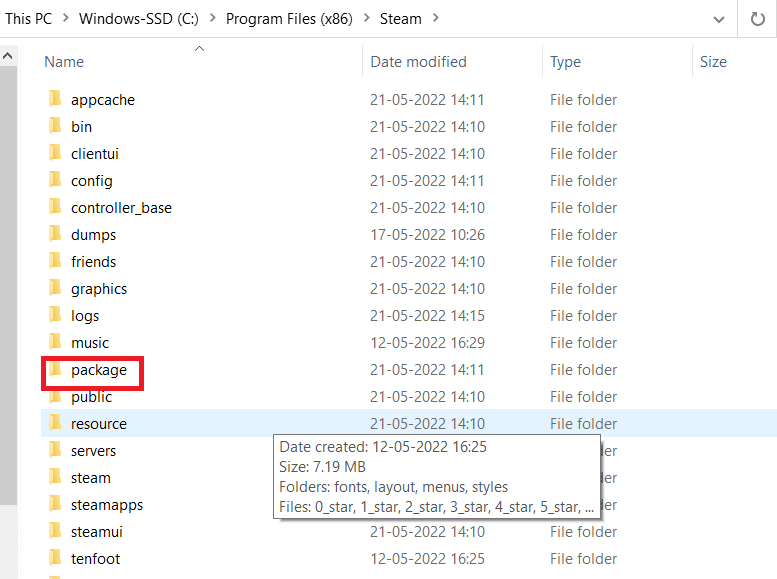
15. Löschen Sie im Paketordner alle Dateien, die mit Beta beginnen.
16. Schließen Sie das Fenster und starten Sie den Steam-Client neu. Folgen Sie dann den Anweisungen in Schritt 4, um sich vom Beta-Programm abzumelden.
Methode 13: Konfigurationsdatei löschen
Wir können die Konfigurationsdatei einfach vom PC löschen, und Steam sollte sie sofort generieren, ohne dass Daten verloren gehen. Möglicherweise sehen Sie jedoch, dass einige Ihrer Auswahlen zurückgesetzt wurden. Dazu müssen Sie:
1. Navigieren Sie zum Steam-Ordner.
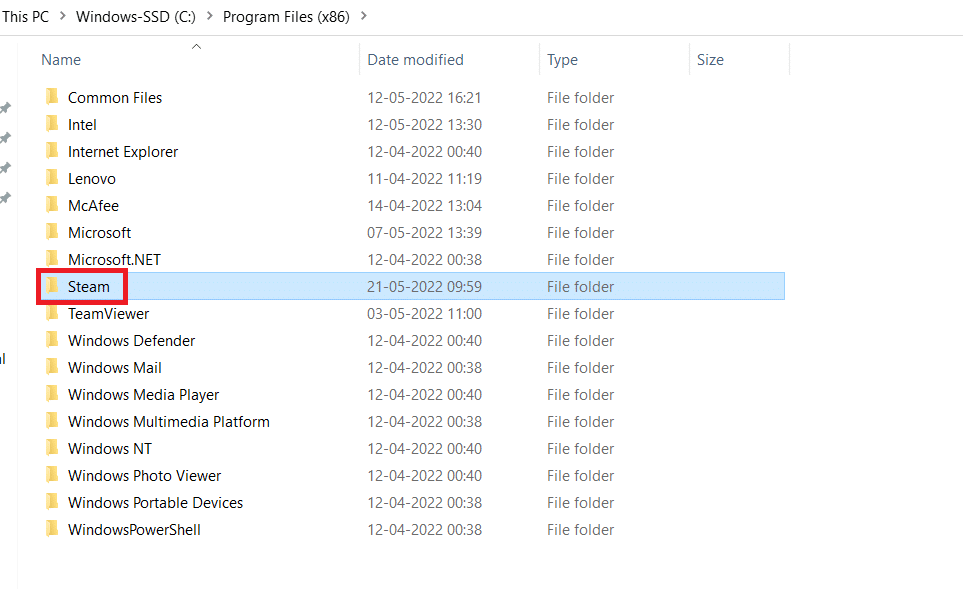
2. Doppelklicken Sie auf Benutzerdaten.
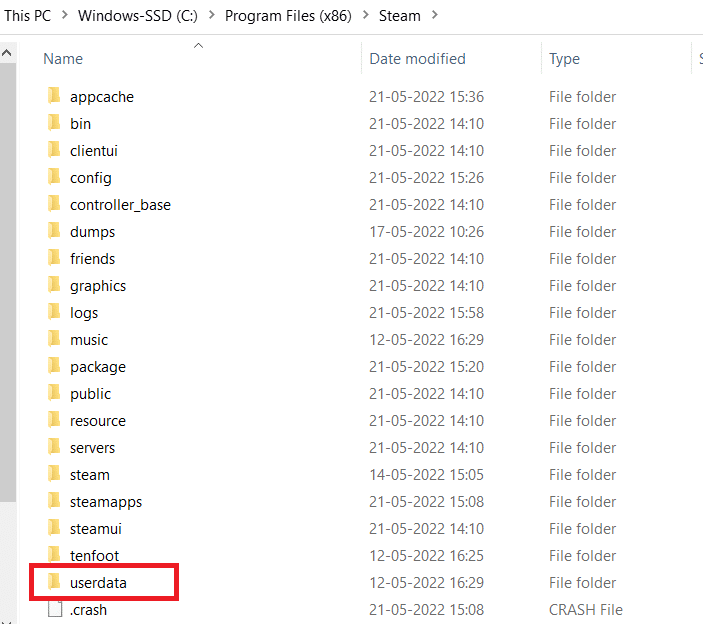
3. Doppelklicken Sie auf den Unterordner und öffnen Sie dann den Konfigurationsordner.
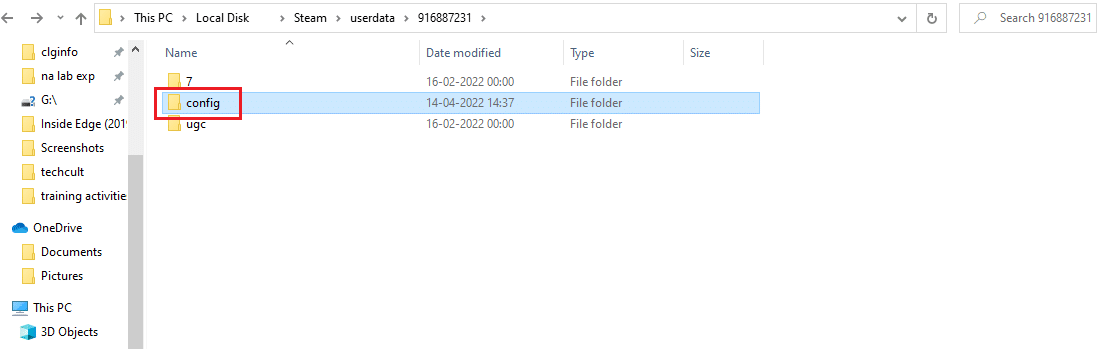
4. In diesem Ordner sollte sich eine localconfig.vdf-Datei befinden, die möglicherweise durch Ihren Benutzernamen oder eine zufällige Nummer ersetzt wird, aber es wird mit ziemlicher Sicherheit eine .cfg-Datei geben.
5. Um diese Datei von Ihrem Computer zu löschen, klicken Sie mit der rechten Maustaste darauf und wählen Sie Löschen.
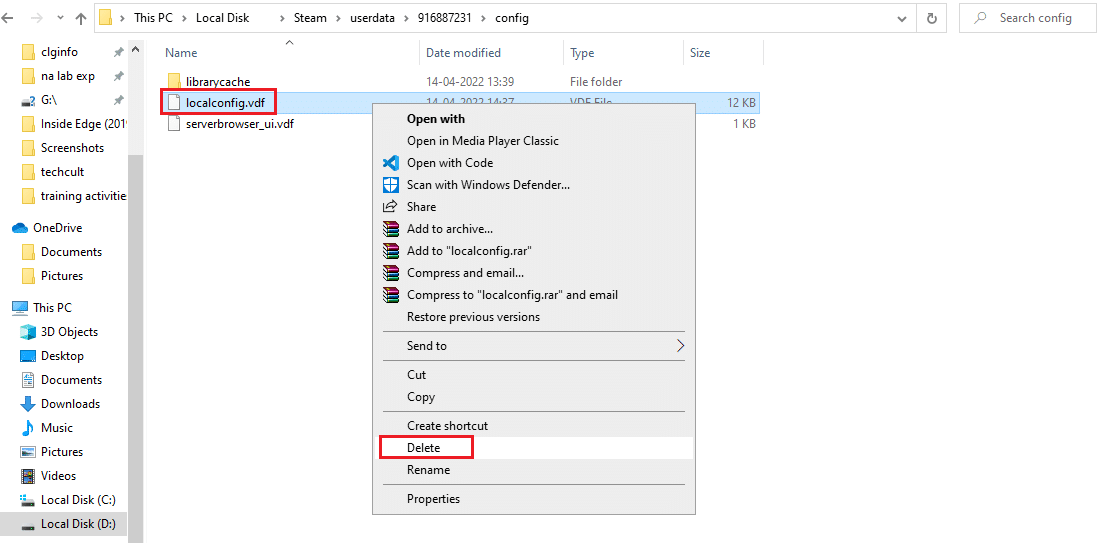
Überprüfen Sie, ob das Problem nach dem Neustart von Steam weiterhin besteht.
Methode 14: Steam neu installieren
Wenn nichts anderes funktioniert, müssen wir zur letzten Option gehen, nämlich den Steam-Client neu laden. Entfernen Sie also Steam aus den Windows-Einstellungen, laden Sie dann eine neue Kopie herunter und installieren Sie sie auf Ihrem PC. Es sollte hoffentlich das Problem lösen, dass der Steam-Client-Bootstrapper nicht startet.
1. Drücken Sie die Windows-Taste, geben Sie Systemsteuerung ein und drücken Sie die Eingabetaste.
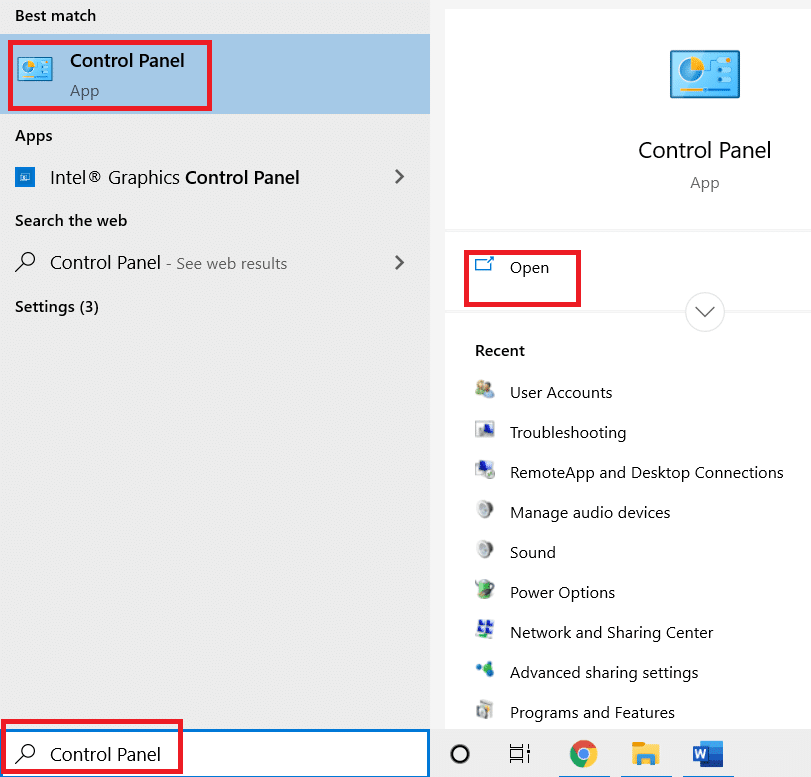
2. Wählen Sie die Option Kategorie im Dropdown-Menü Anzeigen nach in der oberen rechten Ecke und wählen Sie die Option Programm deinstallieren unter dem Abschnitt Programme im Menü.
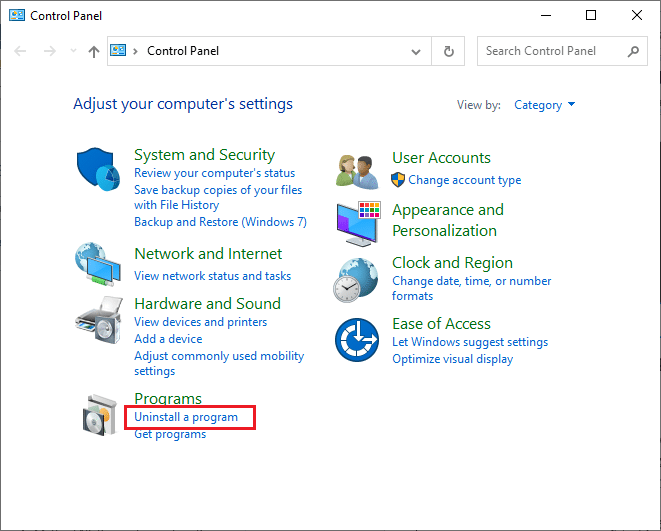
3. Wählen Sie die Steam-App in der Liste aus und klicken Sie auf die Schaltfläche Deinstallieren in der oberen Leiste, um die Deinstallation der Steam-App zu starten.
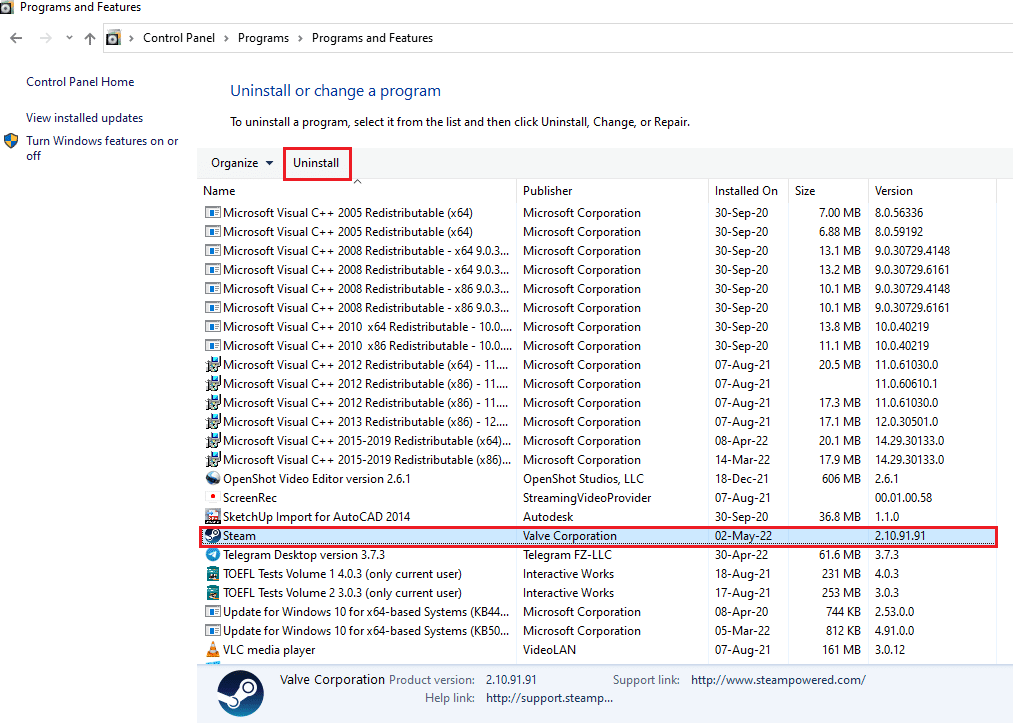
4. Klicken Sie im Steam-Deinstallationsfenster auf die Schaltfläche Deinstallieren, um die Steam-App auf Ihrem PC zu deinstallieren.
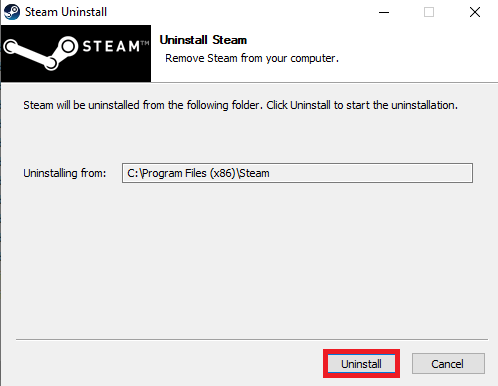
5. Löschen Sie den Steam-Ordner im Pfad Local Disk (C:) > Program Files (x86), indem Sie die Entf-Taste drücken.
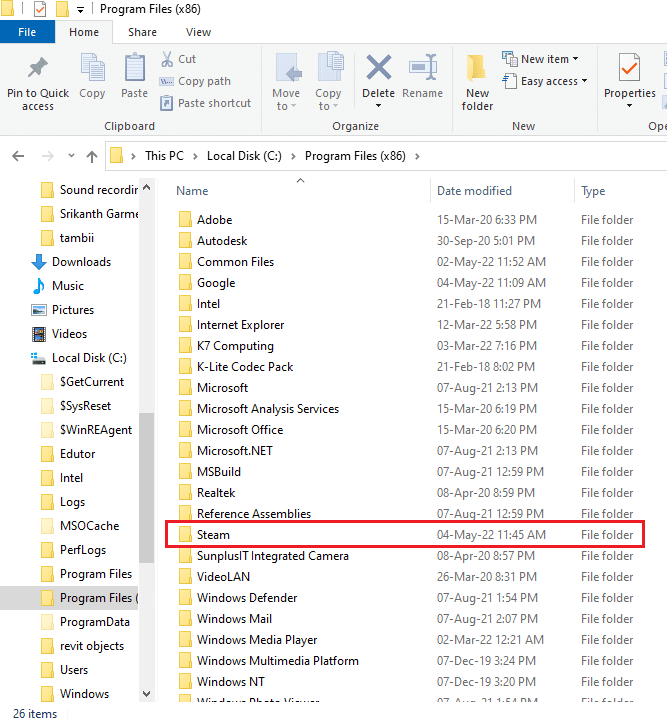
Die unten erläuterten Schritte helfen Ihnen, die Steam-App von Grund auf neu auf Ihrem PC zu installieren.
6. Öffnen Sie die offizielle Website der Steam-App in Ihrem Standard-Webbrowser und klicken Sie auf die Schaltfläche „Steam installieren“ in der oberen rechten Ecke der Startseite.
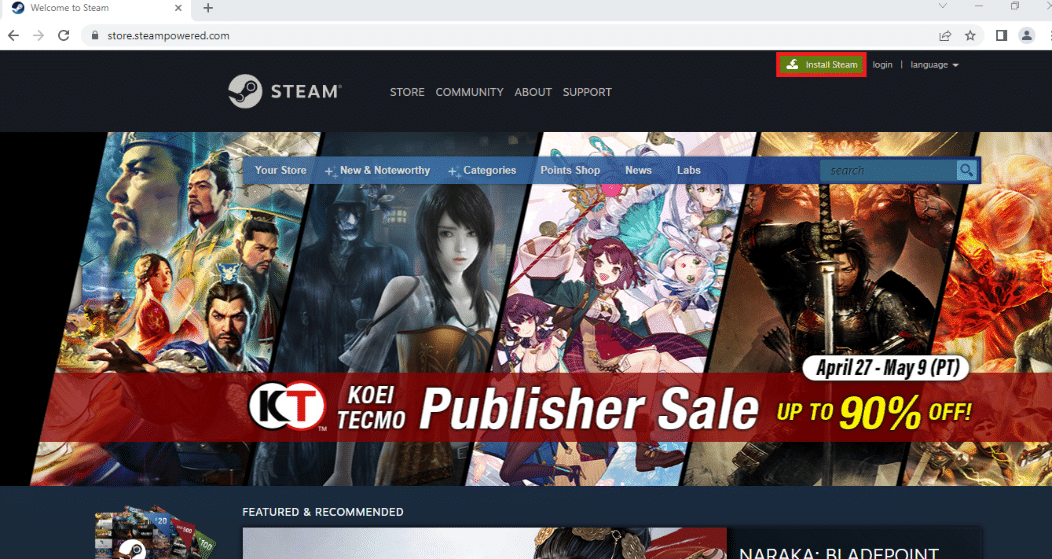
7. Klicken Sie auf der nächsten Seite auf die Schaltfläche STEAM INSTALLIEREN, um die Steam-App auf Ihren PC herunterzuladen.
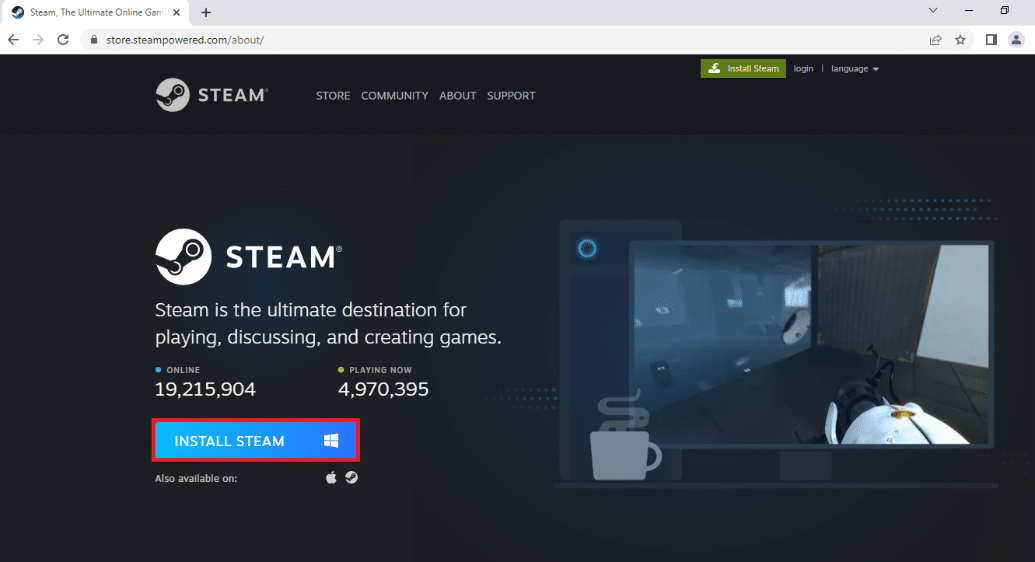
8. Klicken Sie auf die heruntergeladene SteamSetup.exe-Datei in der unteren linken Ecke der Seite, um die Steam-App auf Ihrem PC zu starten.
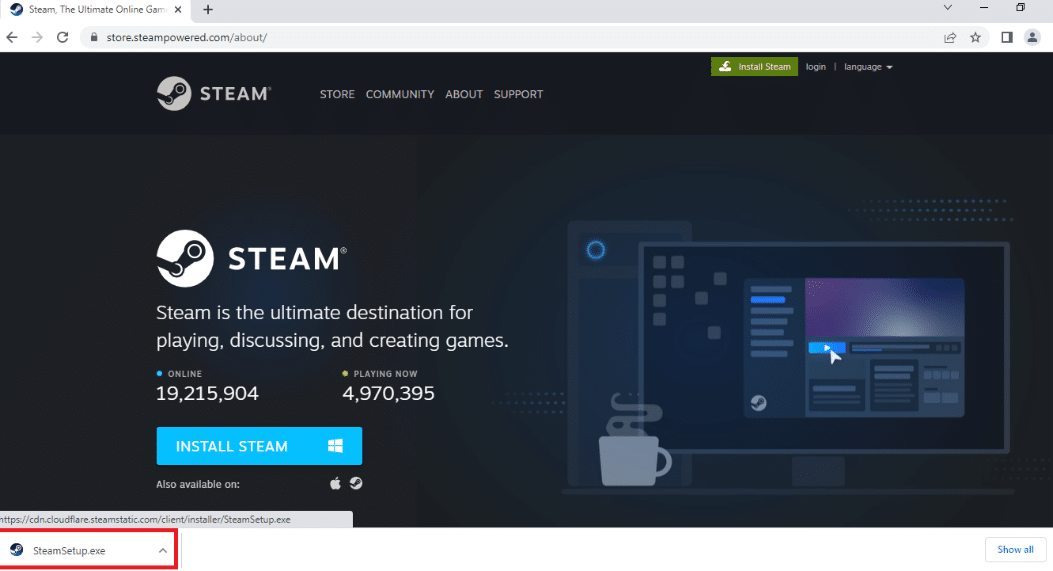
9. Klicken Sie im Steam-Setup-Fenster auf die Schaltfläche Weiter, um die Einrichtung Ihrer Steam-App auf Ihrem PC zu starten.
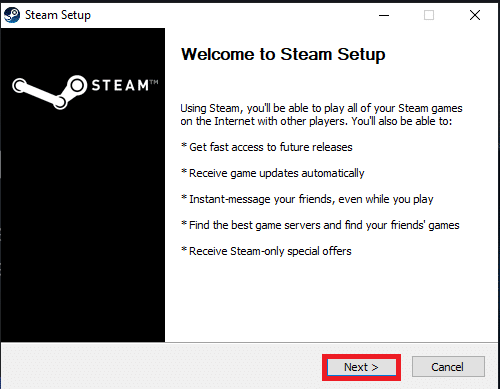
10. Wählen Sie im nächsten Fenster die gewünschte Sprache aus und klicken Sie im Assistenten auf die Schaltfläche Weiter.
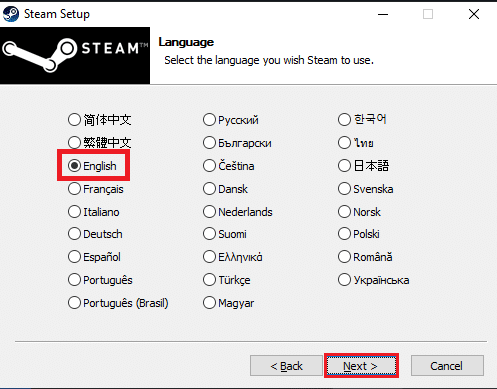
11. Wählen Sie den Zielordner der Steam-App aus, indem Sie auf die Schaltfläche Durchsuchen… klicken und auf die Schaltfläche Installieren klicken, um die Installation der App abzuschließen.
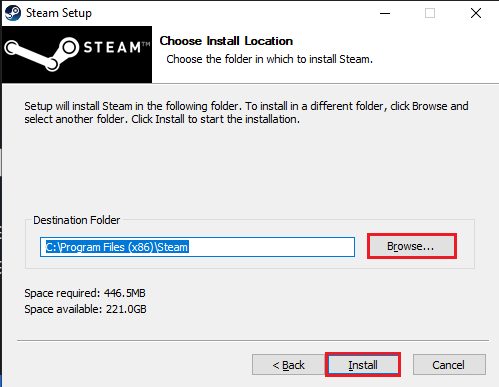
12. Klicken Sie auf die Schaltfläche „Finish“ (Fertig stellen) im Fenster „Completing Steam Setup“ (Steam-Setup abschließen), um das Steam-Setup abzuschließen.
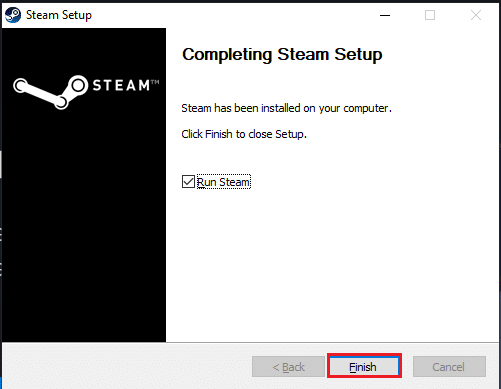
13. Erstellen Sie ein neues Konto oder melden Sie sich mit den Anmeldeinformationen in der Steam-App bei Ihrem bestehenden Konto an.
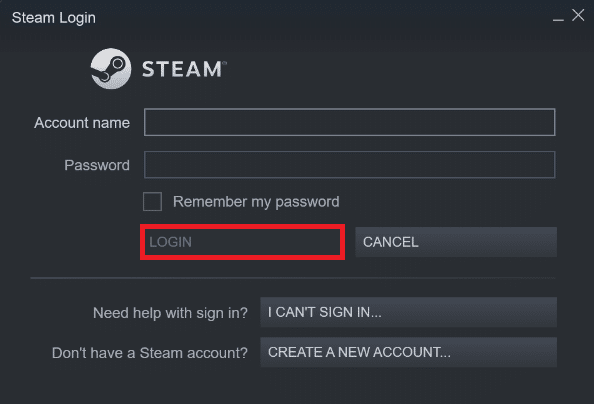
Das Steam-Client-Problem kann möglicherweise gelöst werden, indem das Laufwerk ausgetauscht wird, auf dem Steam installiert ist. Dieses Verfahren ist identisch mit der Neuinstallation, außer dass Sie vor dem erneuten Herunterladen von Steam zuerst den beabsichtigten Speicherort ändern müssen. Bevor Sie beginnen, erstellen Sie eine Sicherungskopie Ihrer Dateien, falls etwas schief geht, und befolgen Sie die obigen Schritte, um Steam an einem anderen Ort zu installieren.
***
Wir hoffen, Sie fanden diese Informationen hilfreich und konnten das Problem beheben, dass der Bootstrapper des Steam-Clients unter Windows 10 nicht reagiert. Bitte teilen Sie uns mit, welche Technik für Sie am vorteilhaftesten war. Bitte verwenden Sie das folgende Formular, wenn Sie Fragen oder Kommentare haben.