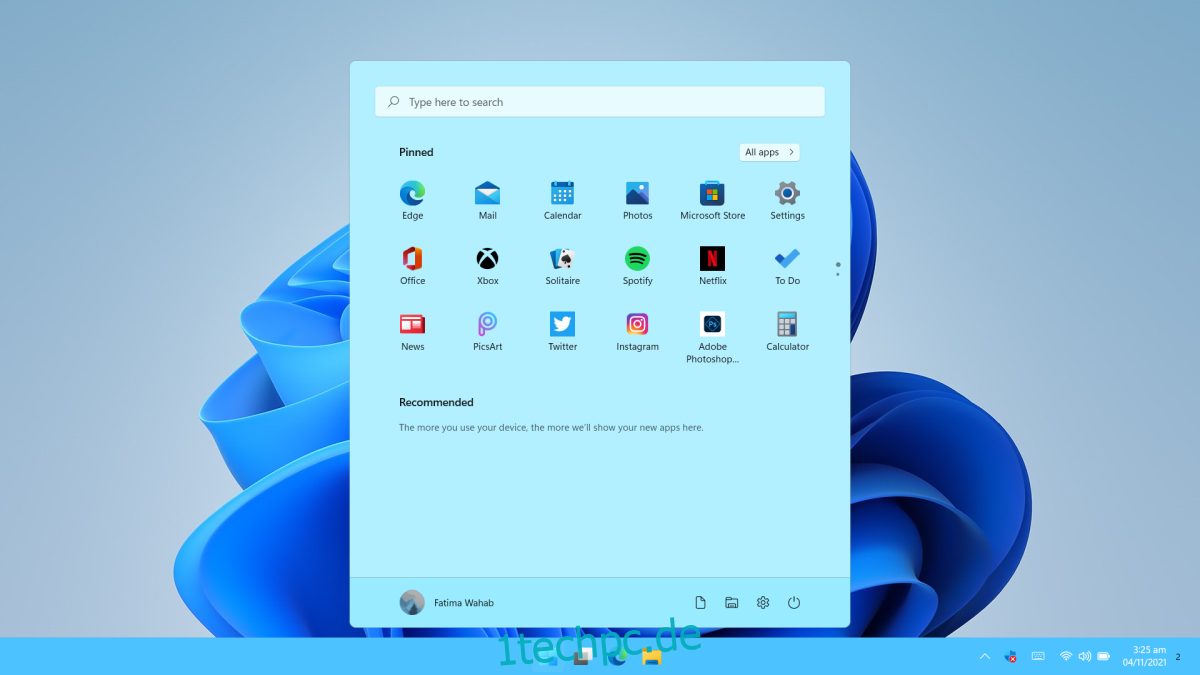Es gibt zwei Möglichkeiten, Windows 11 zu installieren; Sie können es über Windows Update installieren oder Installationsmedien erstellen. Keine der Methoden ist schwierig. Bei Windows Update müssen Sie warten, bis Windows 11 auf Ihrem System ausgerollt wird. Wenn Ihr System keine CPU auf der Whitelist hat, lässt Windows Update Sie die Installation nicht zu. Sie können Installationsmedien mit dem Media Creation Tool erstellen.
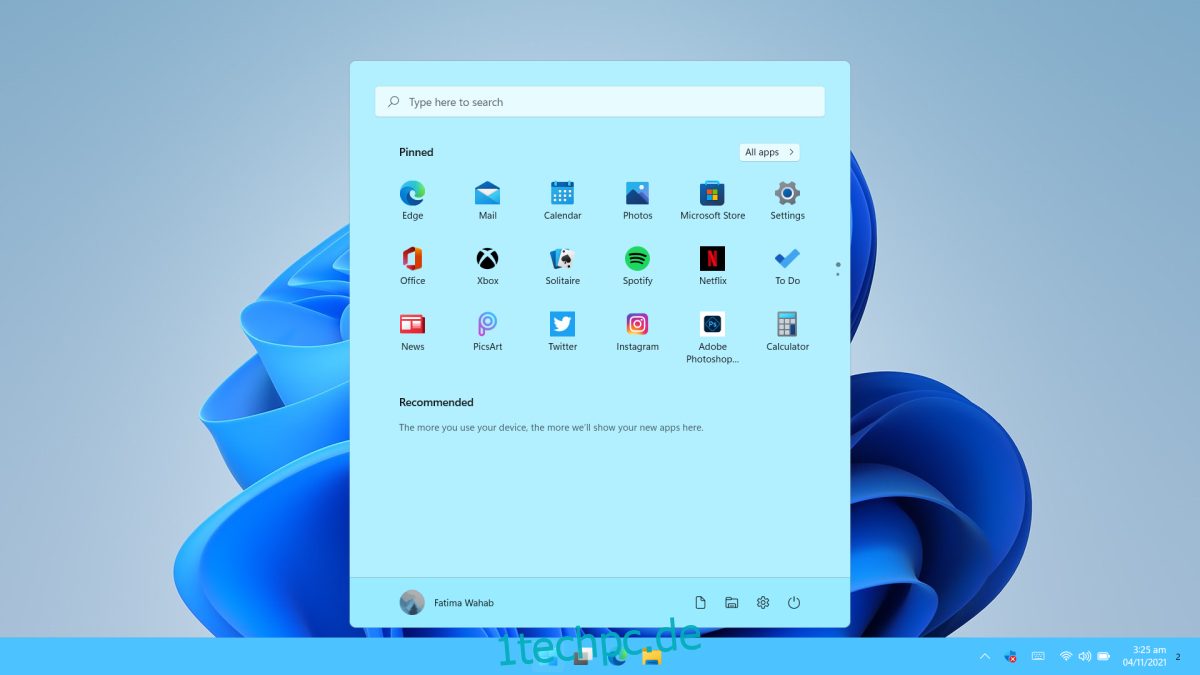
Inhaltsverzeichnis
Holen Sie sich Windows 11 ISO
Das Windows 11 Media Creation Tool lädt die Windows 11 ISO-Datei für Sie herunter und brennt sie auf einen USB-Stick. Leider wird die ISO-Datei nach dem Brennen der ISO von Ihrem System entfernt. Sie können es nirgendwo kopieren oder sichern. Wenn Sie die Windows 11-ISO-Datei erhalten möchten, müssen Sie die Verwendung des Medienerstellungstools ändern. Alternativ können Sie die ISO direkt von Microsoft herunterladen.
Laden Sie Windows 11 ISO – Medienerstellungstool herunter
Gehen Sie folgendermaßen vor, um die Windows 11-ISO-Datei mit dem Media Creation Tool herunterzuladen.
Laden Sie das Windows 11 Media Creation Tool herunter von der Microsoft-Website.
Führen Sie das Medienerstellungstool aus.
Akzeptieren Sie die Benutzerlizenzvereinbarung.
Wählen Sie die Windows-Edition aus, die Sie herunterladen möchten.
Wählen Sie die Sprache aus, in der Sie Windows 11 verwenden möchten.
Wenn die Option zum Herunterladen der ISO-Datei oder zum Brennen auf einen USB-Stick angezeigt wird, wählen Sie die Option ISO-Datei speichern.
Wählen Sie aus, wo Sie die ISO-Datei speichern möchten.
Klicken Sie auf Weiter und der Download wird gestartet.
Sobald der Download abgeschlossen ist, finden Sie die Windows 11-ISO-Datei, in der Sie sie gespeichert haben.
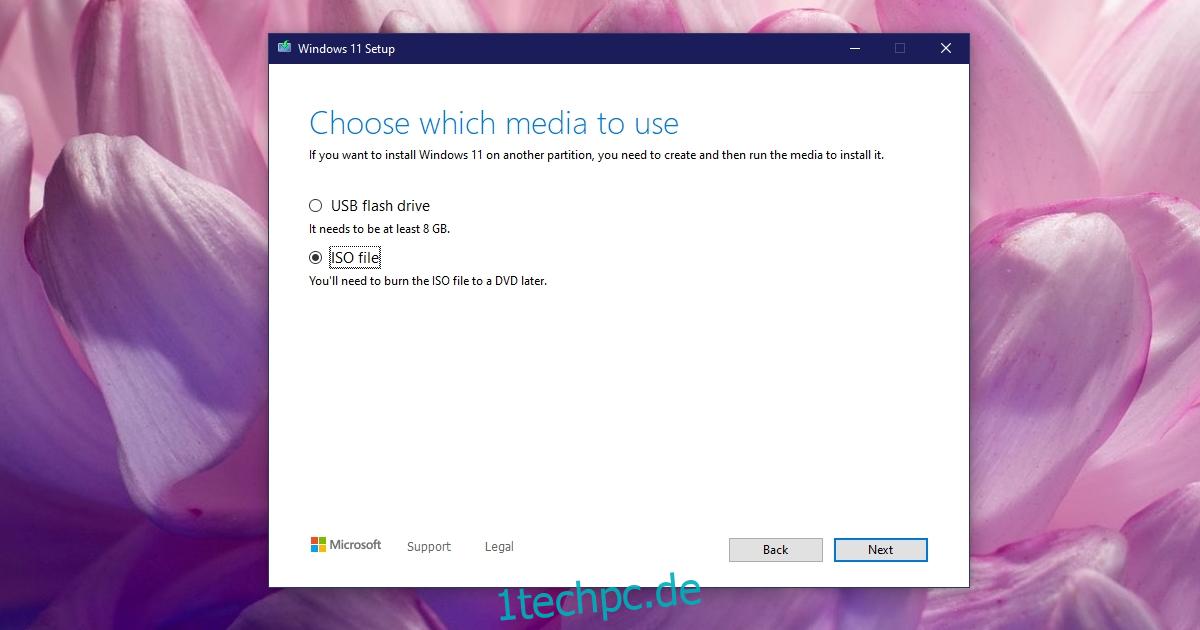
Windows 11 ISO herunterladen – Direkter Download
Um das Windows 11 ISO direkt von Microsoft herunterzuladen;
Besuche den Download-Seite für Windows 11.
Scrollen Sie nach unten zum Abschnitt Windows 11 Disk Image (ISO) herunterladen.
Wählen Sie Windows 11 aus der Dropdown-Liste aus.
Wähle eine Sprache.
Klicken Sie auf die Schaltfläche Herunterladen.
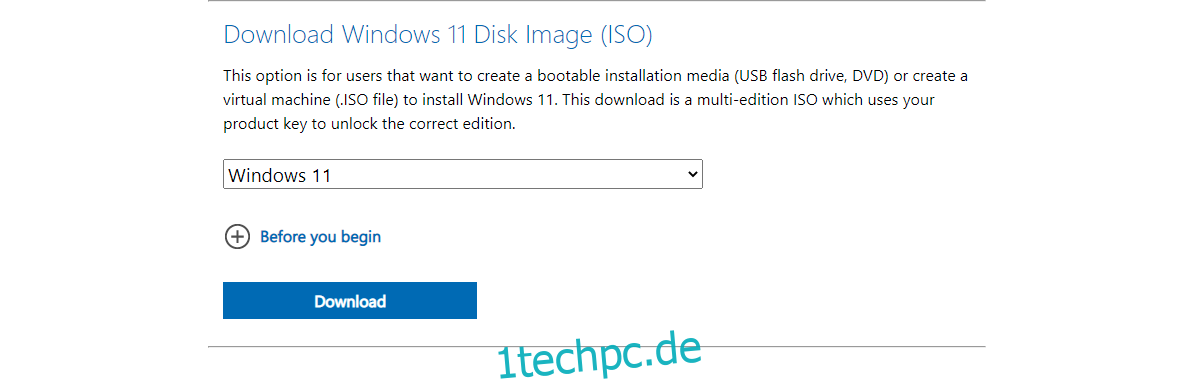
Brennen Sie Windows 11 ISO auf USB
Sobald Sie die ISO-Datei haben, können Sie sie kopieren oder sichern, wo immer Sie möchten. Wenn Sie es jedoch verwenden, um Windows 11 zu installieren, müssen Sie es zuerst auf ein USB-Laufwerk brennen. Das Media Creation Tool wird hier nicht von Nutzen sein. Es brennt das ISO nicht, nachdem Sie es heruntergeladen haben, es sei denn, Sie wählen die Option zum Brennen auf USB, bevor Sie mit dem Download beginnen.
Um die Windows 11-ISO-Datei auf einen USB-Stick zu brennen, müssen Sie ein Drittanbieter-Tool verwenden. Für Windows 11 empfehlen wir die Verwendung von Rufus. Die ISO-Datei ist 4,5 GB groß. Stellen Sie sicher, dass Sie über ein USB-Laufwerk mit mindestens 8 GB verfügen. Das USB-Laufwerk sollte sich im NTFS-Dateisystem befinden und Sie sollten den GPT-Partitionsstil in Rufus auswählen. Der Brennvorgang dauert ein wenig, manchmal bis zu dreißig Minuten, also seien Sie geduldig.
Abschluss
Mit dem Windows 11-ISO können Sie das Betriebssystem installieren, werden jedoch weiterhin aufgefordert, einen Lizenzschlüssel einzugeben. Wenn auf Ihrem System Windows 10 installiert war und Sie auf Windows 11 aktualisieren, liest das neue Betriebssystem den Lizenzschlüssel von Ihrem Motherboard. Außerdem sollten Sie Ihre Windows 10-Lizenz mit einem Microsoft-Konto verbinden. Dadurch können Sie viel einfacher überprüfen, ob Sie über eine echte Windows-Kopie verfügen.