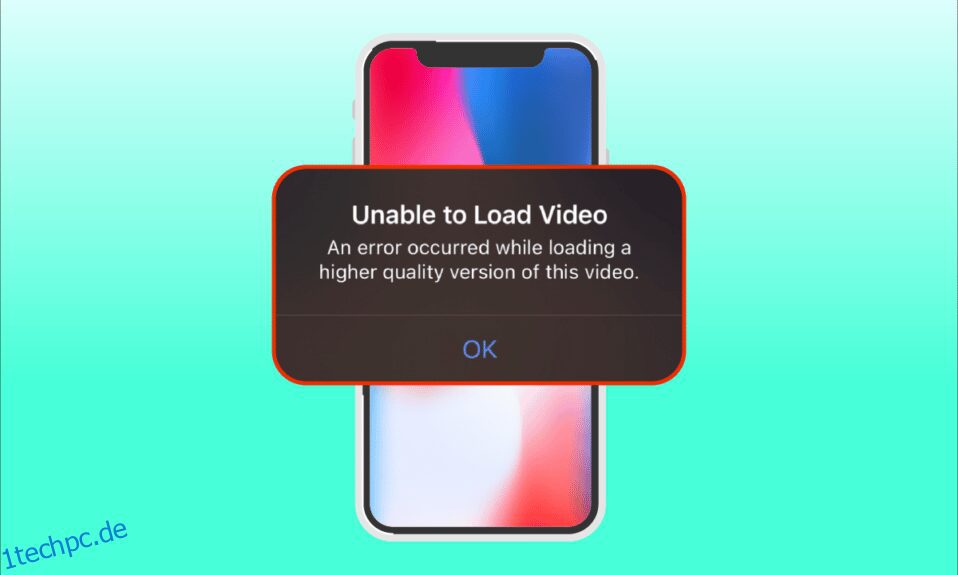Das iPhone ist ein ausgezeichnetes Smartphone, das für seine Innovation, Funktionen und sein Design bekannt ist. Es ist eine der begehrtesten Marken vor allem bei Fachleuten und Geschäftsleuten. Sie verwenden fortschrittliche Technologie, um qualitativ hochwertige Videos aufzunehmen. Allerdings sind sie auch anfällig für Fehler. Kürzlich berichteten mehrere Benutzer, dass sie auf das Problem stoßen, dass beim Laden einer Version dieses Videos in höherer Qualität ein Fehler aufgetreten ist, wenn sie versuchen, ein Video über die Foto-App zu öffnen. Wenn Sie frustriert sind, dass das Video nicht geladen werden kann, ist ein Fehler aufgetreten, dann ist das völlig verständlich. In diesem Artikel zeigen wir Ihnen, wie Sie einen Fehler beheben, der beim Laden einer Version dieses Videos in höherer Qualität auf dem iPhone aufgetreten ist.
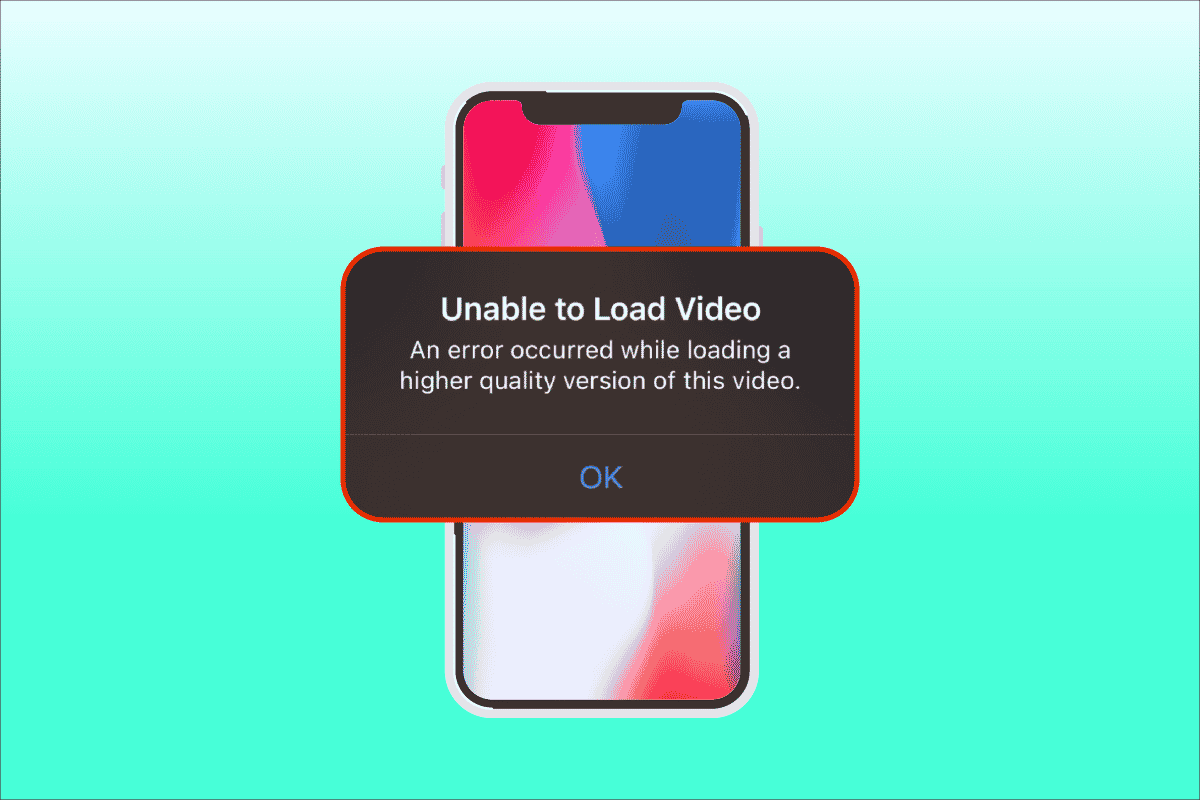
Inhaltsverzeichnis
So beheben Sie einen Fehler, der beim Laden einer Version dieses Videos in höherer Qualität auf dem iPhone aufgetreten ist
Es gibt verschiedene Gründe und Ursachen für das Problem, dass das Video nicht geladen werden kann und ein Fehler aufgetreten ist, die Sie verstehen müssen, bevor Sie direkt zur Diagnose wechseln.
- Verwendung einer veralteten iOS-Version auf Ihrem iPhone.
- Vorhandensein einer irrelevanten Konfiguration in den iPhone-Kameraeinstellungen.
- Bestimmte nicht übereinstimmende Multimedia-Module beeinträchtigen das ordnungsgemäße Laden hochwertiger Videos.
- Verfügbarkeit von weniger Speicherplatz in iCloud oder iPhone.
- Vorhandensein unbekannter technischer Störungen in verschiedenen Softwarekomponenten des iPhone.
- Instabile Internetverbindung und Routerprobleme.
Nun, da Sie verschiedene Ursachen für einen Fehler verstehen, der beim Laden einer höherwertigen Version dieses Video-iPhone-Problems aufgetreten ist. Schauen wir uns Lösungen an. Probieren Sie jede einzelne Methode aus, bis Sie Ihre mögliche Lösung gefunden haben.
Hinweis: Wir haben das Telefonmodell iPhone 13 Pro nur zu Illustrationszwecken verwendet.
Methode 1: Grundlegende Schritte zur Fehlerbehebung
Diese erste Methode besteht aus einfachen Methoden zur Fehlerbehebung, die zunächst durchgeführt werden müssen. Diese können albern aussehen, aber es ist unerlässlich, die kleinsten Dinge auf technische Korrekturen zu überprüfen. Stellen Sie daher sicher, dass Sie alle unten angegebenen grundlegenden Fehlerbehebungslösungen nacheinander überprüfen, um das Problem zu beheben, dass das Video nicht geladen werden kann, wenn ein Fehler aufgetreten ist.
1. Überprüfen Sie die Internetverbindung
Verbindungsgeschwindigkeit und -qualität sind die wichtigen Komponenten, die für eine stabile Internetverbindung erforderlich sind. Wenn es ein Netzwerkproblem gibt, kann dies dazu führen, dass die auf dem iPhone vorhandene Foto-App nicht auf den Apple-Server zugreifen kann. Stellen Sie daher sicher, dass Ihre WLAN- oder Mobilfunkdatenverbindung gut funktioniert. Dies kann einfach durch einen SpeedTest durchgeführt werden. Sobald das Internet stabil ist, versuchen Sie, auf das Video zuzugreifen, das Sie nicht laden konnten.
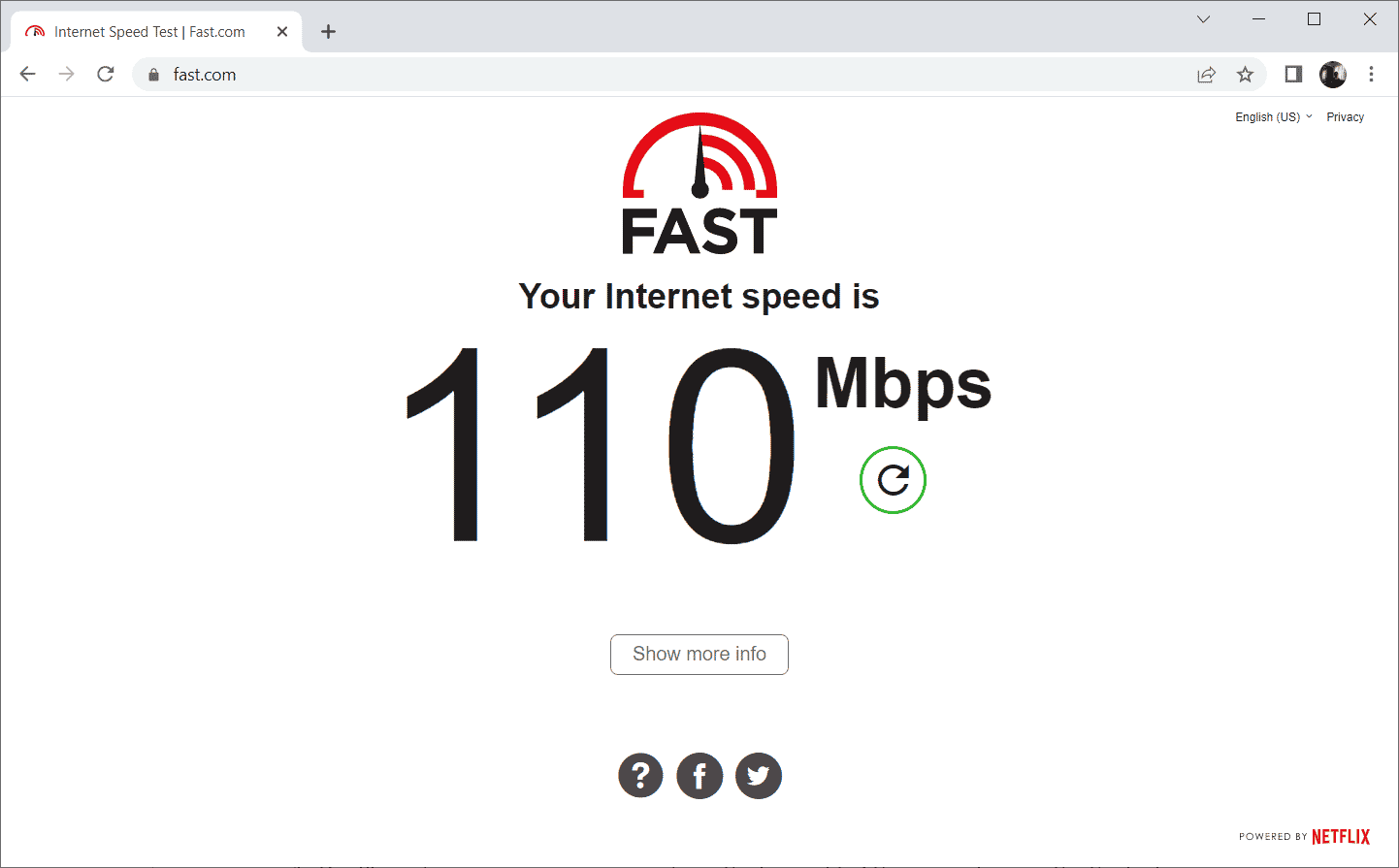
2. Schalten Sie den Flugmodus ein
Der Flugzeugmodus wurde ursprünglich für Benutzer entwickelt, die in ein Flugzeug einsteigen. Heute werden sie jedoch verwendet, um Ihren Telefondienst und Ihre Netzwerkverbindung für eine bestimmte Zeitdauer auszuschalten. Auf diese Weise wird ein relevanter Fehler behoben, sobald Sie den Flugzeugmodus aktivieren und deaktivieren, wodurch sichergestellt wird, dass das Fehlervideo ohne Unterbrechung auf Ihrem iPhone geladen wird. Hier ist, wie es geht.
1. Wischen Sie auf der iPhone-Startseite oben rechts auf dem Bildschirm nach unten, um das Kontrollzentrum zu öffnen.
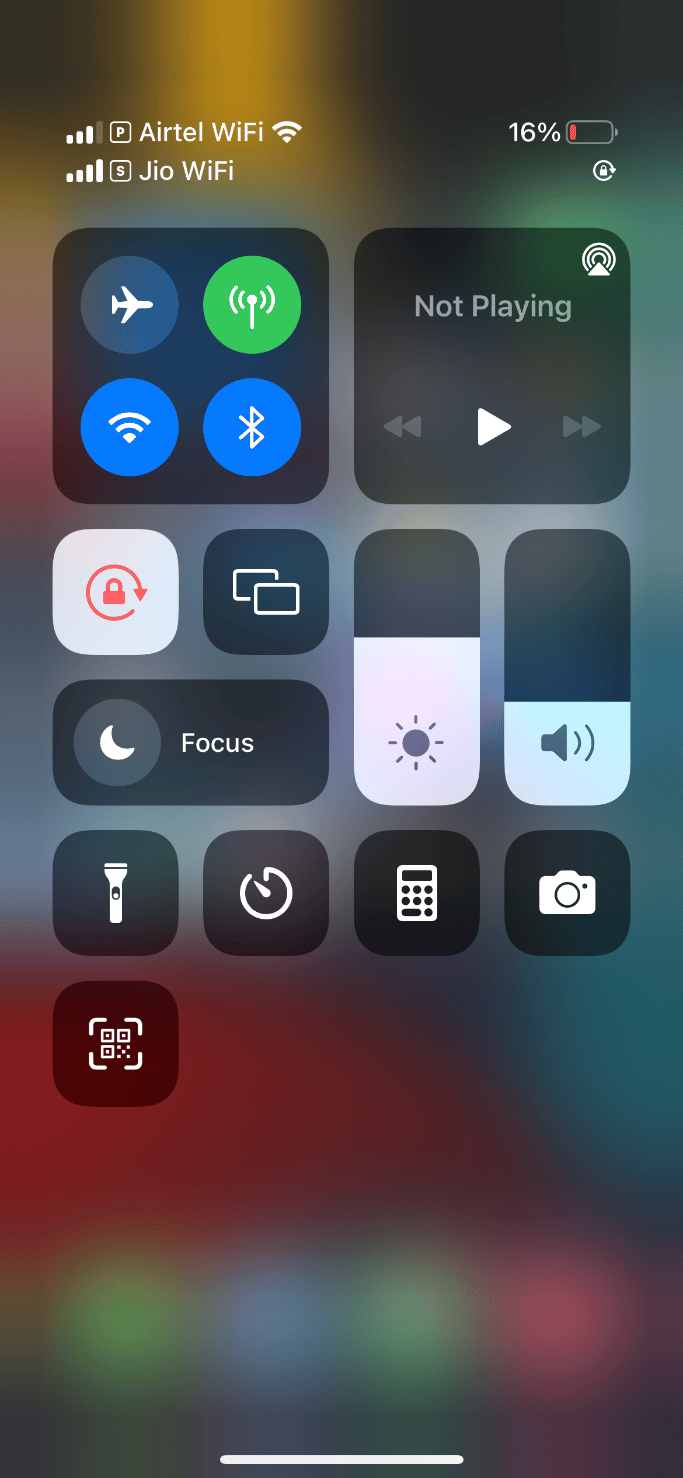
2. Tippen Sie auf das Flugzeugsymbol, um den Flugzeugmodus zu aktivieren.
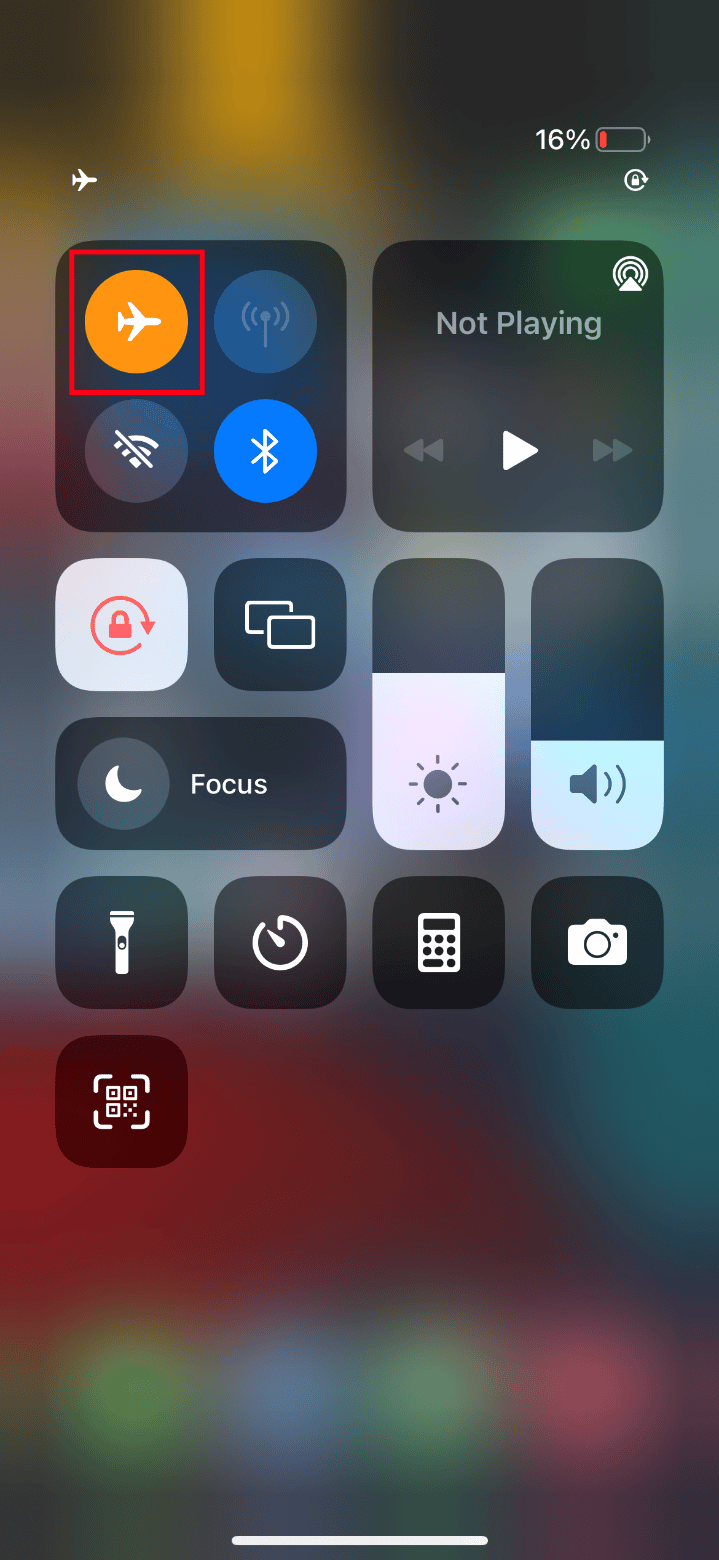
3. Warten Sie mindestens zehn Sekunden.
4. Tippen Sie nun erneut auf das Flugzeugsymbol, um den aktivierten Flugzeugmodus zu deaktivieren.
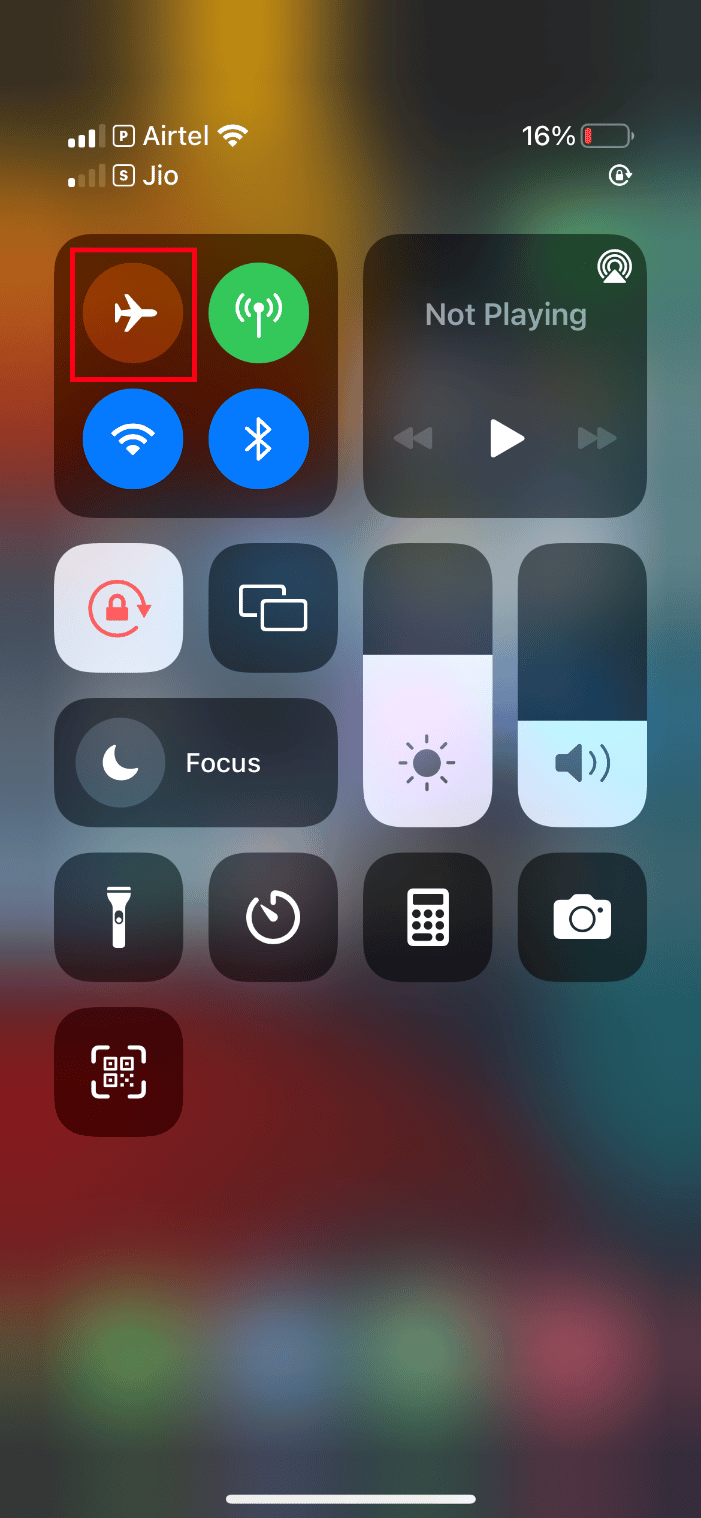
Versuchen Sie nach Abschluss dieser Schritte, das Fehlervideo zu laden, und prüfen Sie, ob Sie es ohne Probleme anzeigen können.
3. Starten Sie das iPhone neu
Ein Neustart Ihres Telefons hilft immer bei der Behebung technischer Probleme. Diese Methode ist bekannt, da sie Ihr Telefon vollständig zurücksetzt und den gesamten Speicher Ihres Geräts bereinigt. Daher ist dieser Schritt ein Muss.
1. Halten Sie auf Ihrem iPhone die Sleep-Taste und die Leiser-Taste gleichzeitig gedrückt.
2. Jetzt erscheint eine Folie zum Ausschalten des Bildschirms. Wischen Sie dann den Schieberegler von links nach rechts und schalten Sie Ihr Telefon aus.
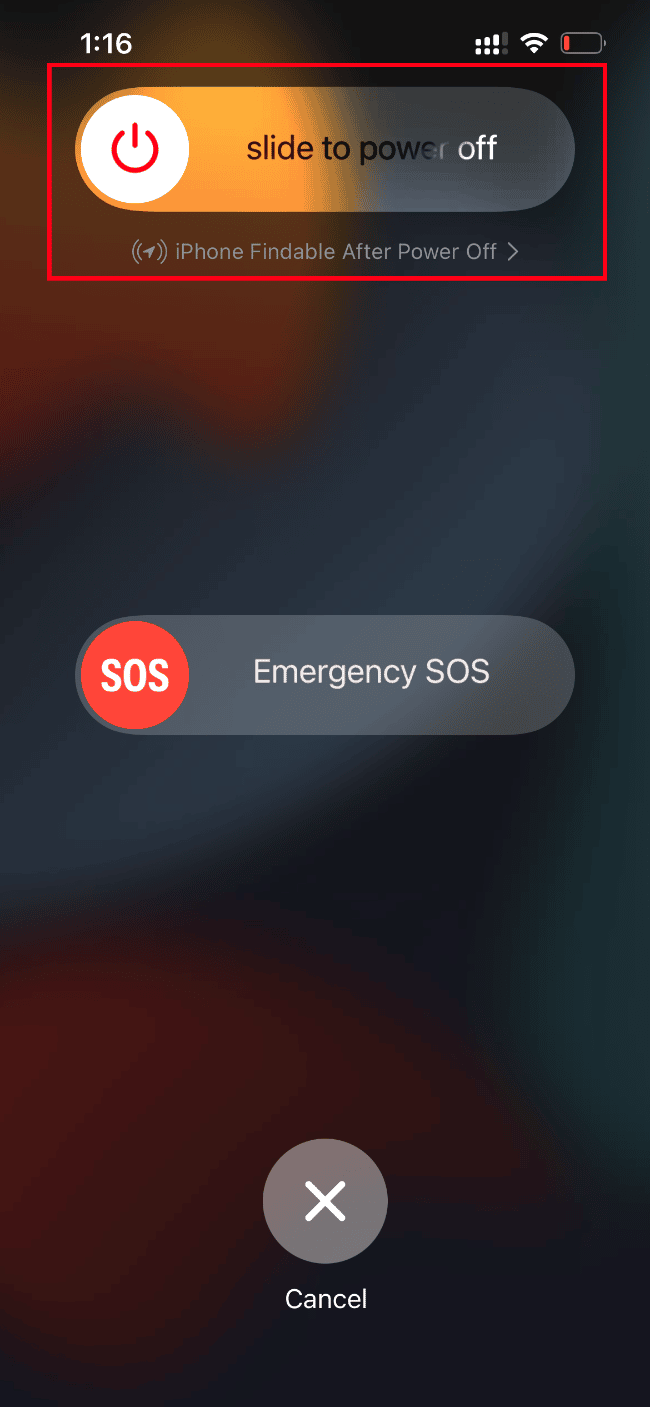
3. Warten Sie mindestens 15 bis 30 Sekunden. Um es dann neu zu starten, halten Sie die Sleep-Taste gedrückt, bis das Apple-Symbol auf Ihrem iPhone-Bildschirm erscheint.
Versuchen Sie nun abschließend, das Video zu starten, das Sie nicht früher laden können.
4. Melden Sie sich wieder beim iPhone an
Melden Sie sich zuerst ab und melden Sie sich dann an, um Ihr gesamtes iPhone zu überarbeiten, wenn auf dem Gerät ein vorübergehender technischer Fehler vorliegt. Um zu beheben, dass ein Video nicht geladen werden kann, ist ein Fehler auf dem iPhone aufgetreten, melden Sie sich daher wieder bei Ihrem iPhone-Gerät an, indem Sie die folgenden Schritte ausführen.
1. Starten Sie die Einstellungen-App auf Ihrem iPhone.
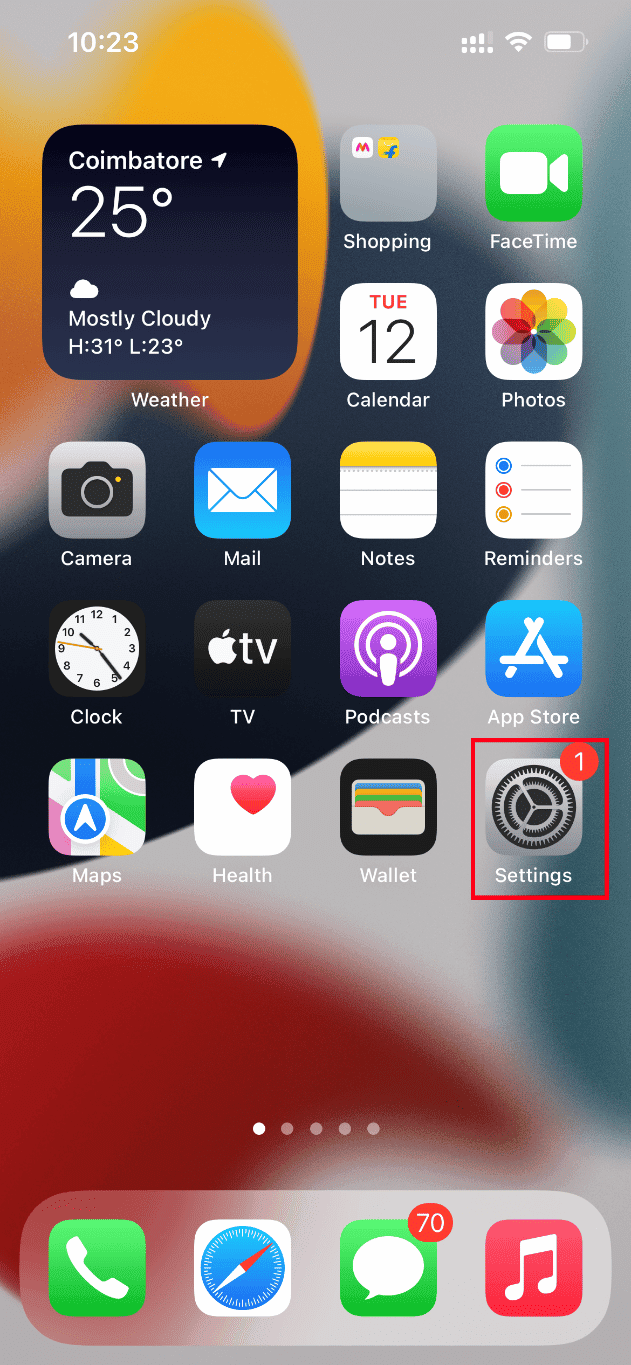
2. Tippen Sie auf die Apple-ID-Option.
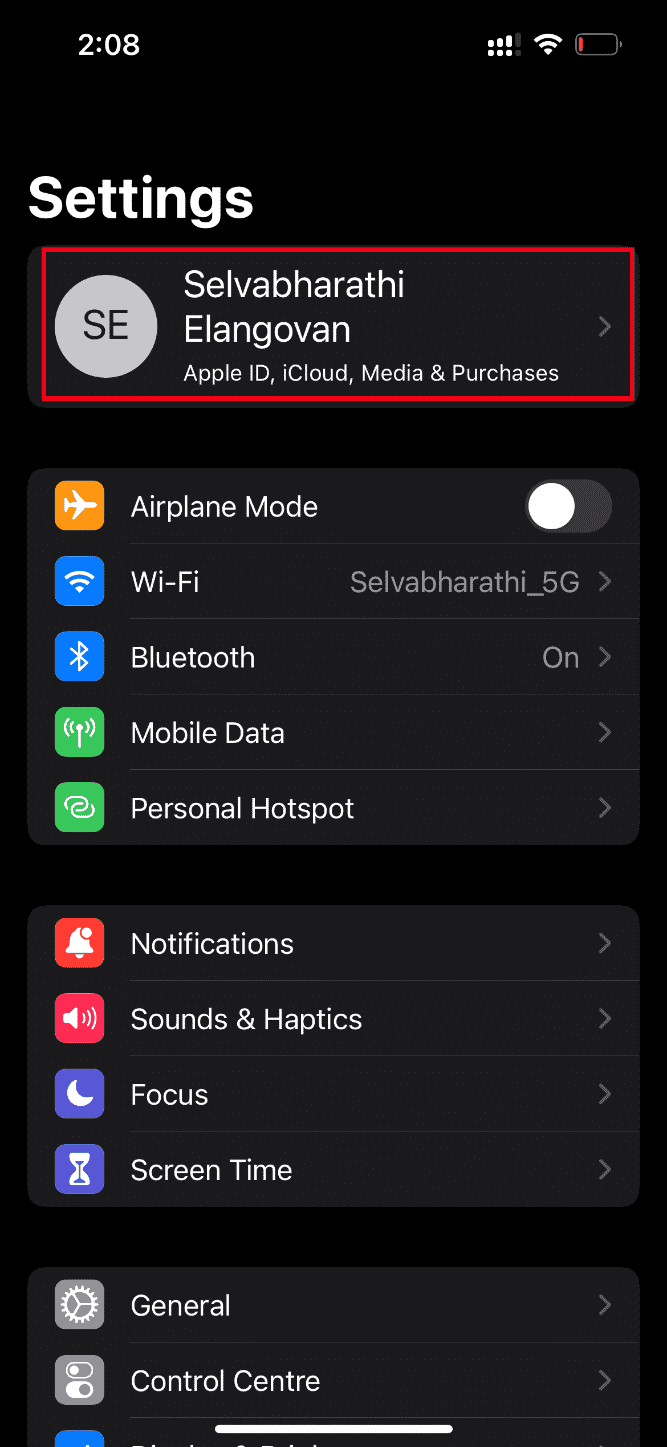
3. Tippen Sie wie gezeigt auf die Schaltfläche Abmelden.
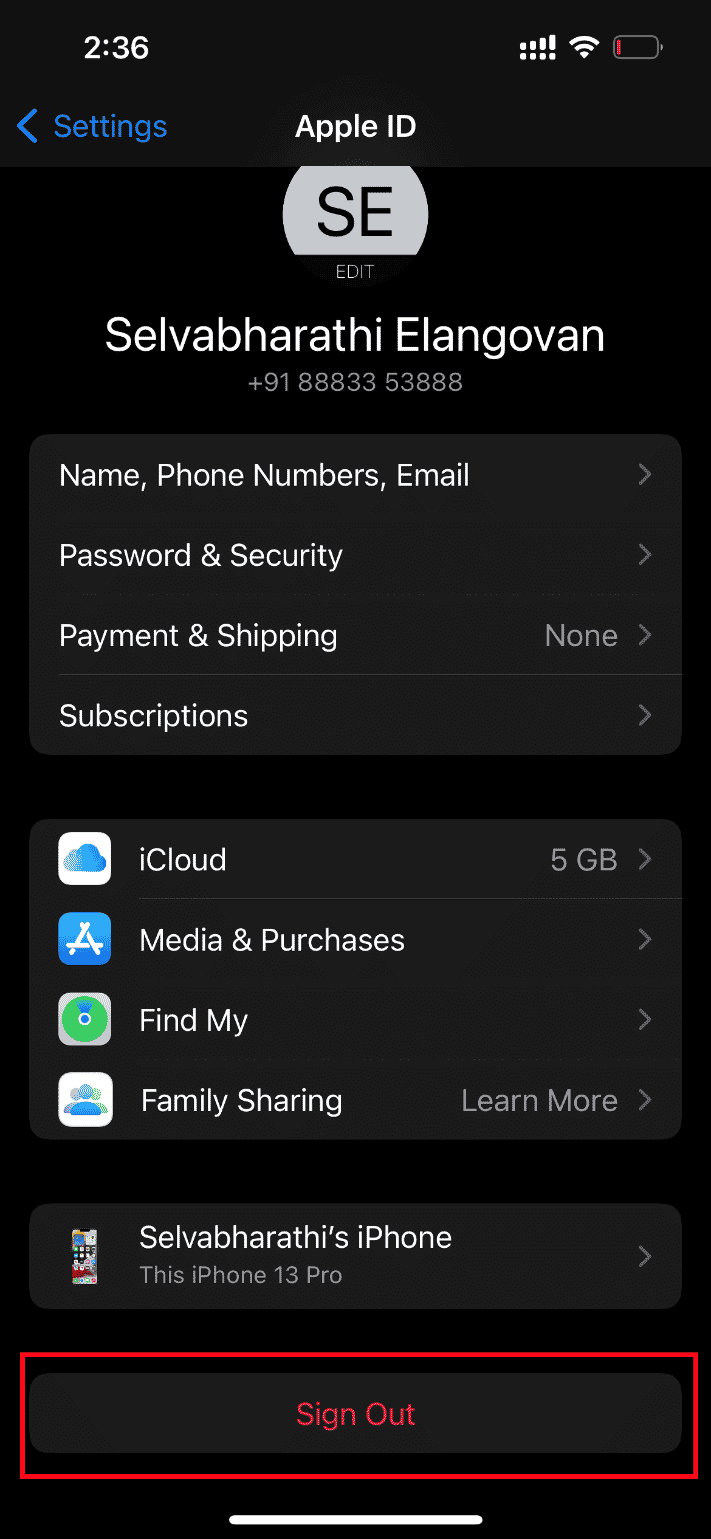
4. Sobald Sie sich abgemeldet haben, starten Sie Ihr iPhone neu.
5. Geben Sie Ihre Anmeldedaten ein und melden Sie sich wieder bei Ihrem iPhone an.
Versuchen Sie schließlich, das problematische Video zu laden, und prüfen Sie, ob diese Methode erfolgreich war, um das Problem zu beheben, dass das Video nicht geladen werden konnte.
5. Aktualisieren Sie iOS
Update ist ein integraler Bestandteil jedes Betriebssystems. Dies liegt daran, dass die Hersteller aktualisierte Versionen aller Betriebssysteme veröffentlichen, indem sie die vorherrschenden Fehler und Fehler beheben. Tatsächlich ist diese neueste Version auch mit neuen Sicherheits- und Kompatibilitätsfunktionen ausgestattet. Nun, diese Gründe rechtfertigen die Bedeutung eines Updates. Bei einem iPhone ist normalerweise ein automatischer Modus aktiviert, der regelmäßig die Verfügbarkeit von Updates überwacht und die Update-Aufgabe selbst durchführt. Sie können es jedoch auch manuell überprüfen und aktualisieren. Mal sehen wie.
1. Tippen Sie auf Ihre iPhone-Einstellungsoption.
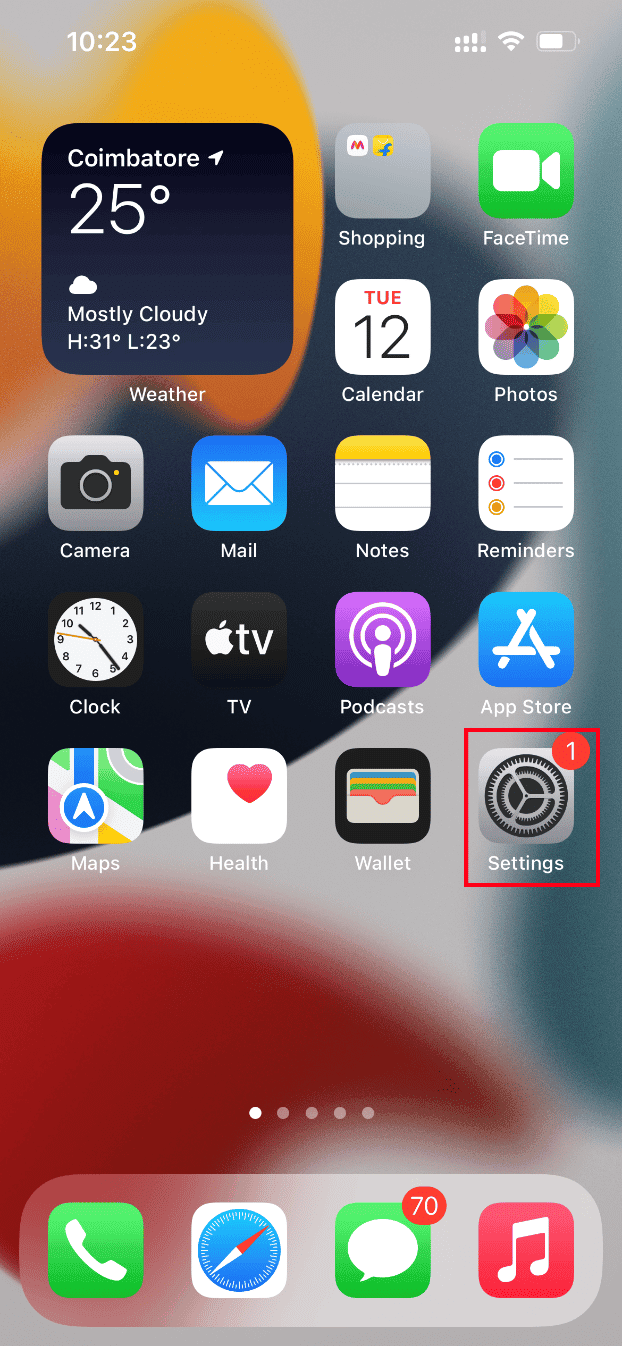
2. Scrollen Sie nach unten und suchen Sie die Registerkarte Allgemein, um die allgemeinen Einstellungen zu starten. Tippen Sie dann darauf.
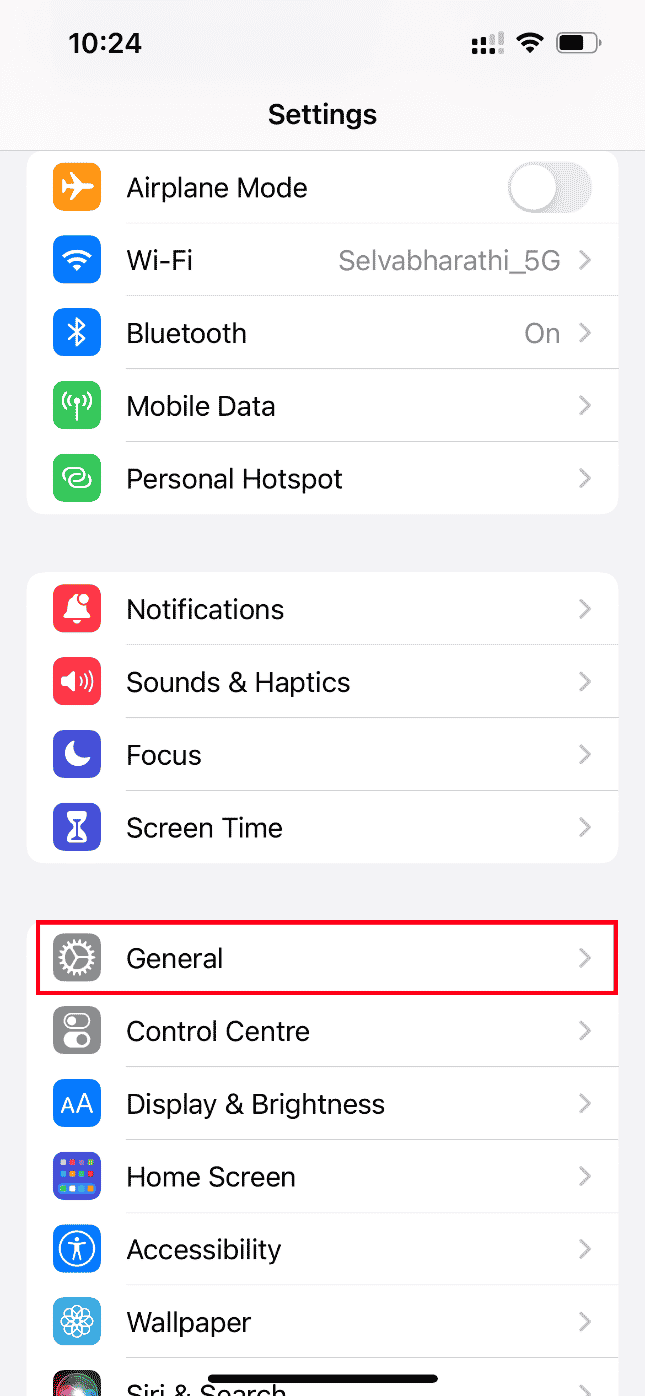
3. Tippen Sie unter Allgemeine Einstellungen auf Softwareaktualisierung.
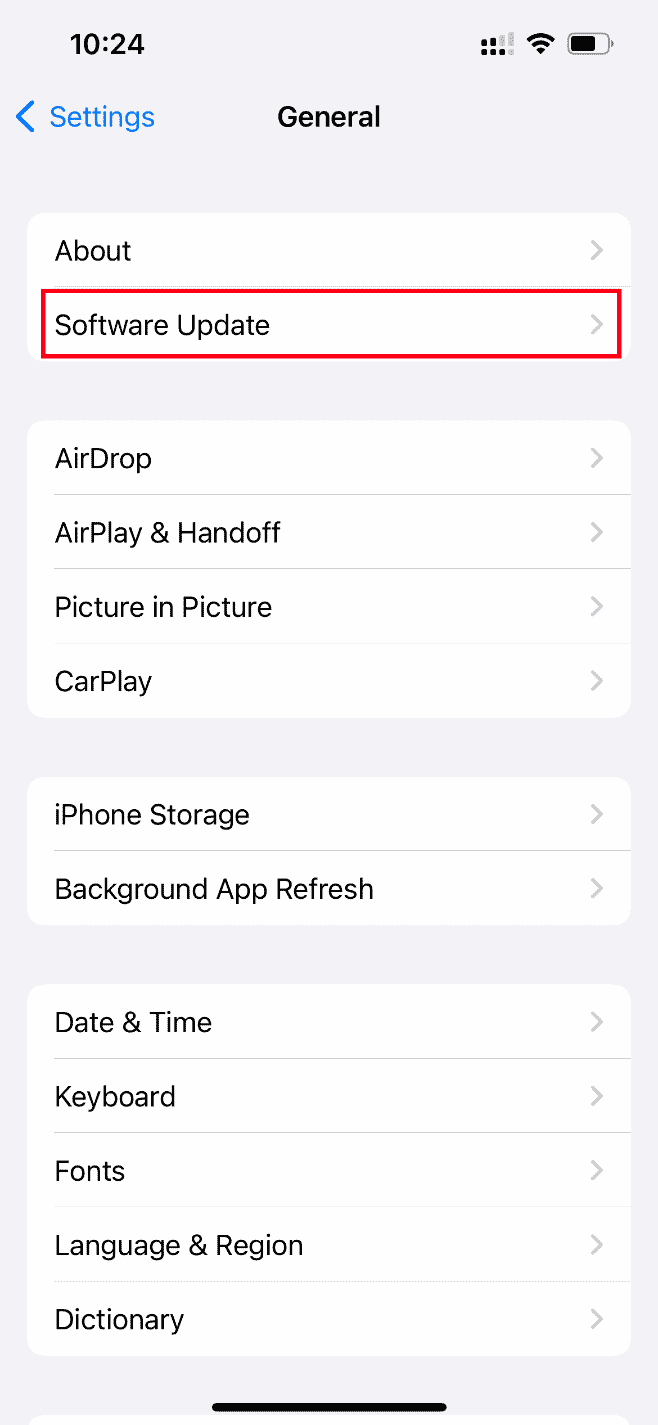
4. Wenn Ihr iPhone vollständig aktualisiert ist, finden Sie die Meldung iOS ist auf dem neuesten Stand.
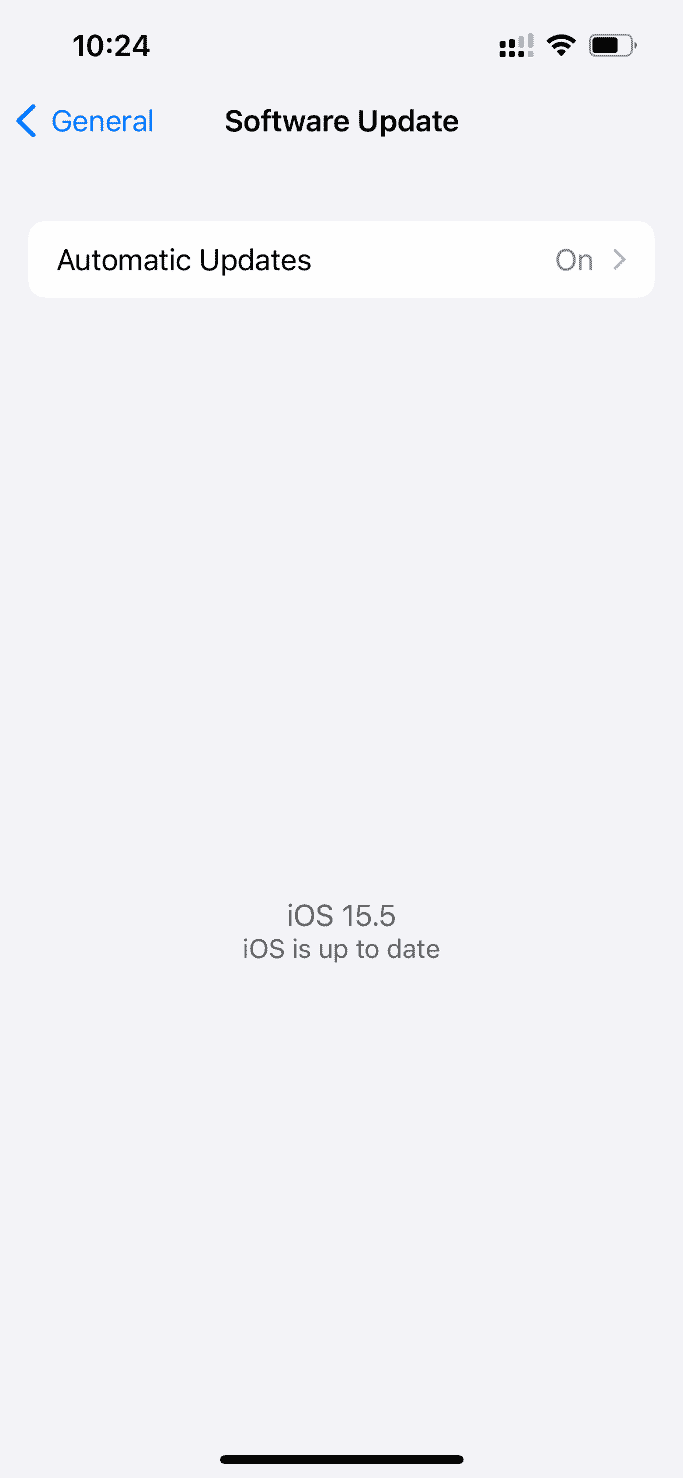
5. Wenn nicht, tippen Sie auf die Schaltfläche Herunterladen und installieren, um manuell zu aktualisieren.
6. Tippen Sie erneut auf Installieren, um die aktuelle Version von iOS herunterzuladen.
6. Systemstatusseite prüfen
Manchmal ist es möglich, dass die Fotos-App aufgrund von Serverproblemen keine Videos aus iCloud laden kann. Daher müssen Sie zur Apple-Systemstatusseite gehen und überprüfen, ob ein relevantes Problem vorliegt, das vom Apple-Team im Abschnitt „Fotos“ angegeben wurde. Wenn das Problem aufgeführt ist, müssen Sie warten, bis das Team es behoben hat, was einige Zeit dauern kann.
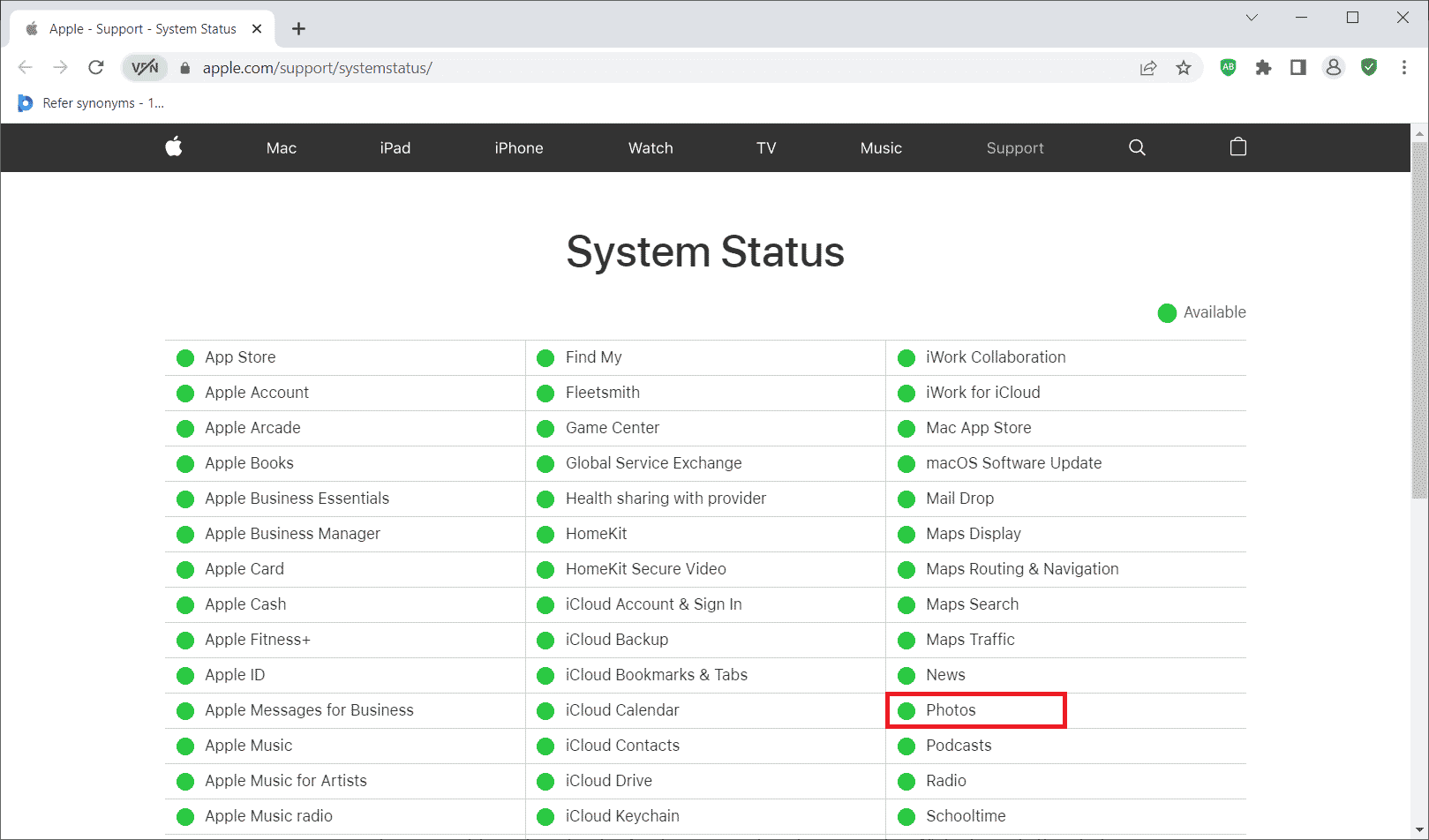
7. Router neu starten
Versuchen Sie, Ihren Browser neu zu starten. Dies liegt daran, dass diese Aktion alle seltsamen technischen Störungen beseitigt, die vom Router-Ende aus vorhanden sind. Alternativ können Sie selbst eine andere Wi-Fi-Verbindung ausprobieren, um zu prüfen, ob sie bei der Lösung des Ladeproblems hilft. Lesen Sie unsere Anleitung zum Neustart des Routers.

8. Videos in iMovie importieren
Viele Benutzer berichteten, dass diese Methode ziemlich gut funktioniert hat. Alles, was Sie tun müssen, ist, das problematische Video in iMovie zu importieren und es abzuspielen. Überprüfen Sie dann, ob das Problem mit dem Ladefehler behoben ist.
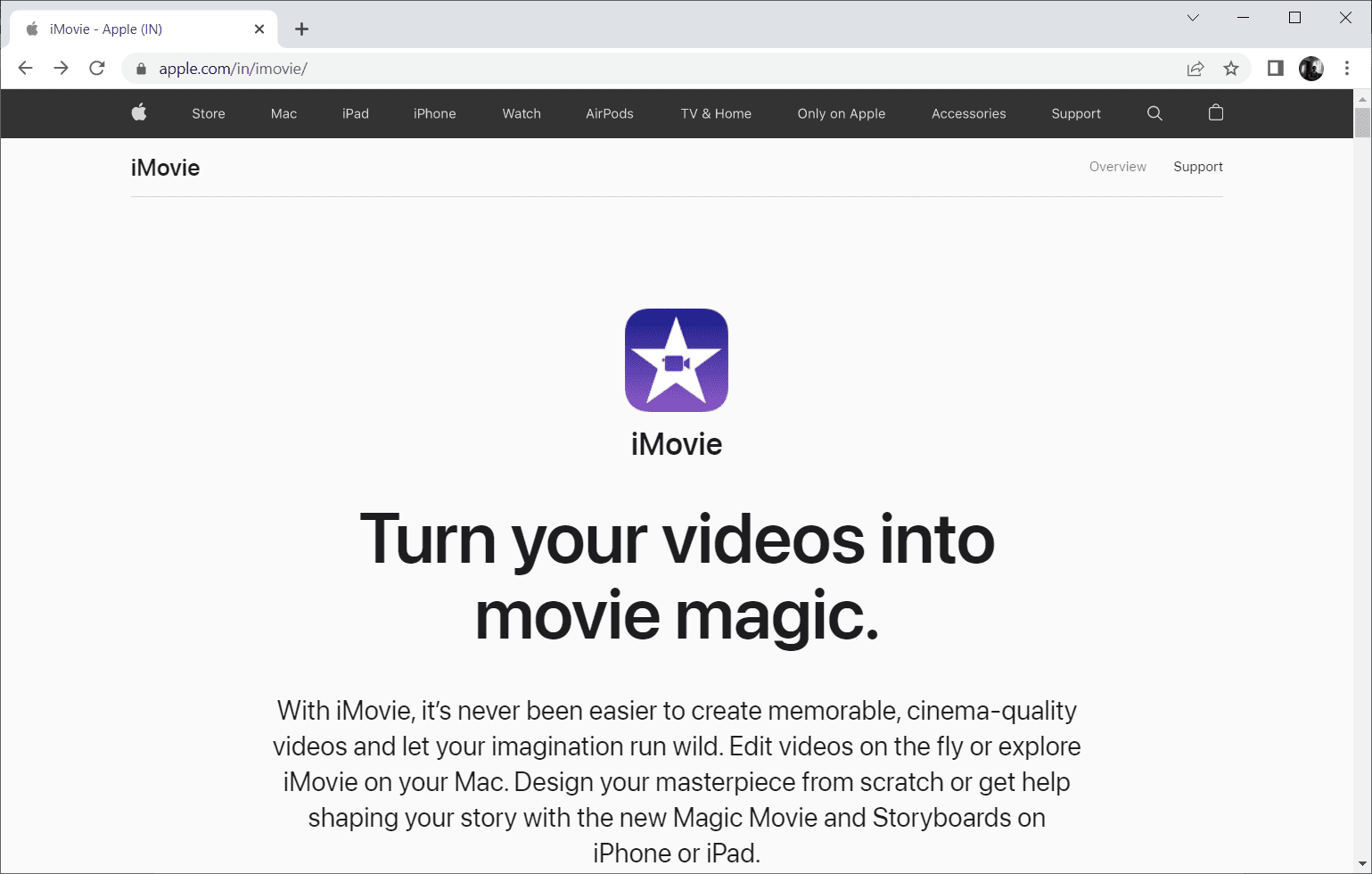
9. Doppeltes Video
Manchmal kann das Duplizieren des problematischen Videos den Ladefehler beheben. Hier ist, wie es geht.
1. Starten Sie die Fotos-App auf Ihrem iPhone.
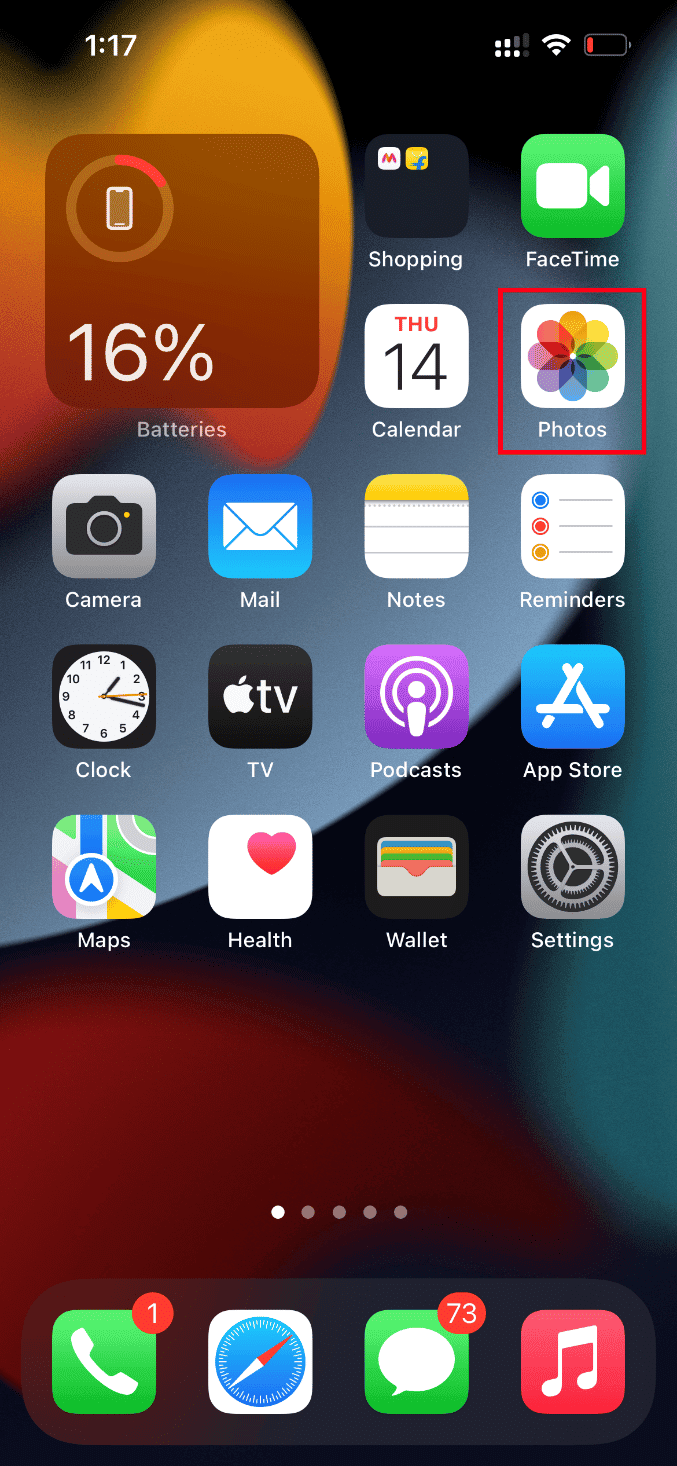
2. Wählen Sie das fehlerverursachende Video aus und tippen Sie auf das Teilen-Symbol.
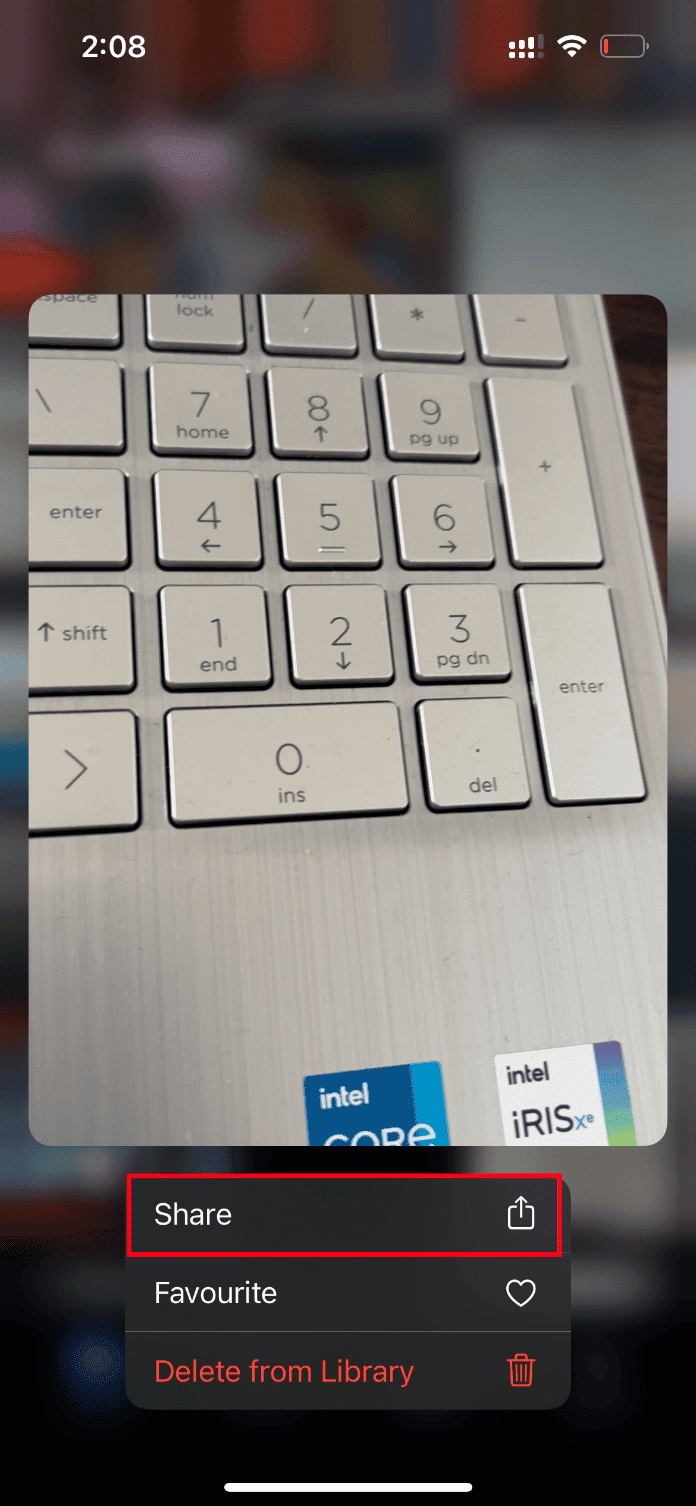
3. Tippen Sie dann unter Seite teilen auf die Option Duplizieren.
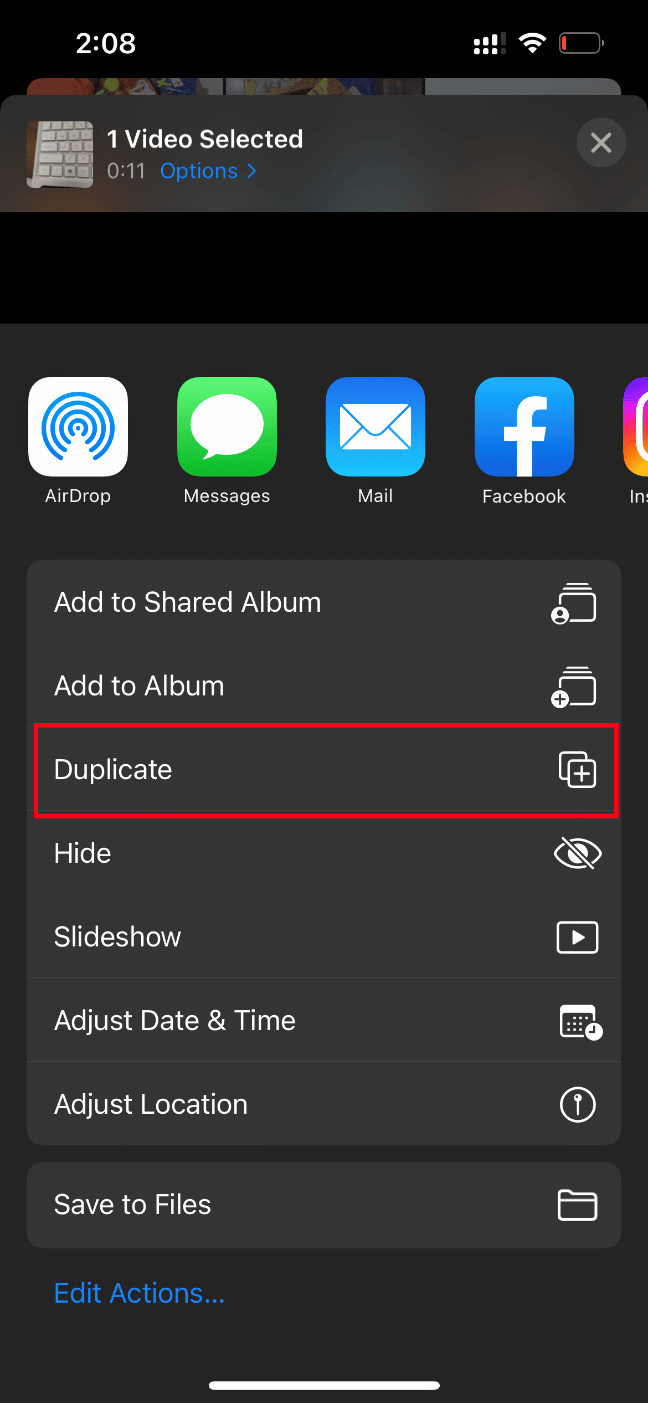
Dadurch wird eine exakte neue Kopie des vorhandenen Videos erstellt. Starten Sie dann das doppelte Video und prüfen Sie, ob der Fehler behoben ist.
10. Video in geteiltes Album hochladen
Überprüfen Sie, ob beim Laden einer Version dieses Videos in höherer Qualität ein Fehler aufgetreten ist. Das iPhone-Problem kann behoben werden, indem Sie das gewünschte Video in die Funktion „Geteiltes Album“ hochladen. Hier ist, wie es geht.
1. Starten Sie die Fotos-App auf Ihrem iPhone.
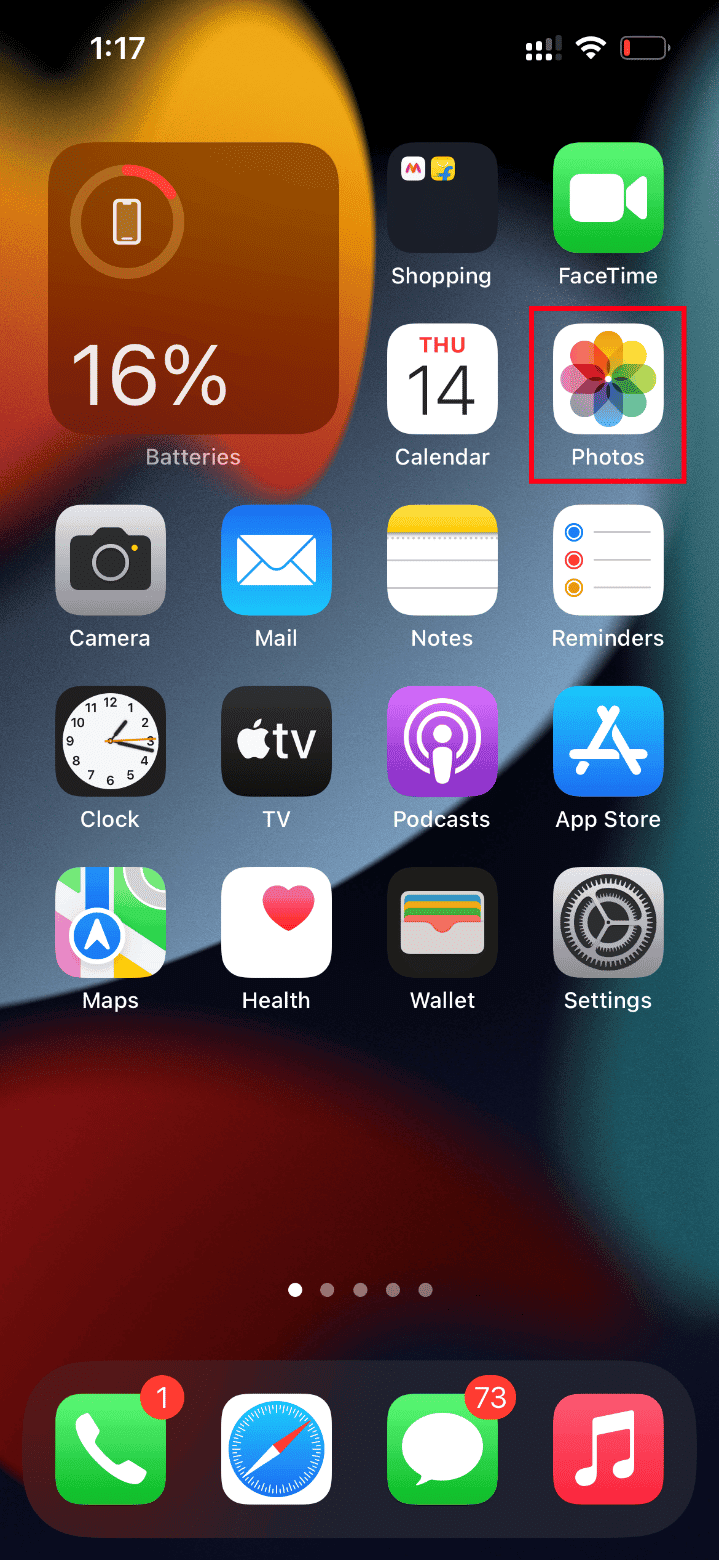
2. Wählen Sie das fehlerverursachende Video aus und tippen Sie auf das Teilen-Symbol.
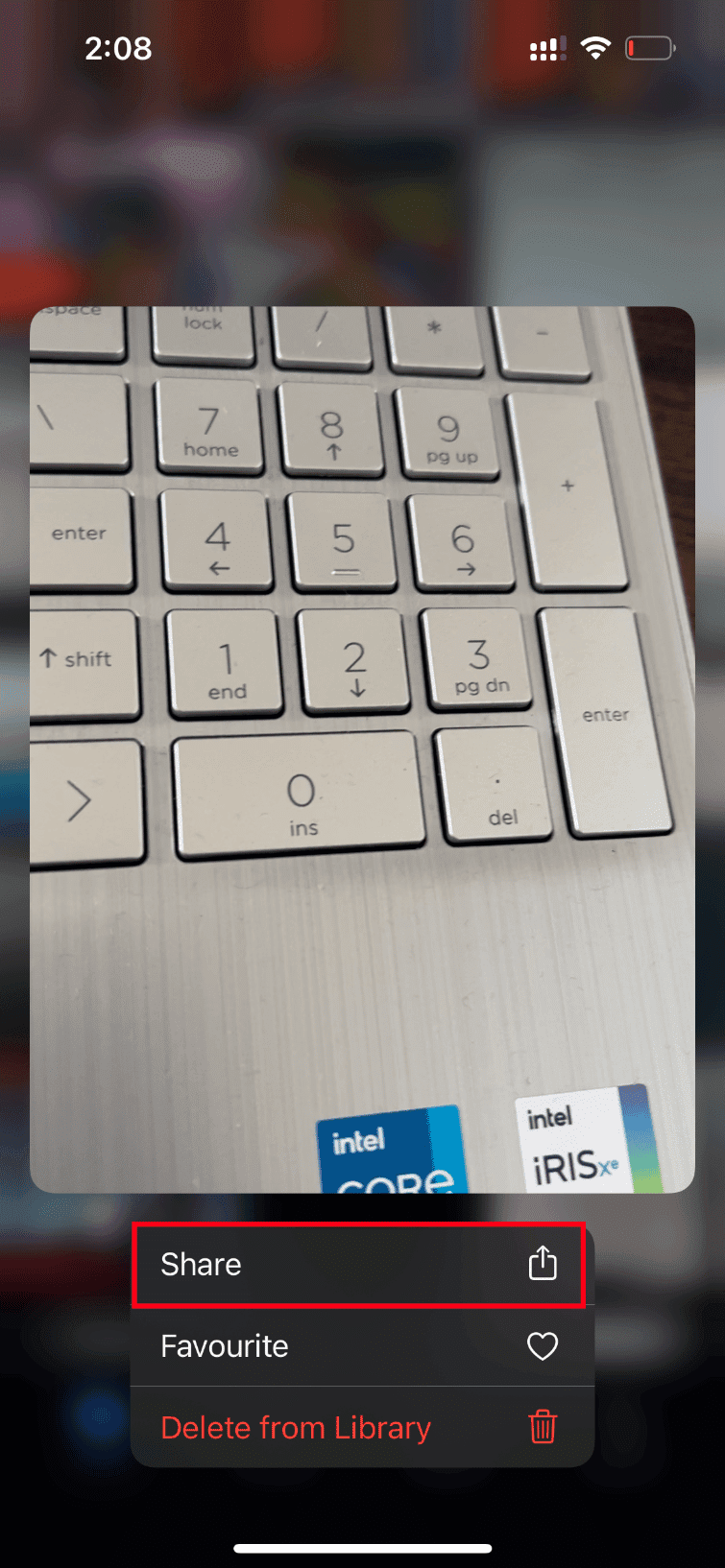
3. Tippen Sie nun auf die Option Zu geteiltem Album hinzufügen auf der Seite Teilen.
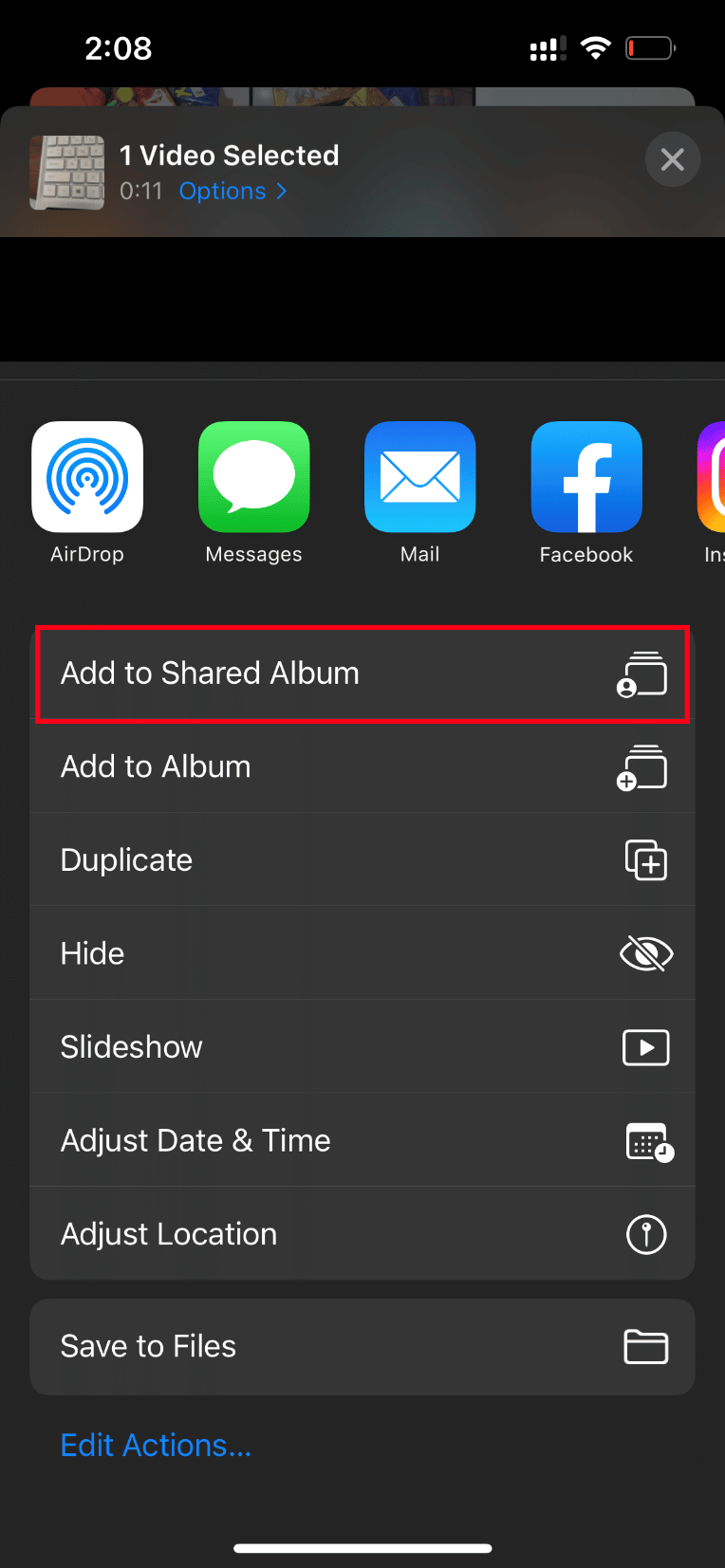
4. Geben Sie nun den Namen des Albums ein, in das Sie das Video hochladen möchten, und die Person, mit der Sie es teilen möchten. Folgen Sie dann den weiteren Anweisungen und fügen Sie das Video zu den freigegebenen Alben hinzu.
Spielen Sie das Video zuletzt über den freigegebenen Albumordner ab und prüfen Sie, ob der Fehler beim Laden des Videos behoben ist.
11. Erzwingen Sie einen Neustart der Foto-App
Manchmal stellen wichtige Komponenten ihre Funktion ein, wenn auf Ihrem iPhone ein technisches Problem vorliegt. In diesem Fall müssen Sie den Neustart erzwingen. Implementieren Sie die Anweisungen dazu.
1. Drücken Sie kurz die Lauter-Taste.
2. Drücken Sie dann kurz die Leiser-Taste.
3. Halten Sie abschließend die Sleep-Taste gedrückt, bis das Apple-Logo angezeigt wird, und lassen Sie sie dann los.

12. Deaktivieren Sie Mobilfunkdaten
Manchmal kann die Fotos-App keine Daten aus der iCloud abrufen, wenn sie Mobilfunkdaten verwendet. Deaktivieren Sie es daher, indem Sie die folgenden Schritte ausführen, um den Fehler zu beheben.
Hinweis: Stellen Sie sicher, dass Ihr iPhone mit einem Wi-Fi-Netzwerk verbunden ist.
1. Starten Sie die Einstellungen-App auf Ihrem iPhone.
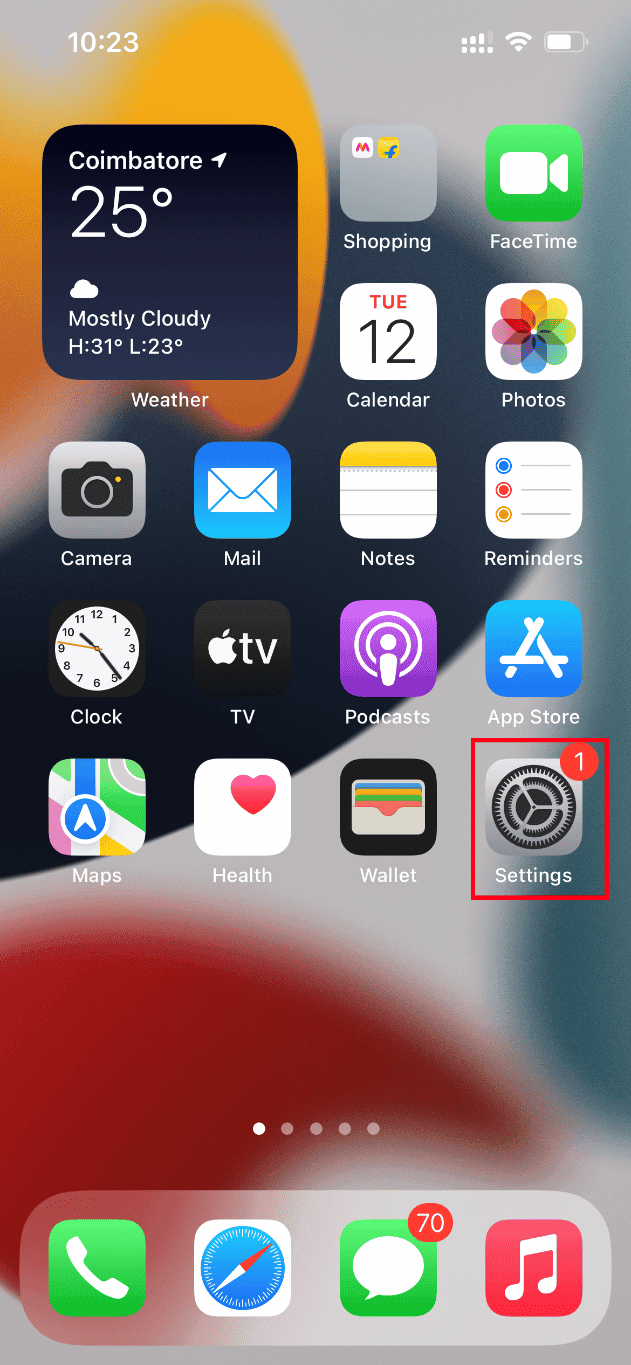
2. Suchen Sie auf der Seite Einstellungen nach Fotos und tippen Sie darauf.
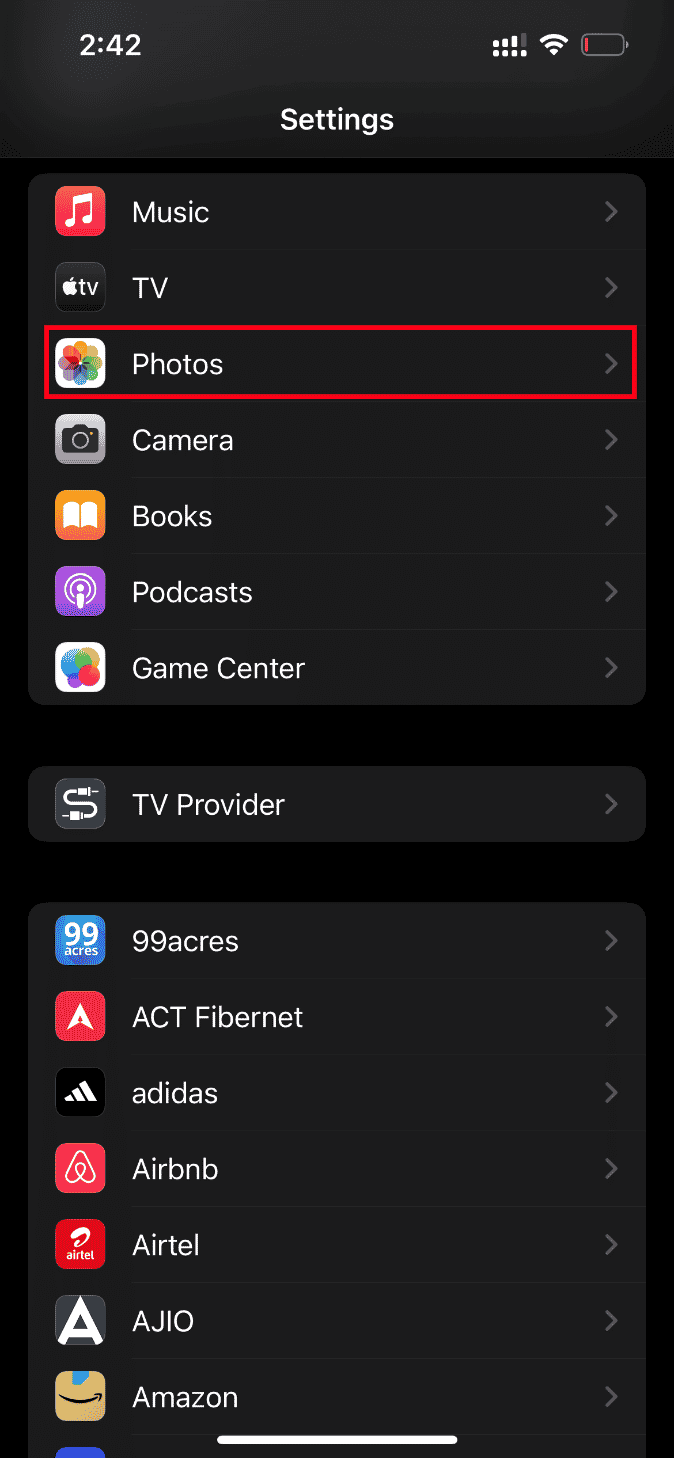
3. Tippen Sie auf Mobile Daten.
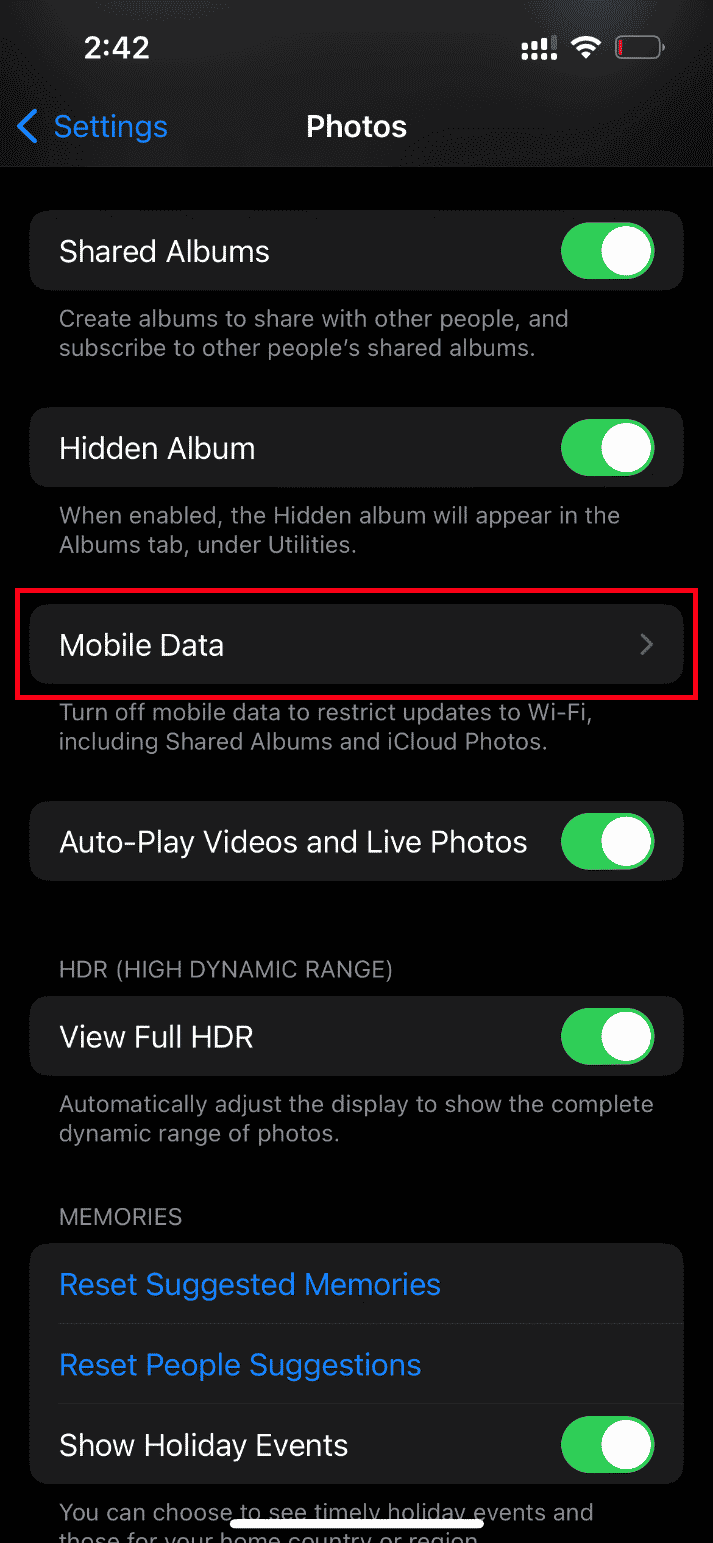
4. Deaktivieren Sie auch Mobile Daten und die automatische Wiedergabe von Videos und Live-Fotos.
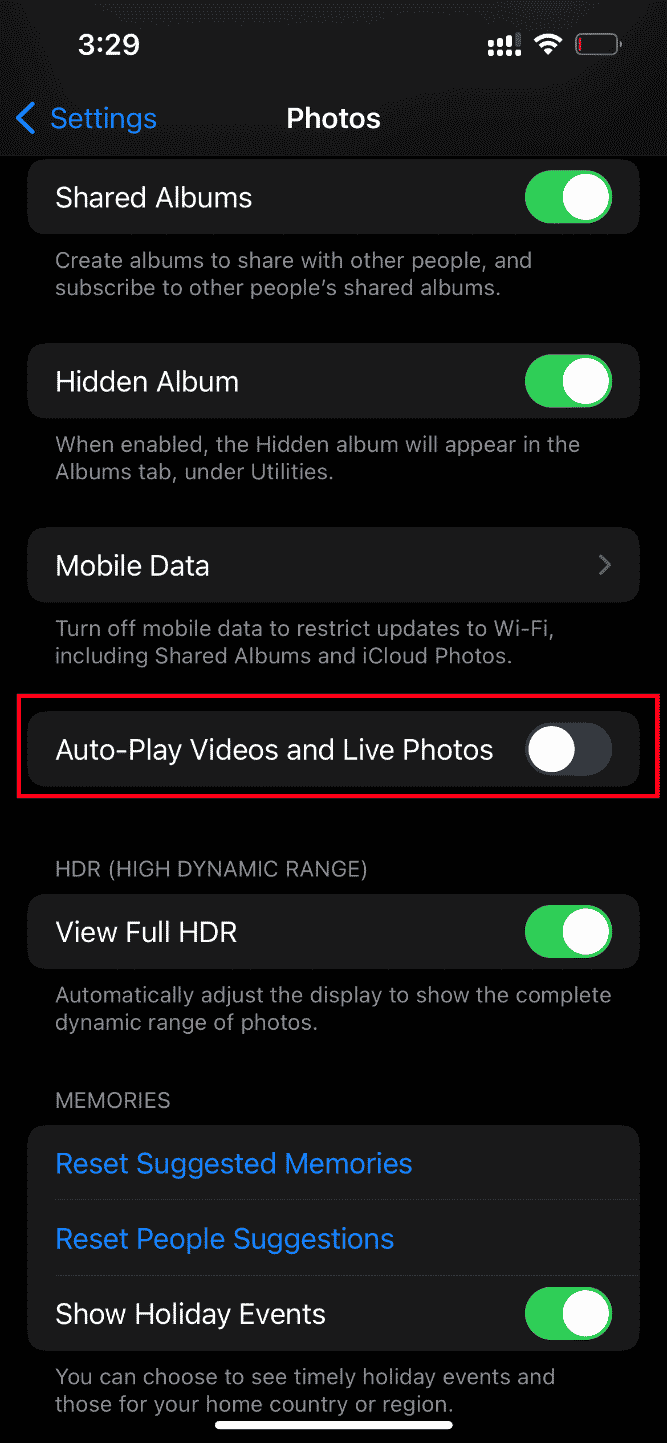
Sobald diese Änderungen vorgenommen wurden, starten Sie Ihr iPhone neu.
Aktivieren Sie beim Neustart Mobile Daten und Videos und Live-Fotos automatisch wiedergeben.
Versuchen Sie schließlich, das problematische Video zu laden, und prüfen Sie, ob der Fehler, der den Start einschränkt, behoben ist.
13. Greifen Sie auf Videos von iCloud zu
Wenn beim Laden dieses Videoproblems weiterhin ein Fehler aufgetreten ist, versuchen Sie, über iCloud auf Ihrem PC darauf zuzugreifen. Befolgen Sie dazu die nachstehenden Anweisungen.
1. Besuchen Sie die offizielle iCloud-Website über einen Browser Ihrer Wahl.
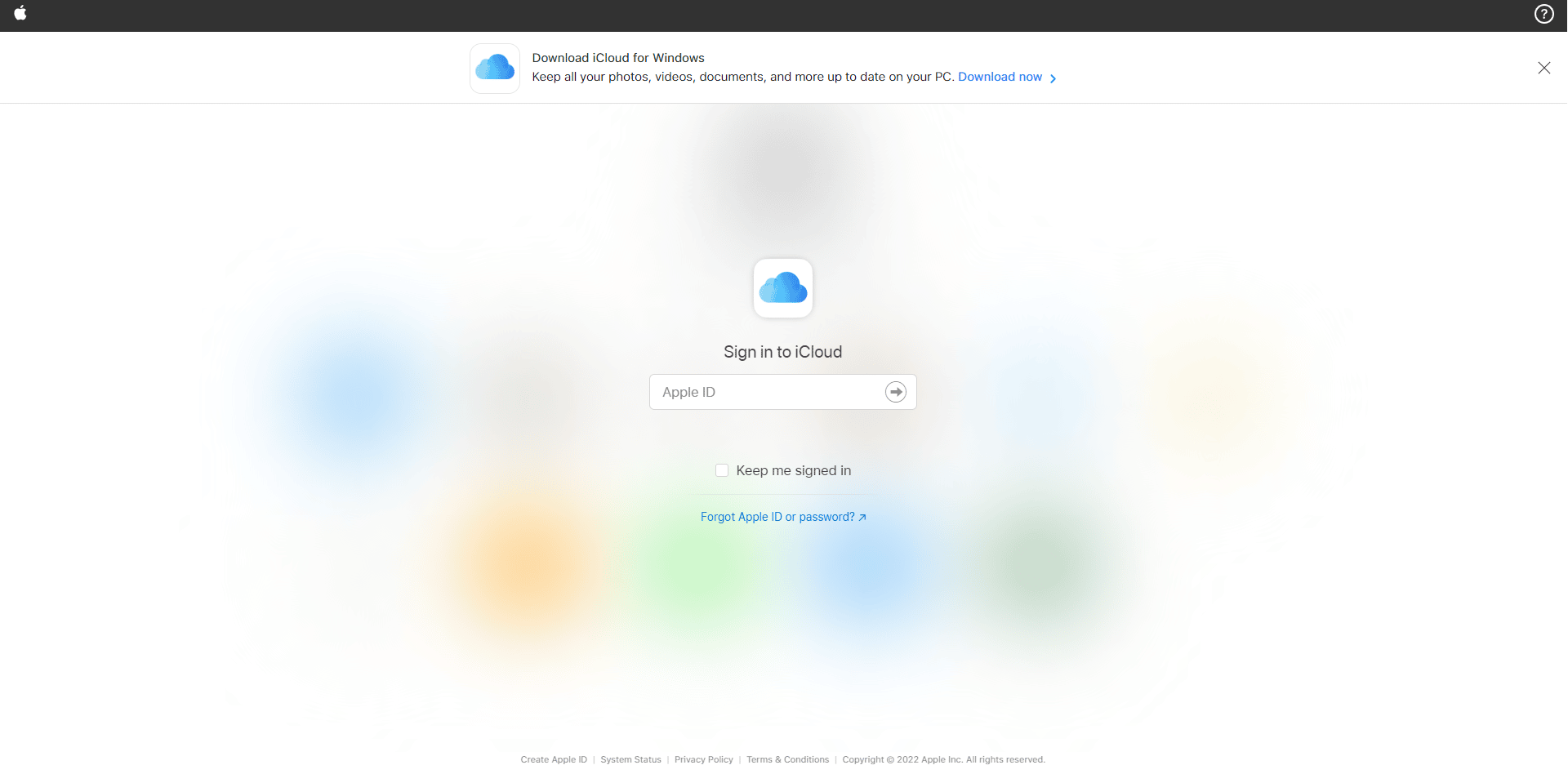
2. Geben Sie die Apple-Anmeldeinformationen ein und melden Sie sich an.
3. Wählen Sie die Fotos- oder iCloud Drive-App aus, in der das Video vorhanden ist.
4. Suchen und finden Sie Ihr Video. Klicken Sie darauf und öffnen Sie es.
Hoffentlich können Sie auf diese Weise auf das Video zugreifen. Wenn Sie dieses Video offline benötigen, können Sie es per E-Mail teilen oder auf Ihren PC herunterladen.
14. Deaktivieren Sie den HDR-Modus
Smart HDR (High Dynamic Range) ist eine hervorragende Funktion, die die beste Bildqualität hervorbringt. Dieser Modus kann manchmal das Laden bestimmter Videos stoppen. Führen Sie daher die unten angegebenen Schritte aus und deaktivieren Sie den Modus.
1. Starten Sie die Einstellungen-App auf Ihrem iPhone.
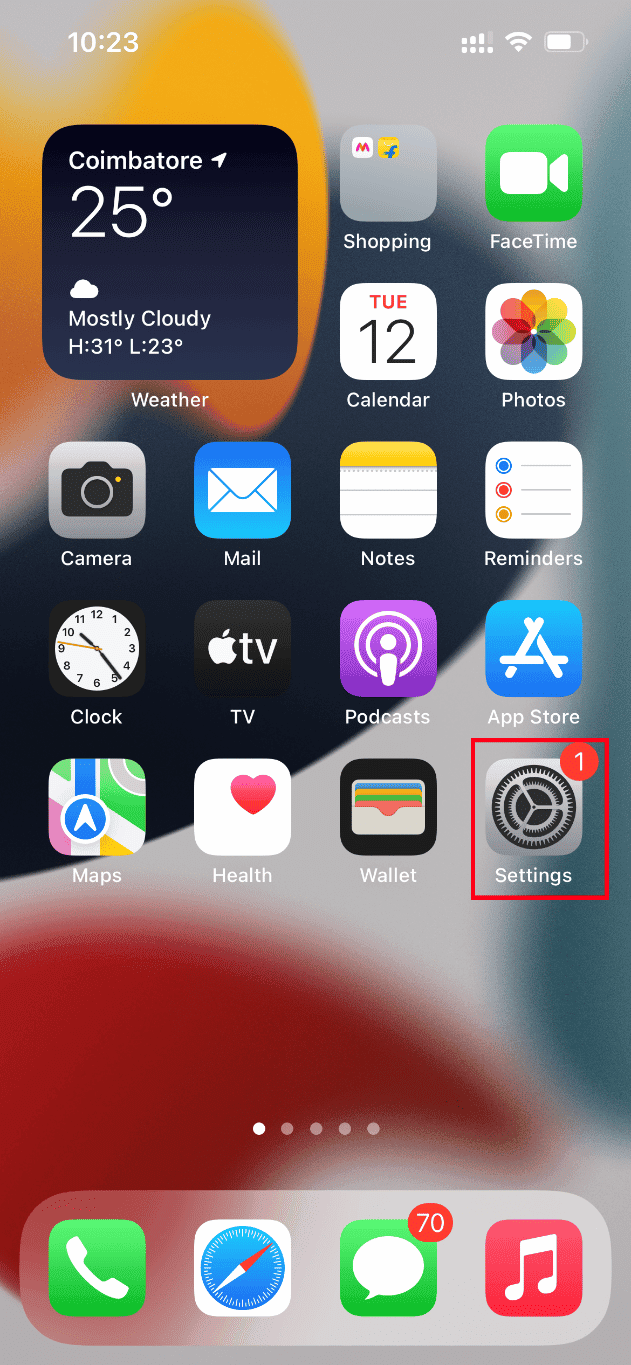
2. Navigieren Sie auf der Seite Einstellungen zur Option Kamera.
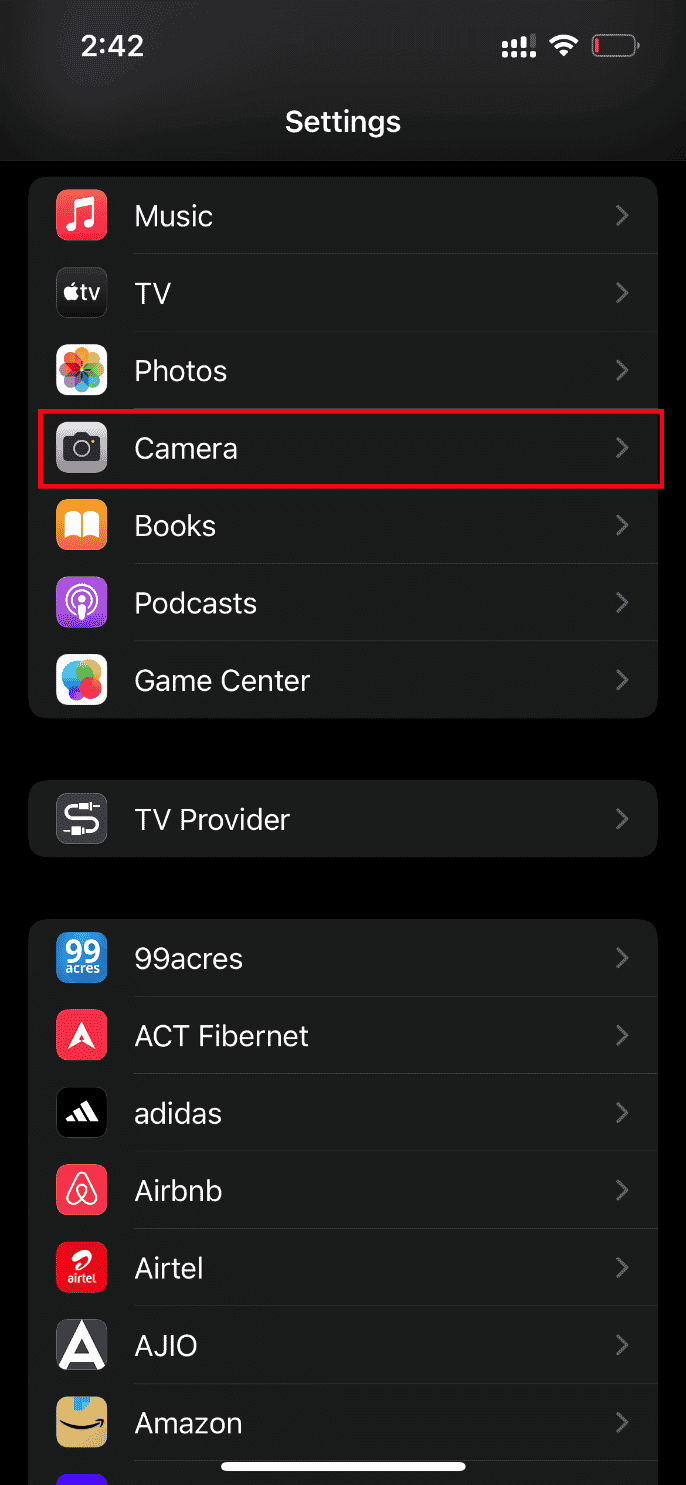
3. Suchen und finden Sie hier Smart HDR. Schalten Sie es aus, um die Funktion zu deaktivieren.
Wenn Sie fertig sind, überprüfen Sie, ob beim Laden einer höherwertigen Version dieses iPhone-Videos ein Fehler aufgetreten ist.
Methode 2: Aktivieren Sie die iCloud-Fotosynchronisierung erneut
Wenn Sie hochauflösende Videos in iCloud speichern, werden diese manchmal möglicherweise nicht geladen, da sie eine gute Netzwerkverbindung erfordern, um sie in höchster Qualität abzurufen. In diesem Szenario müssen Sie die Synchronisierung der Fotos mit iCloud deaktivieren und aktivieren, um den Fehler zu beheben. Hier ist, wie es geht.
1. Öffnen Sie die Einstellungen-App auf Ihrem iPhone.
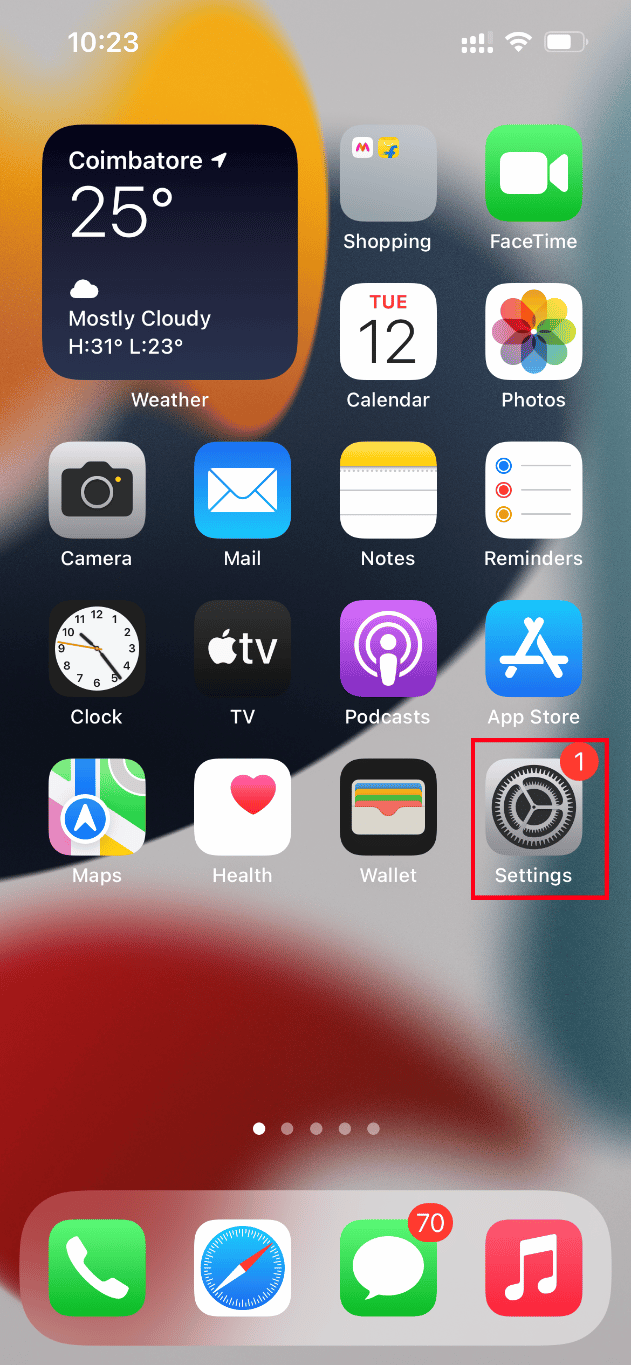
2. Tippen Sie auf der Seite Einstellungen auf die Apple-ID.
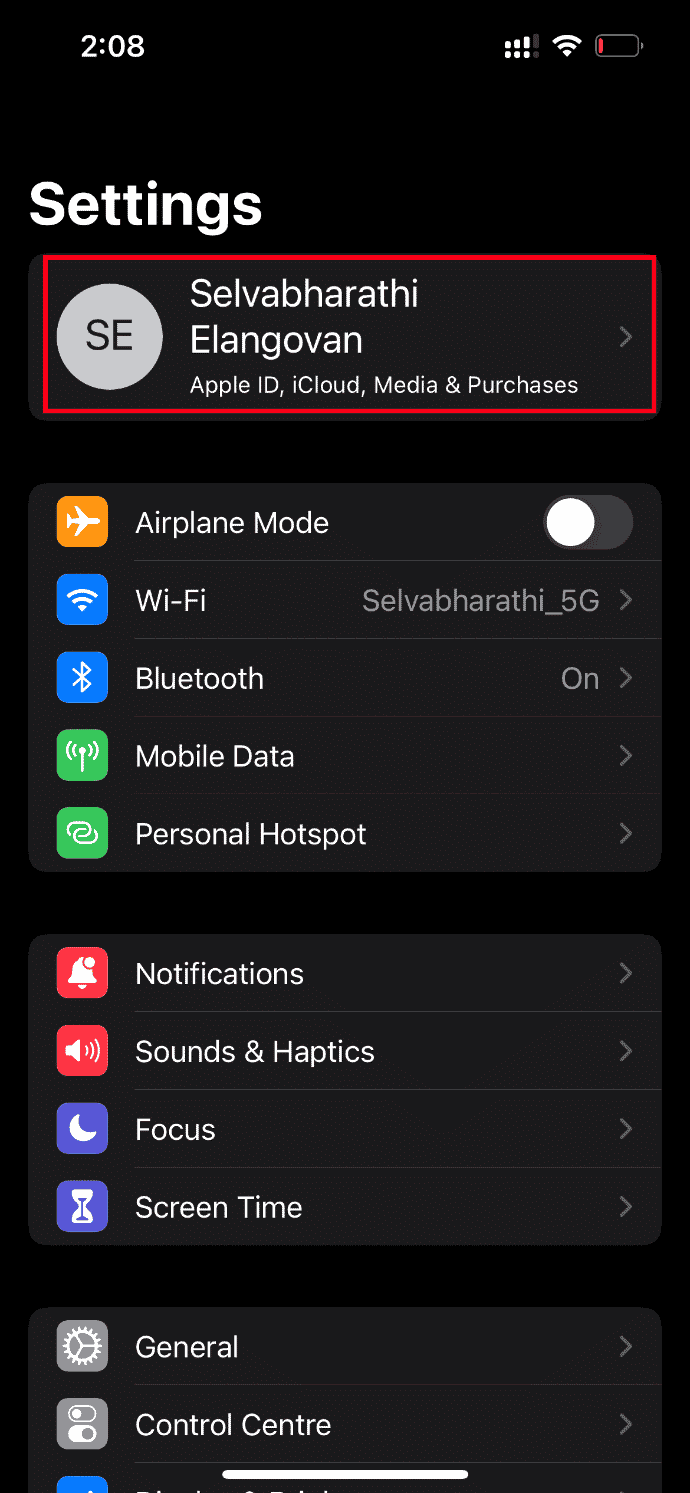
3. Hier suchen und tippen Sie auf iCloud.
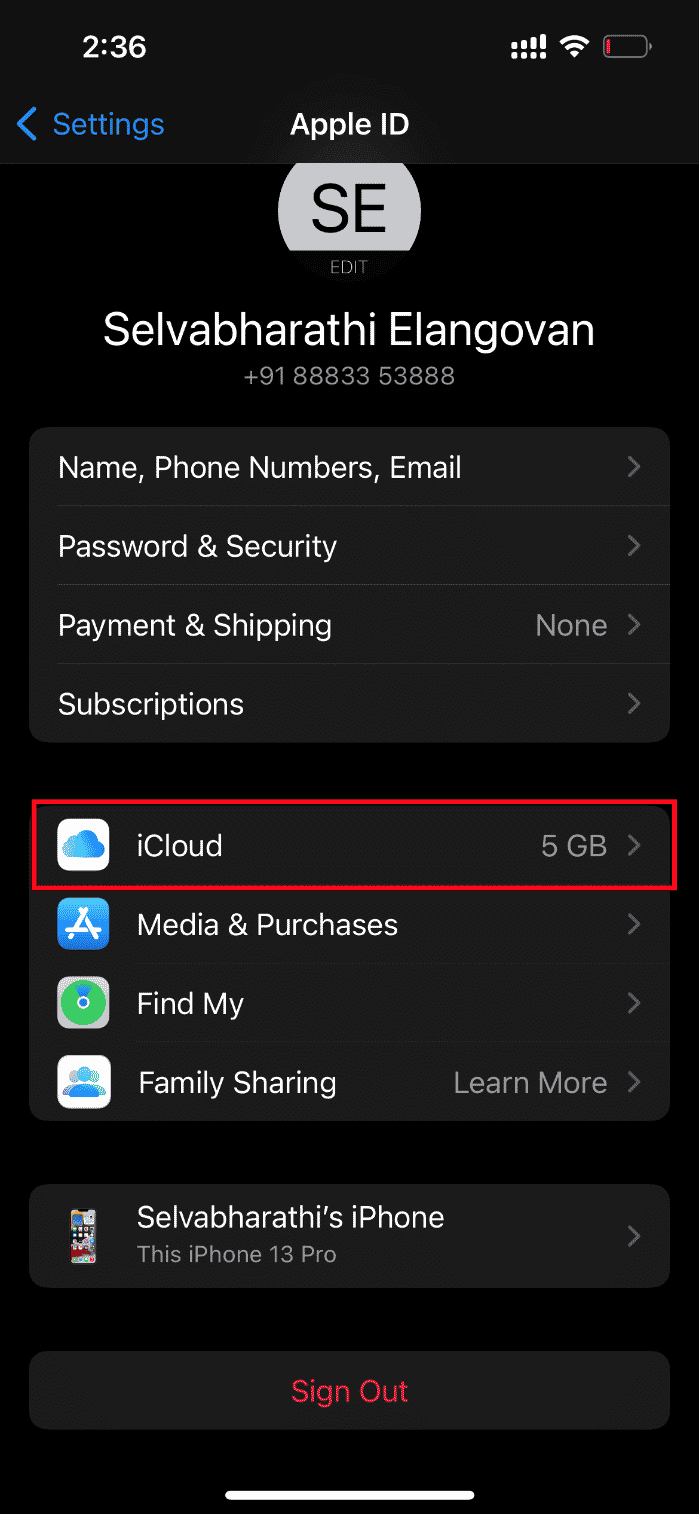
4. Tippen Sie dann wie gezeigt auf Fotos.
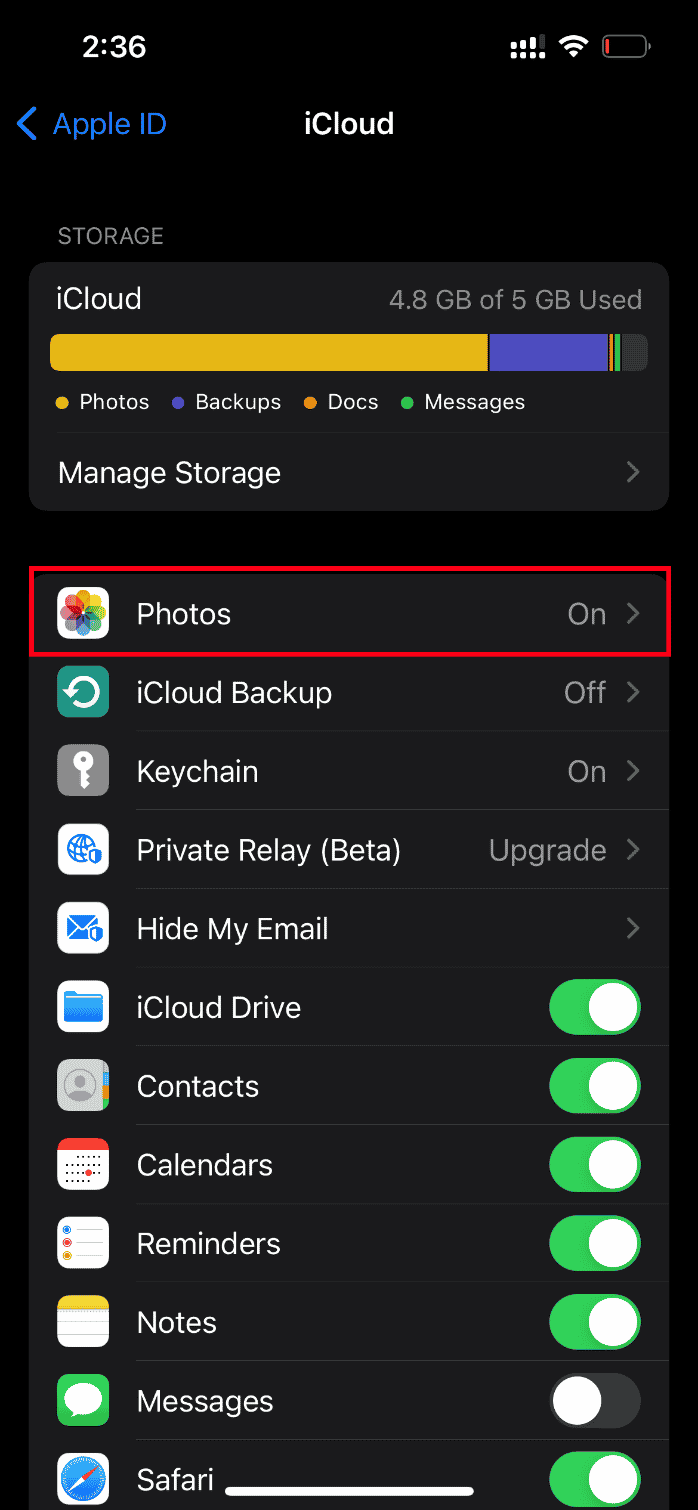
5. Schalten Sie jetzt die Option iCloud Photos aus, um sie zu deaktivieren.
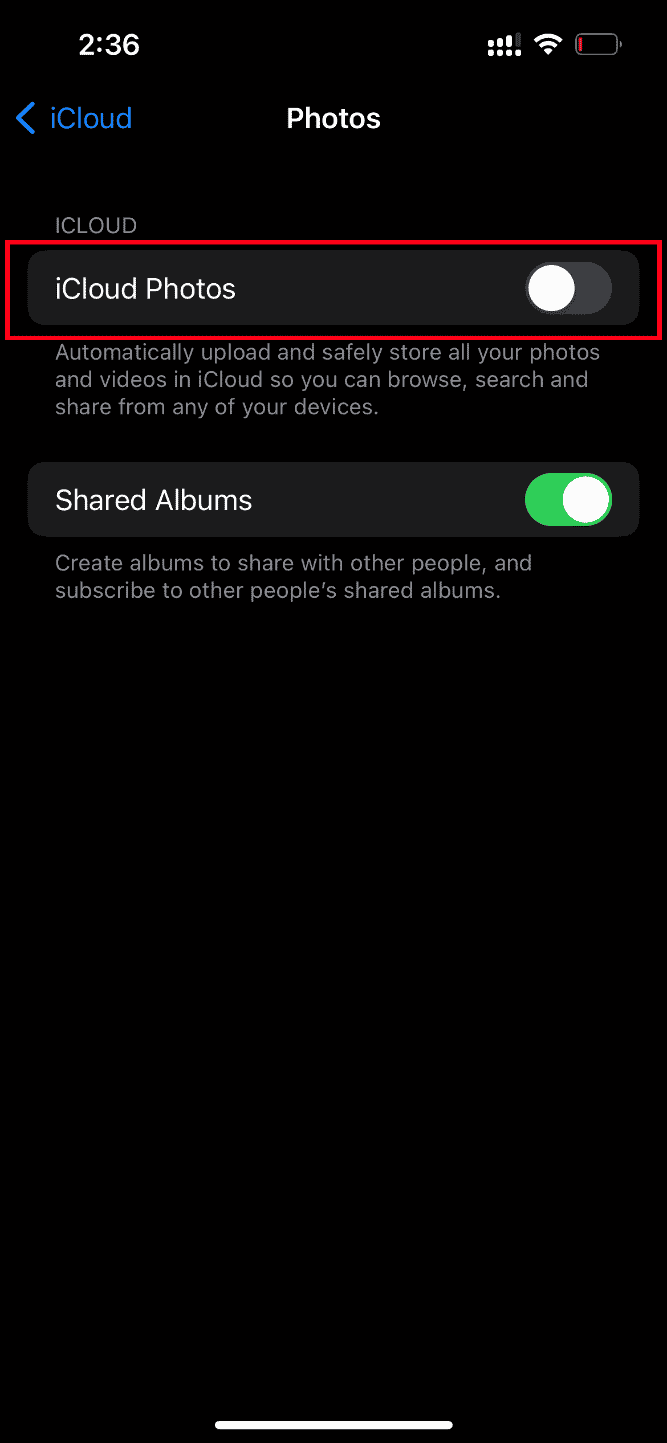
6. Tippen Sie erneut auf denselben Schalter und aktivieren Sie die Sicherung von iCloud-Fotos.
Wenn Sie fertig sind, starten Sie Ihr iPhone neu, damit die Änderungen wirksam werden. Überprüfen Sie dann, ob die Videos mit höchster Auflösung in der Vorschau angezeigt werden können.
Methode 3: Hinzufügen oder Entfernen problematischer Videos aus den Favoriten
Wenn in den Multimedia-Modulen Ihres iPhones ein vorübergehender technischer Fehler vorliegt, können keine Videos abgespielt werden. Um es zu beheben, müssen Sie daher das Problem beim Erstellen von Videos aus den Favoriten hinzufügen oder entfernen, um den Fehler zu beheben. Hier ist, wie es geht.
Hinweis: Stellen Sie sicher, dass auf Ihrer iCloud genügend Speicherplatz vorhanden ist. Wenn nicht, kaufen Sie ein iCloud-Speicherabonnement oder löschen Sie unnötige Daten aus iCloud, um Speicherplatz zu schaffen. Dieser Vorgang ist obligatorisch, da sie dazu neigen, den Fehler zu verursachen, mit dem Sie gerade konfrontiert sind.
1. Starten Sie auf Ihrem iPhone die Fotos-App.
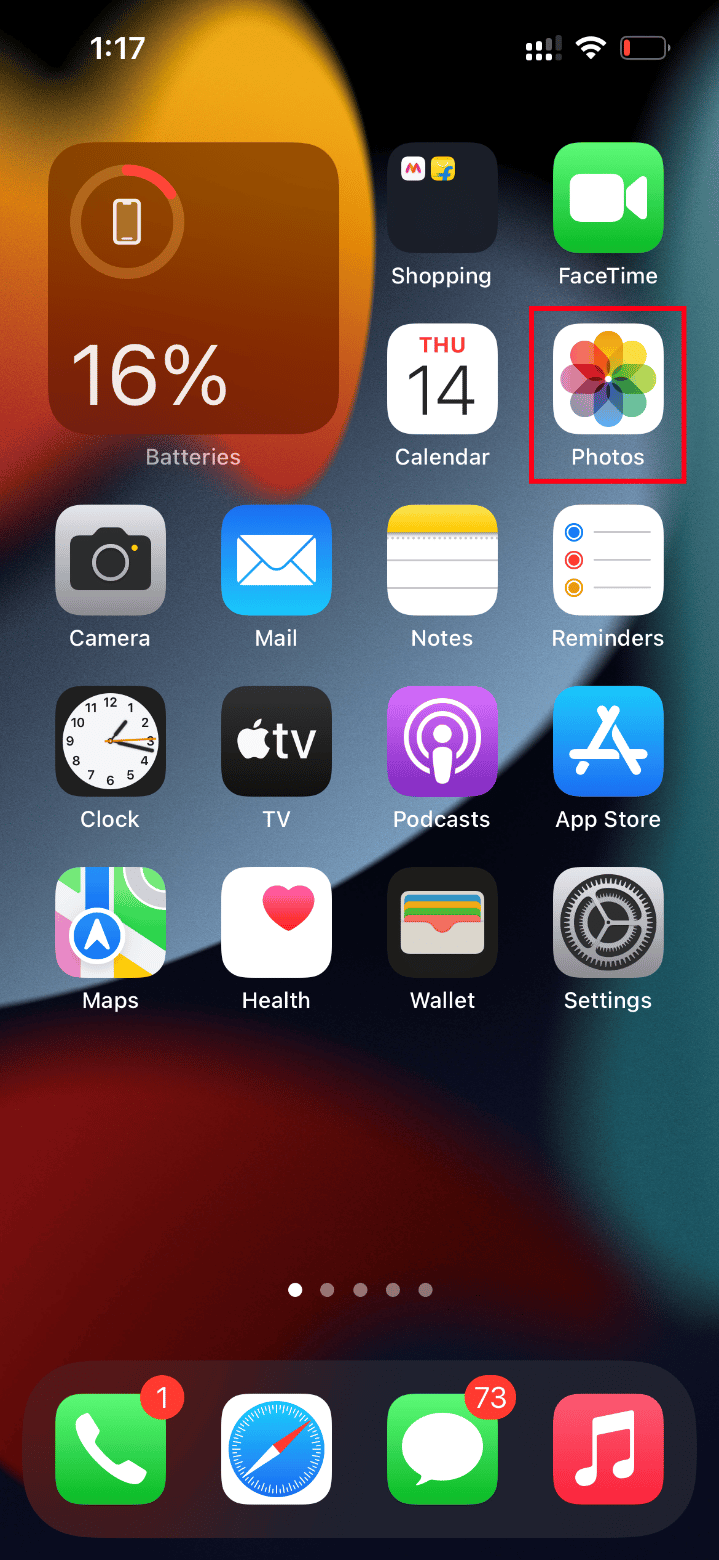
2. Gehen Sie zu dem Video, bei dem ein Fehler auftritt, und tippen Sie auf das leere Herzsymbol, um es zu den Favoriten hinzuzufügen.
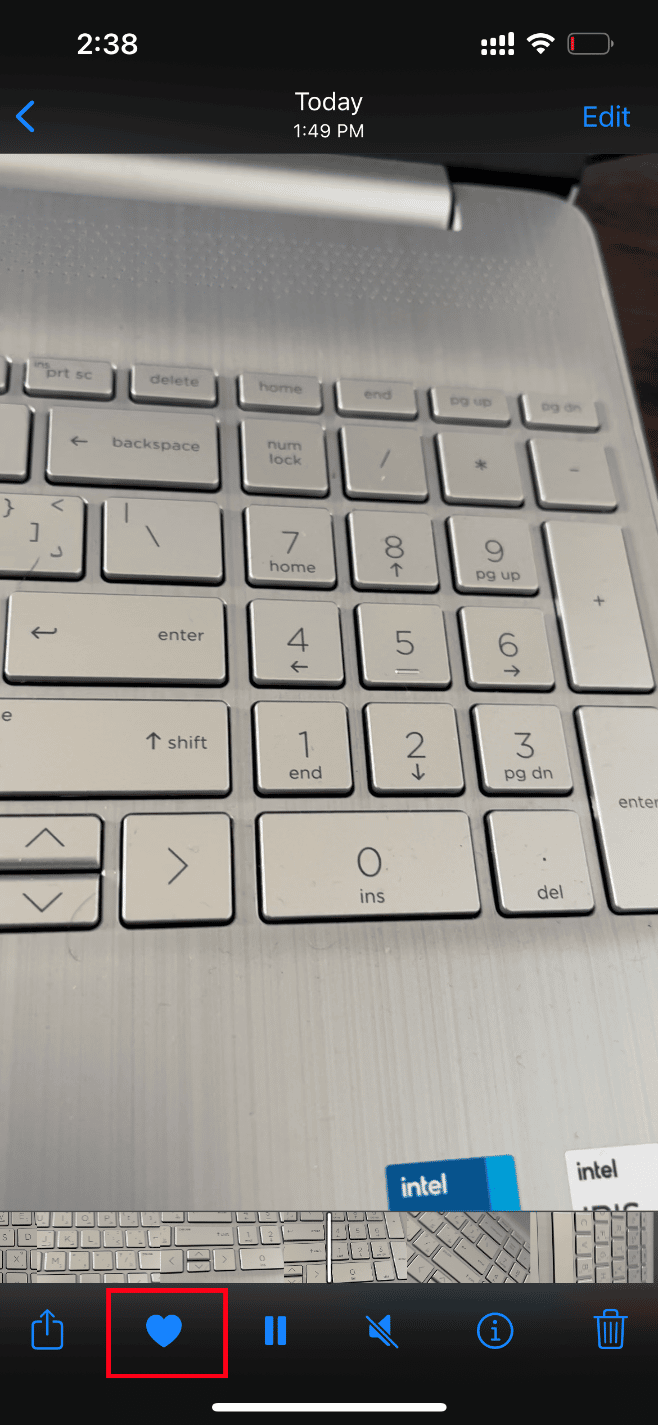
3. Öffnen Sie nach wenigen Augenblicken dasselbe Video erneut und tippen Sie auf die Option „Favoriten entfernen“, um das entsprechende Video aus den Favoriten zu entfernen.
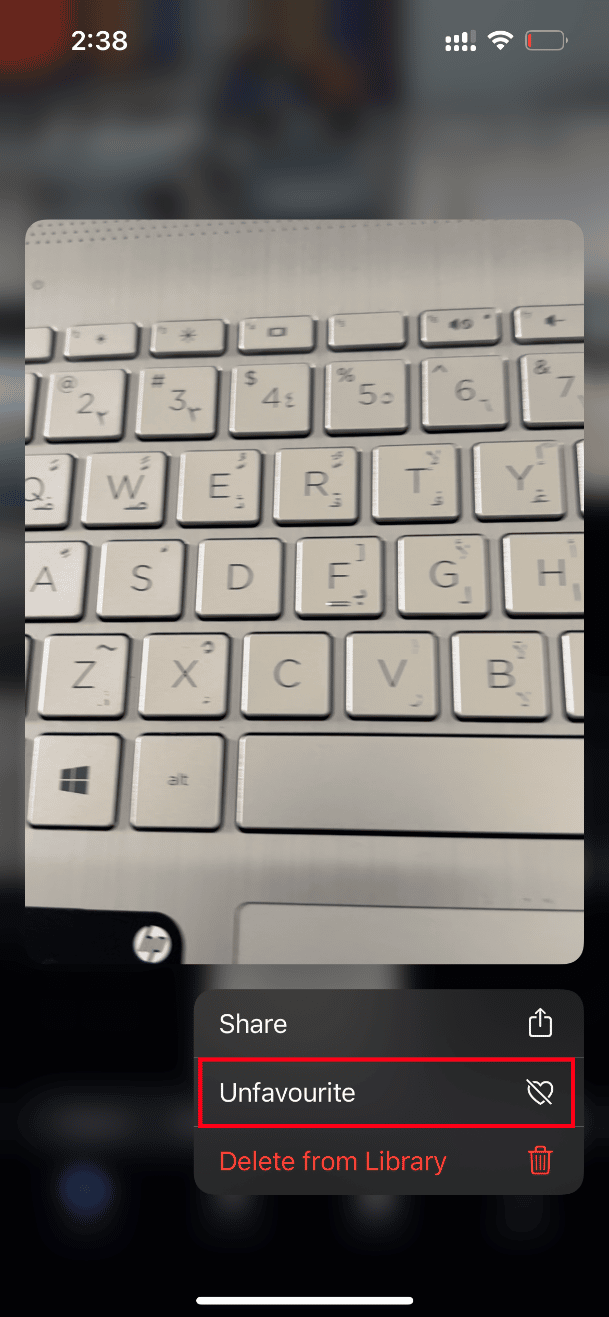
Versuchen Sie zuletzt, das Video zu öffnen und sehen Sie, ob Sie es ohne Unterbrechung ansehen können.
Methode 4: Wechseln Sie zu Download und Originale behalten
Wenn Sie Ihr iPhone so eingestellt haben, dass Originalvideos automatisch gelöscht werden, ändern Sie die Einstellung und aktivieren Sie den Download- und Originalmodus beibehalten, damit Videos nahtlos funktionieren.
Hinweis: Bevor Sie mit dieser Methode fortfahren, stellen Sie sicher, dass Ihr iPhone über ausreichend freien Speicherplatz verfügt.
1. Starten Sie die Einstellungen-App auf Ihrem iPhone.
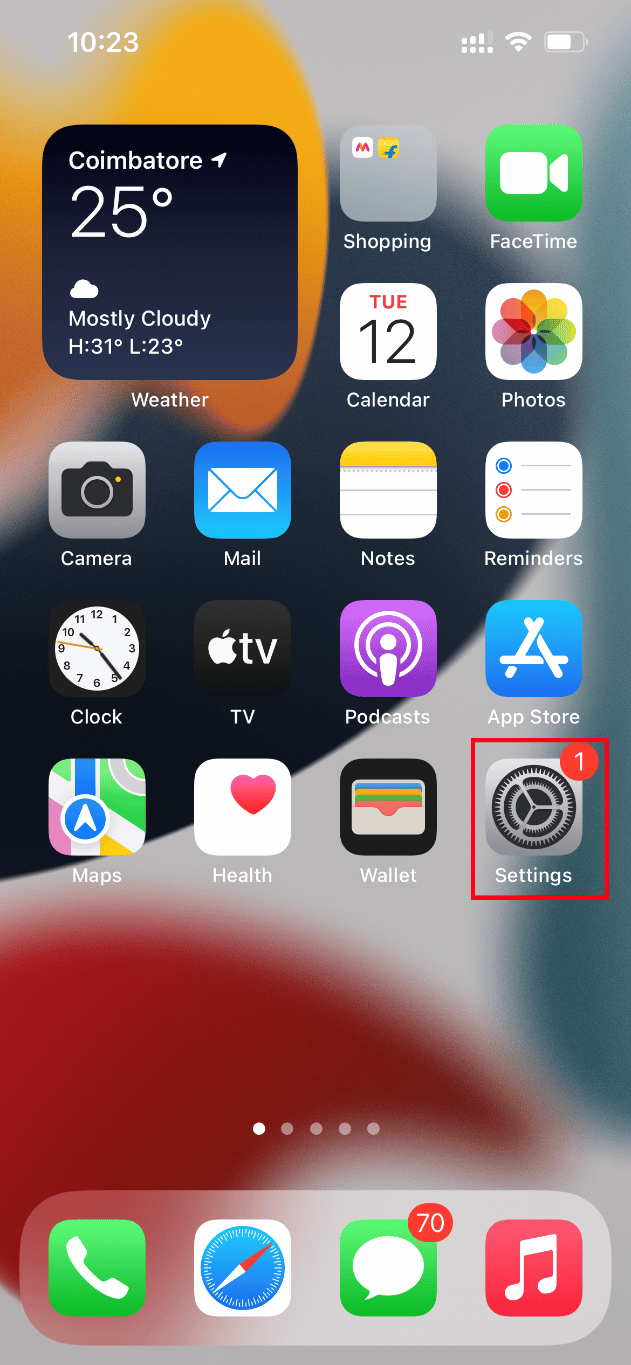
2. Suchen Sie auf der Seite Einstellungen nach Fotos und tippen Sie darauf.
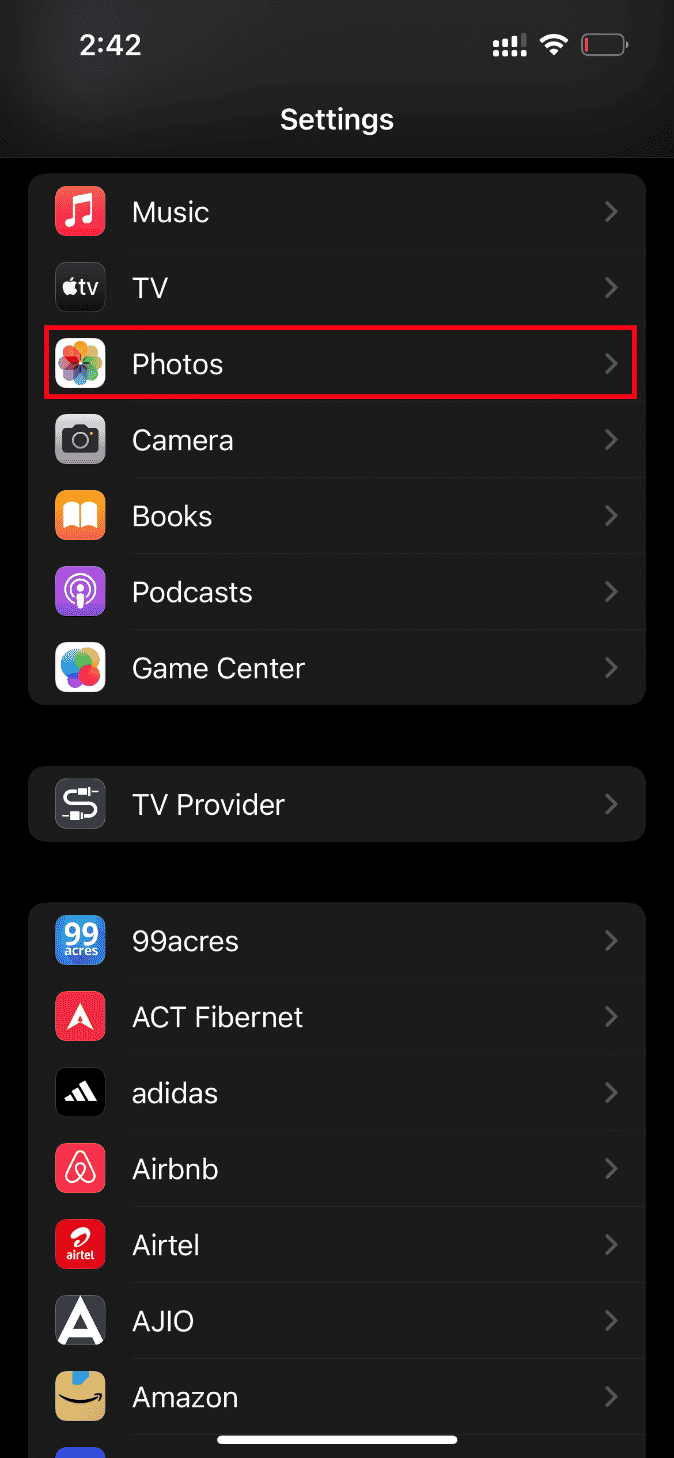
3. Wählen Sie die Option Originale herunterladen und behalten.
Starten Sie Ihr Telefon neu und starten Sie das problematische Video. Überprüfen Sie dann, ob das Ladeproblem behoben ist.
Methode 5: Löschen Sie den iPhone-Speicher
Hochwertige Videos werden nicht richtig geladen, wenn Ihr iPhone keinen Speicherplatz hat. Überprüfen Sie daher, ob Ihr iOS über genügend freien Speicherplatz verfügt. Hier erfahren Sie, wie Sie Speicherplatz überprüfen und freigeben.
Hinweis: Denken Sie daran, dass mindestens 2 GB freier Speicherplatz erforderlich sind, um große und qualitativ hochwertige Videos abzuspielen.
1. Starten Sie die Einstellungen-App auf Ihrem iPhone.
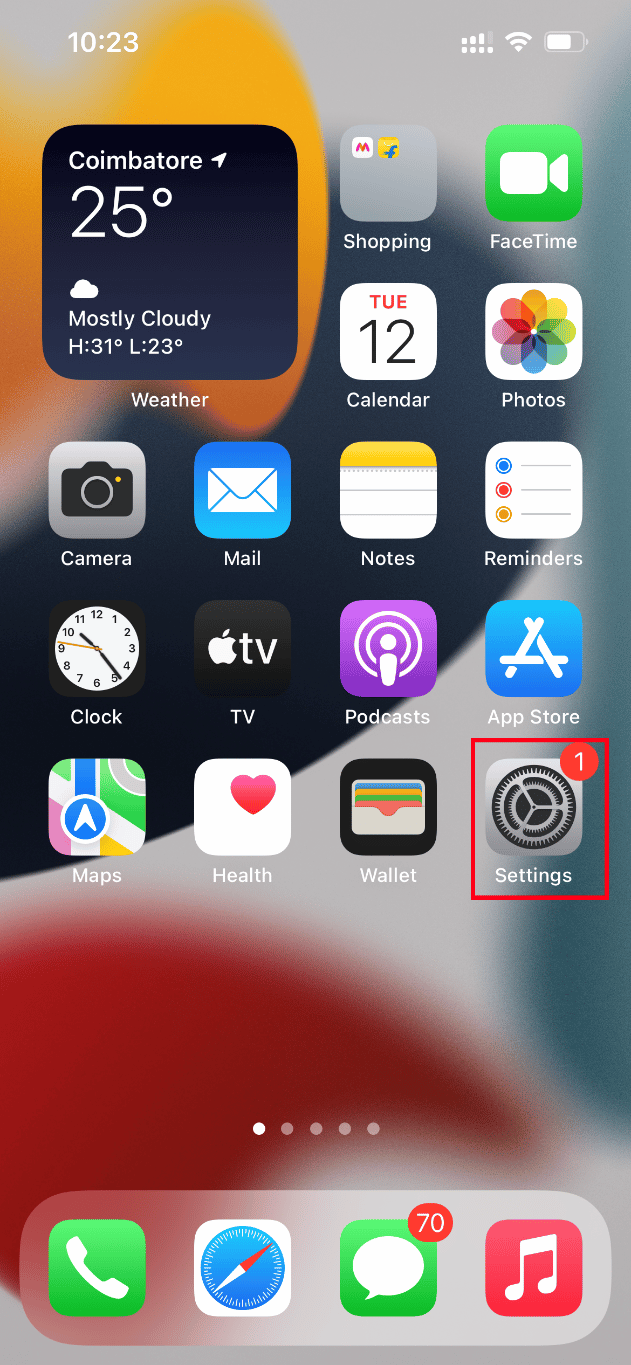
2. Navigieren Sie zur Option Allgemein.
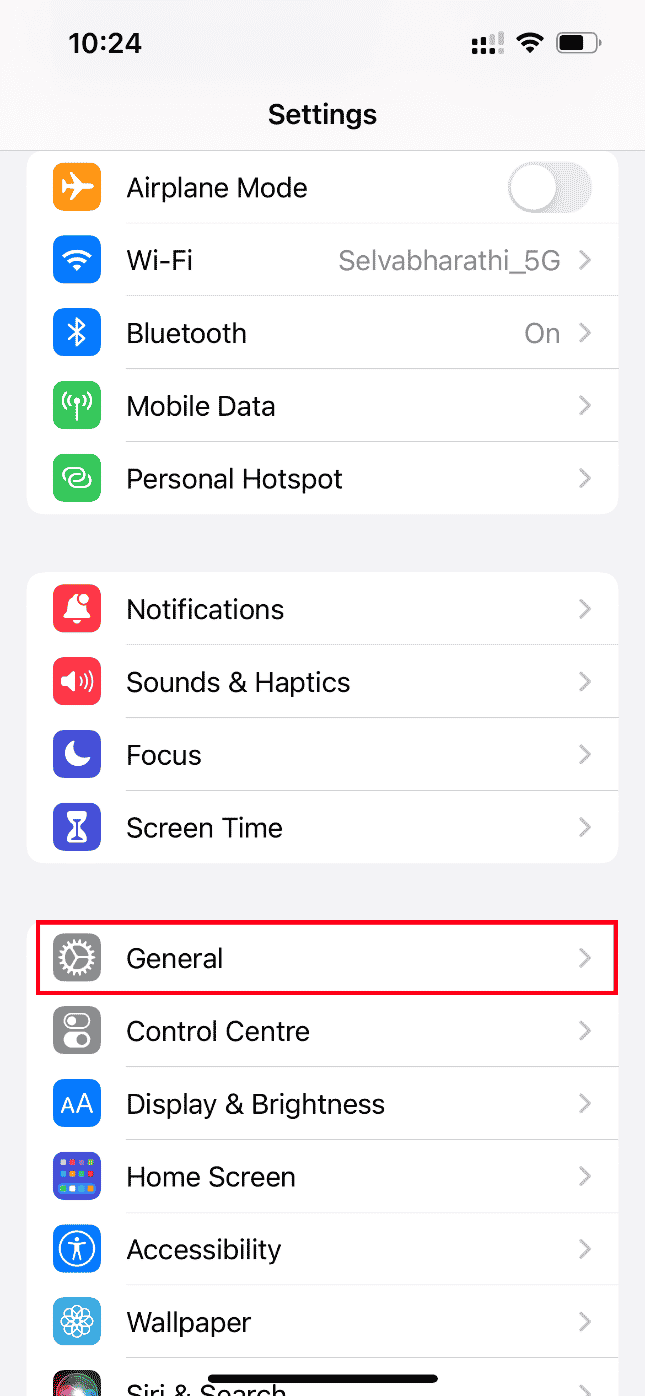
3. Suchen Sie nun den iPhone-Speicher und tippen Sie darauf.
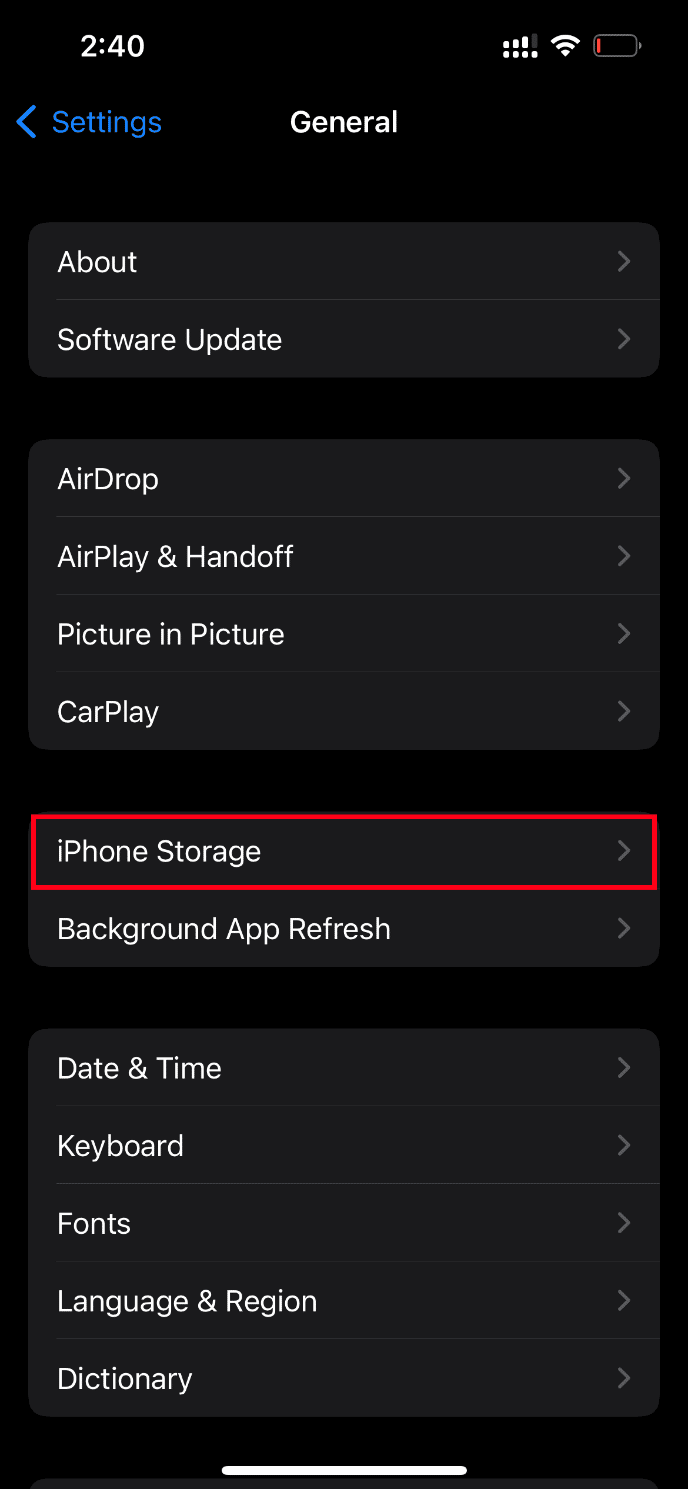
4. Prüfen Sie hier, welchen Speicherplatz Sie haben.
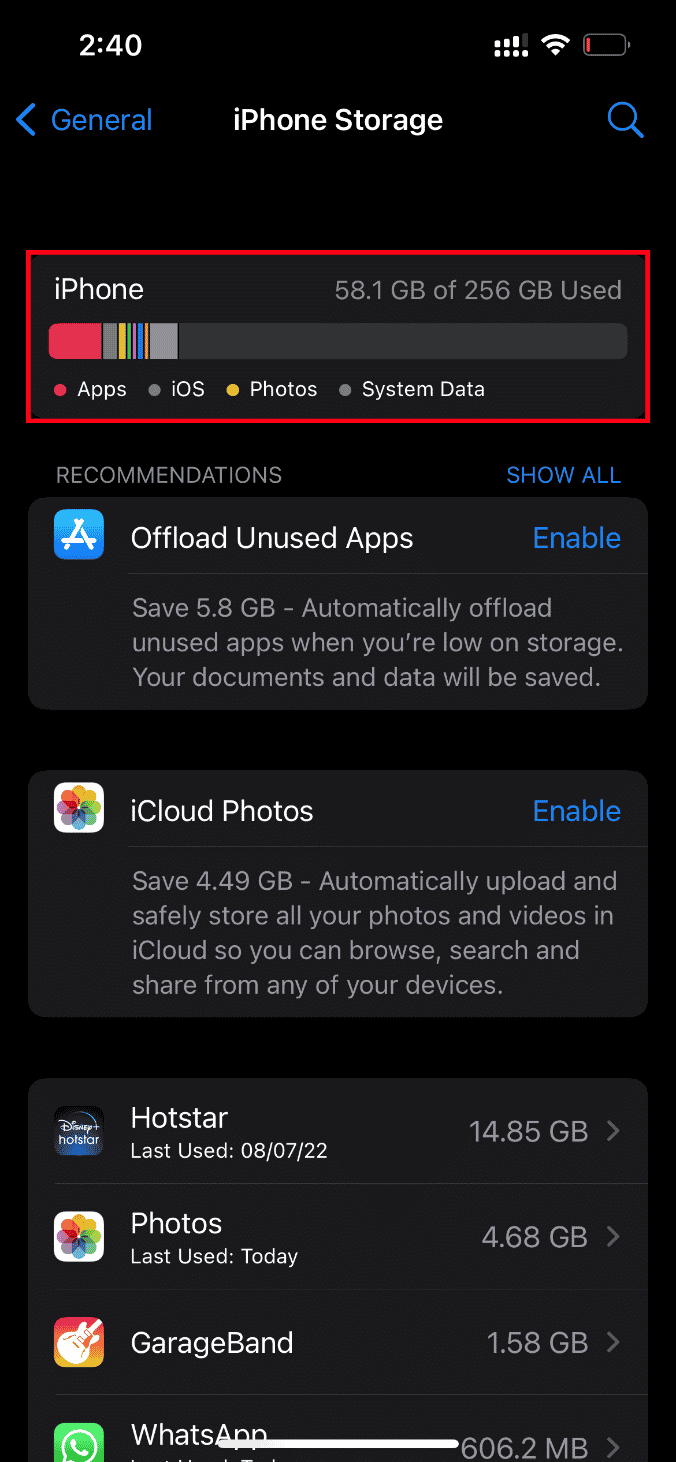
Wenn der freie Speicherplatz geringer ist, löschen Sie alle unerwünschten Videos, Apps, Fotos und andere irrelevante Daten.
Methode 6: Unbegrenzte Mobilfunkdaten aktivieren
Es ist zwingend erforderlich, unbegrenzten Datenzugriff bereitzustellen, wenn Sie mobile Daten verwenden, was wiederum Probleme im Zusammenhang mit Downloads reduziert. Aktivieren Sie daher die unbegrenzten Mobilfunkdaten, indem Sie die folgenden Schritte ausführen.
1. Starten Sie die Einstellungen-App auf Ihrem iPhone.
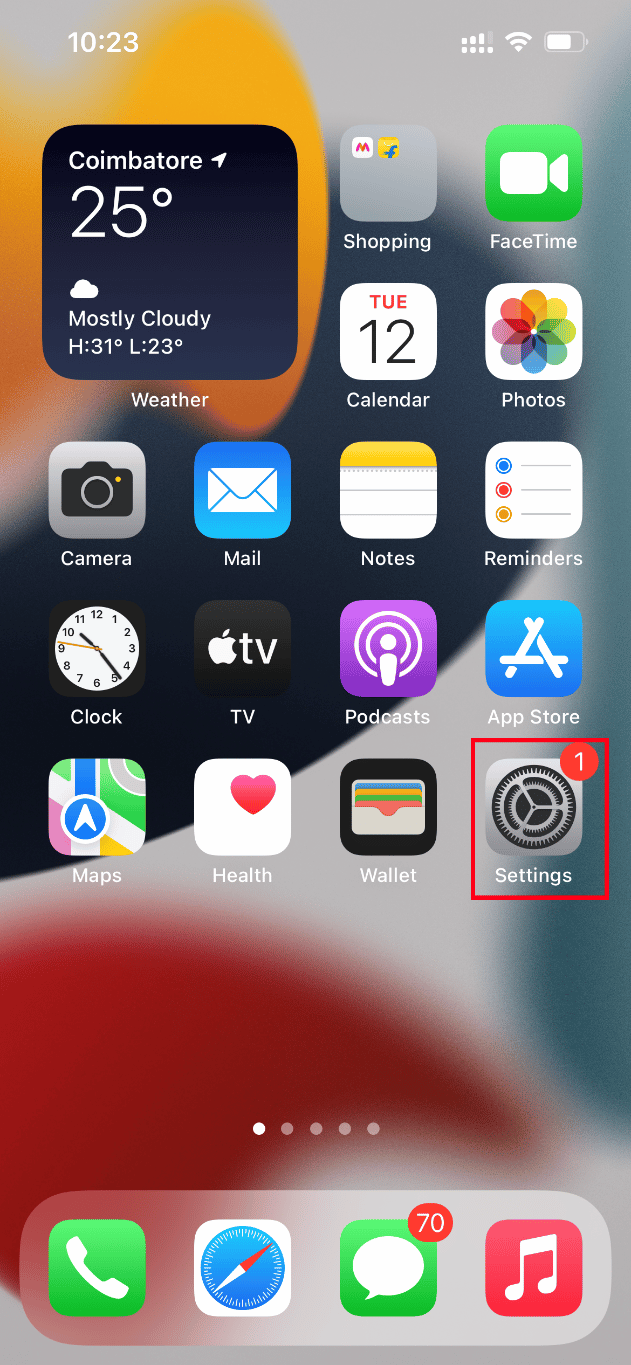
2. Suchen Sie auf der Seite Einstellungen nach Fotos und tippen Sie darauf.
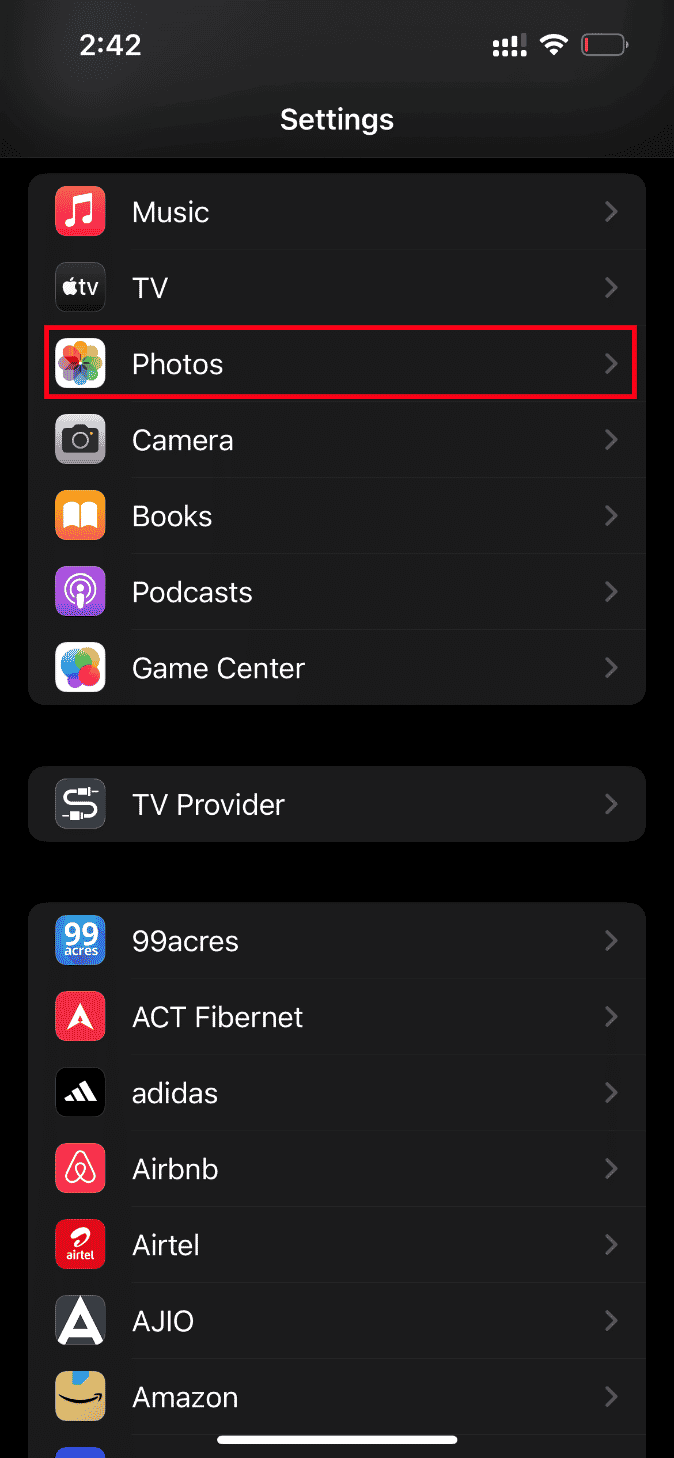
3. Wählen Sie Mobile Daten.
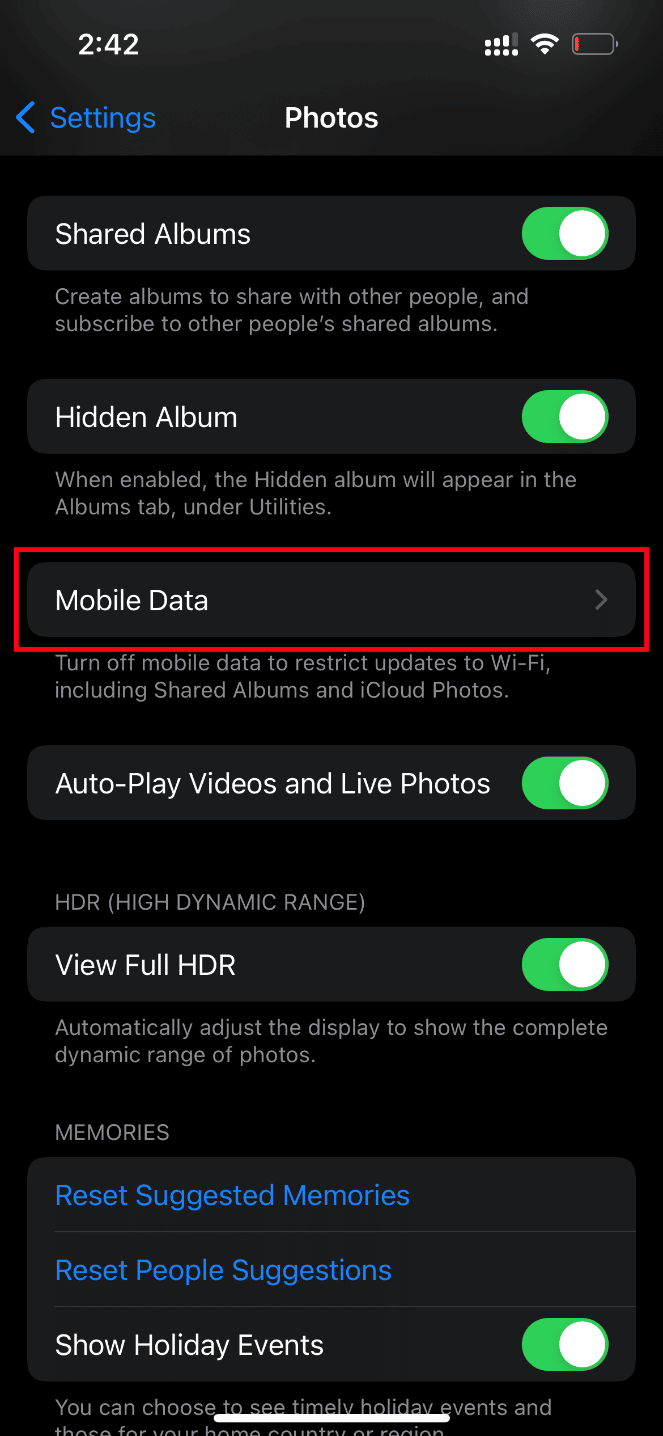
4. Aktivieren Sie die Option Unbegrenzte Updates.
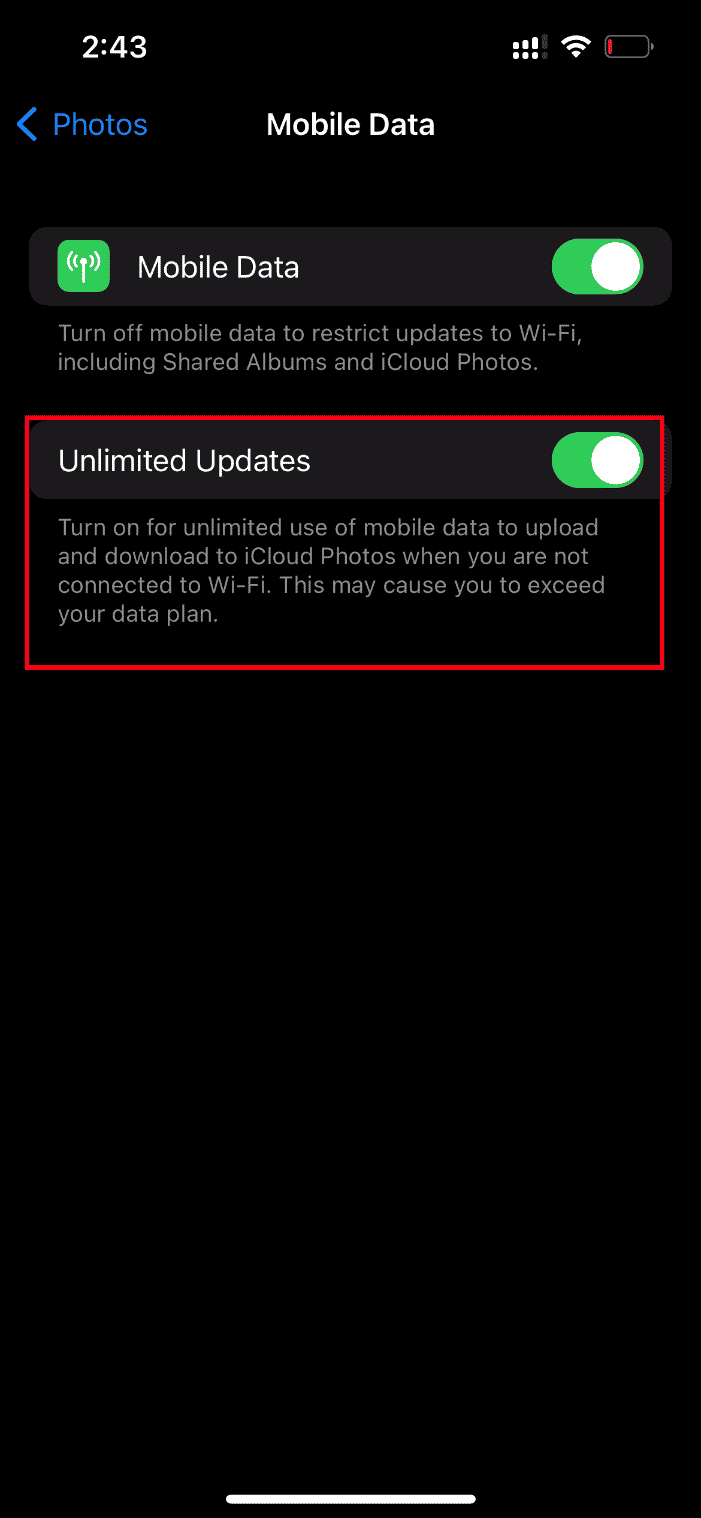
Methode 7: Aktualisieren Sie fehlerverursachende Apps
Wenn das Problem beim Laden von Videos in bestimmten Apps wie Instagram oder Facebook auftritt, müssen Sie die Anwendung aktualisieren. Überprüfen Sie daher regelmäßig den App Store auf Updates. Befolgen Sie die nachstehenden Schritte, um eine beliebige App auf Ihrem iPhone zu aktualisieren.
1. Starten Sie den App Store auf Ihrem iPhone.
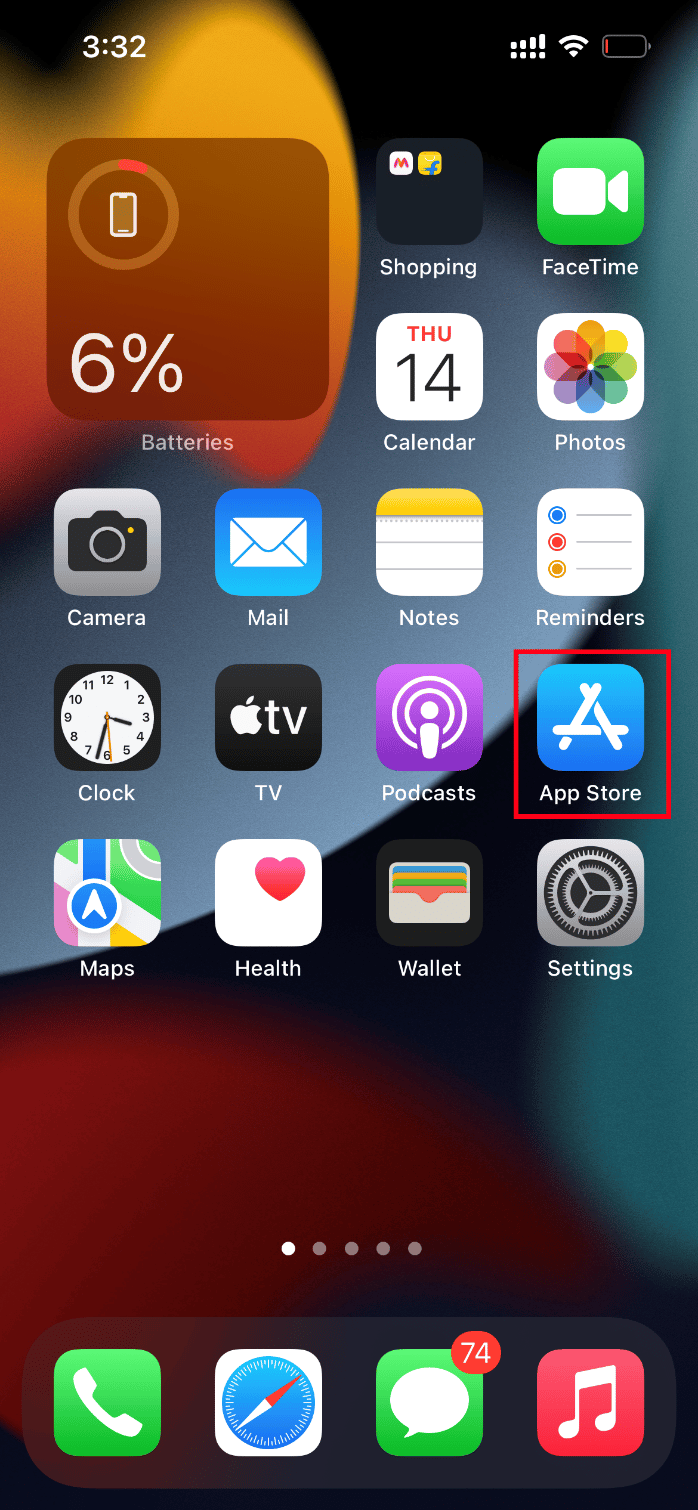
2. Klicken Sie auf der App Store-Seite oben auf das Profilsymbol.
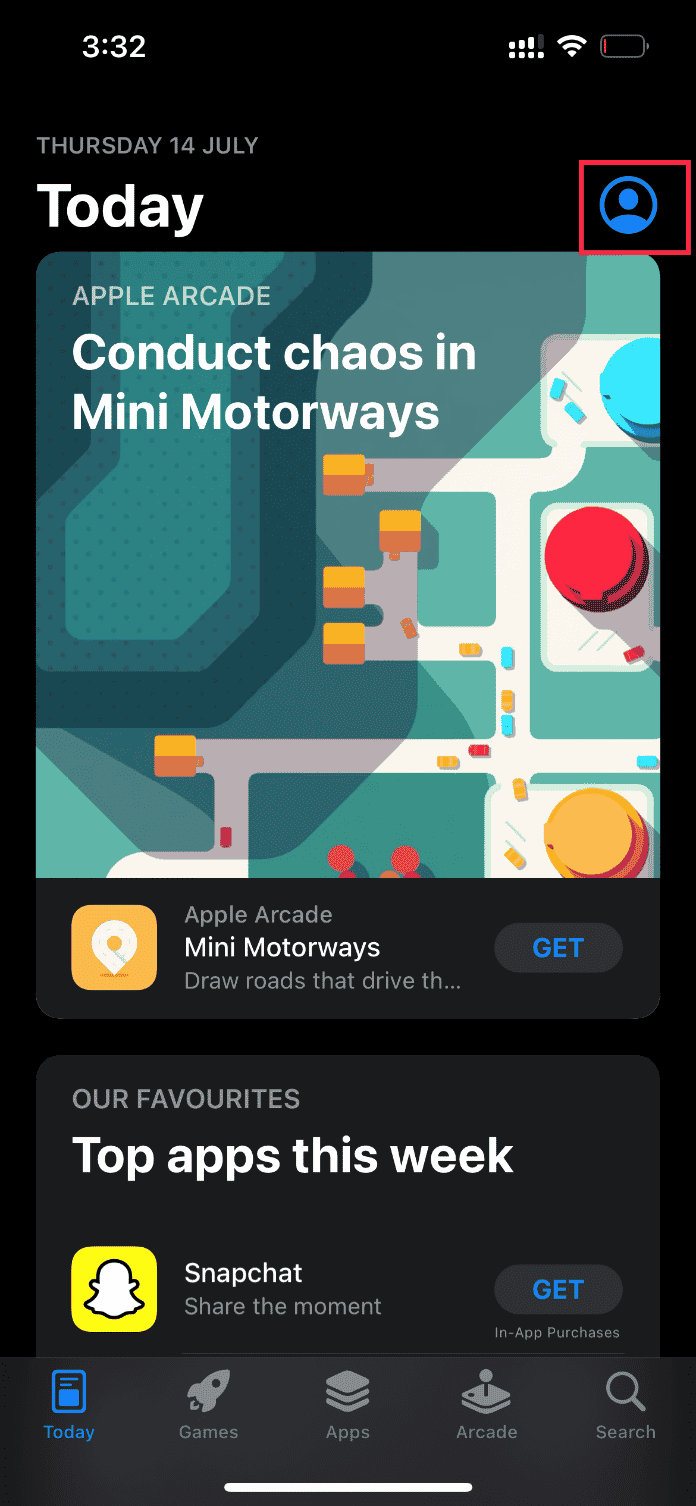
3. Scrollen Sie nach unten und suchen Sie die gewünschte App. Klicken Sie dann auf die Schaltfläche Aktualisieren daneben.
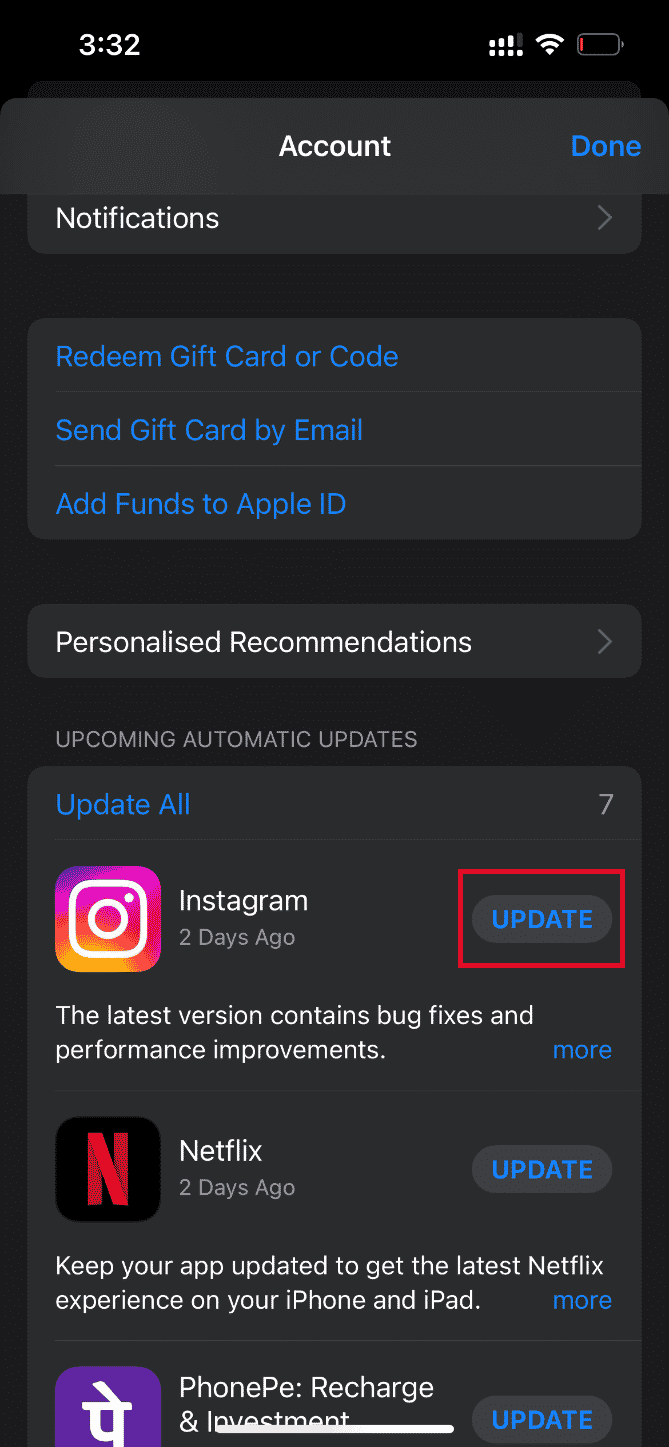
Sobald die App aktualisiert ist, versuchen Sie, das entsprechende Video zu laden, und prüfen Sie, ob der Fehler behoben ist.
Wenn nicht, versuchen Sie, die Anwendung neu zu installieren.
Hinweis: Netflix wird hier als Beispiel verwendet.
1. Drücken Sie lange auf die gewünschte App und tippen Sie auf die Option App entfernen.
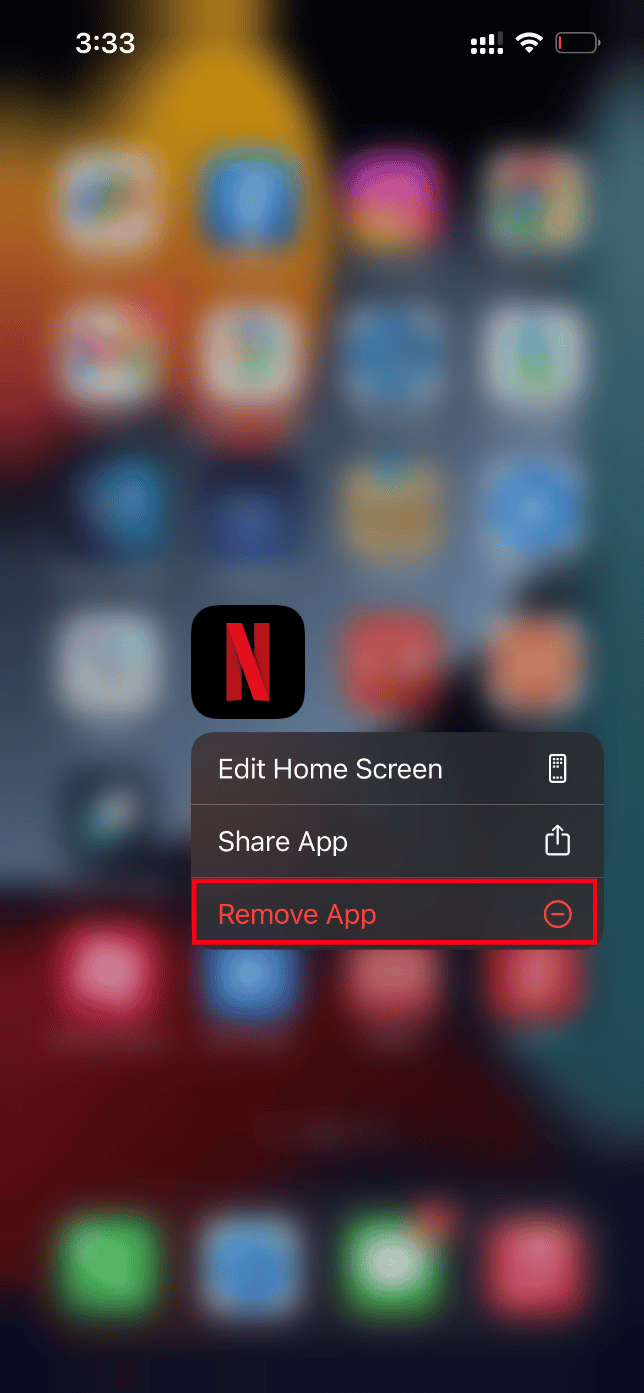
2. Tippen Sie anschließend auf App löschen, um den Vorgang zu bestätigen.
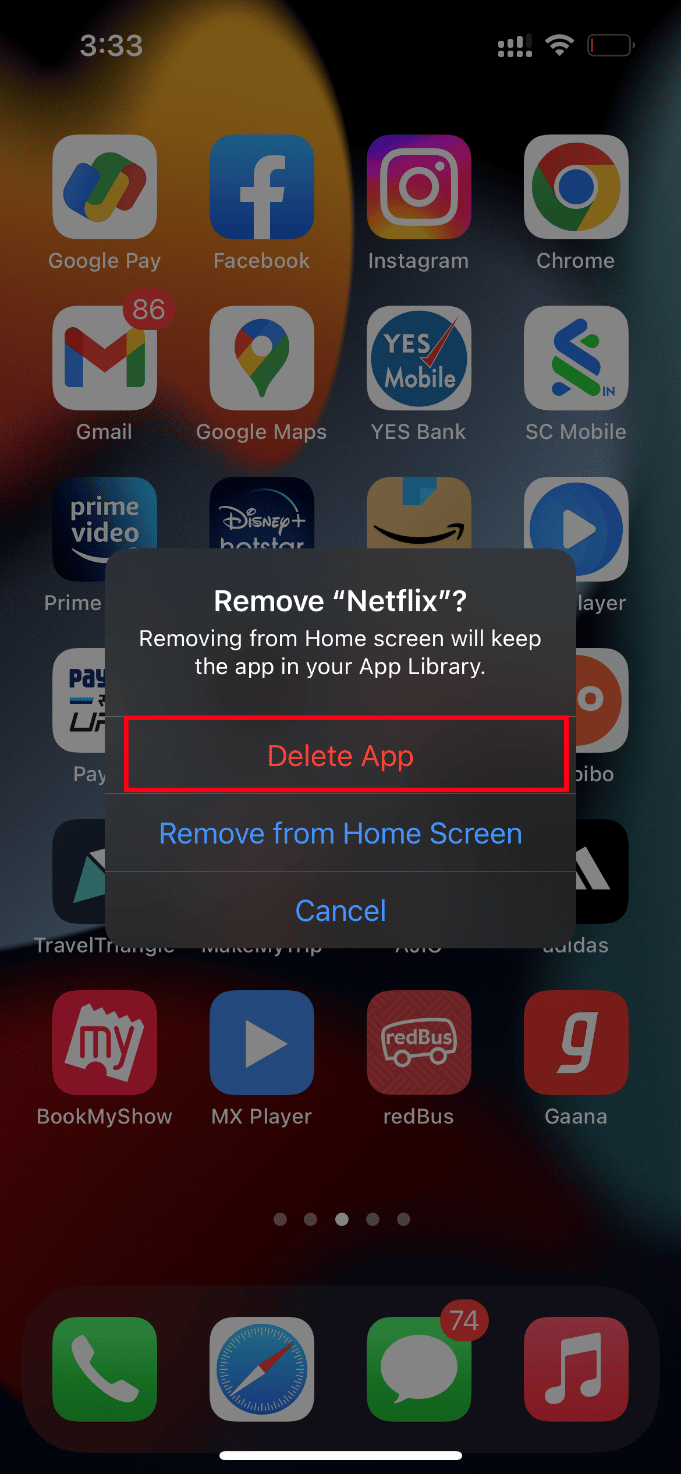
3. Gehen Sie nach der Installation zum App Store und tippen Sie auf das Suchsymbol.
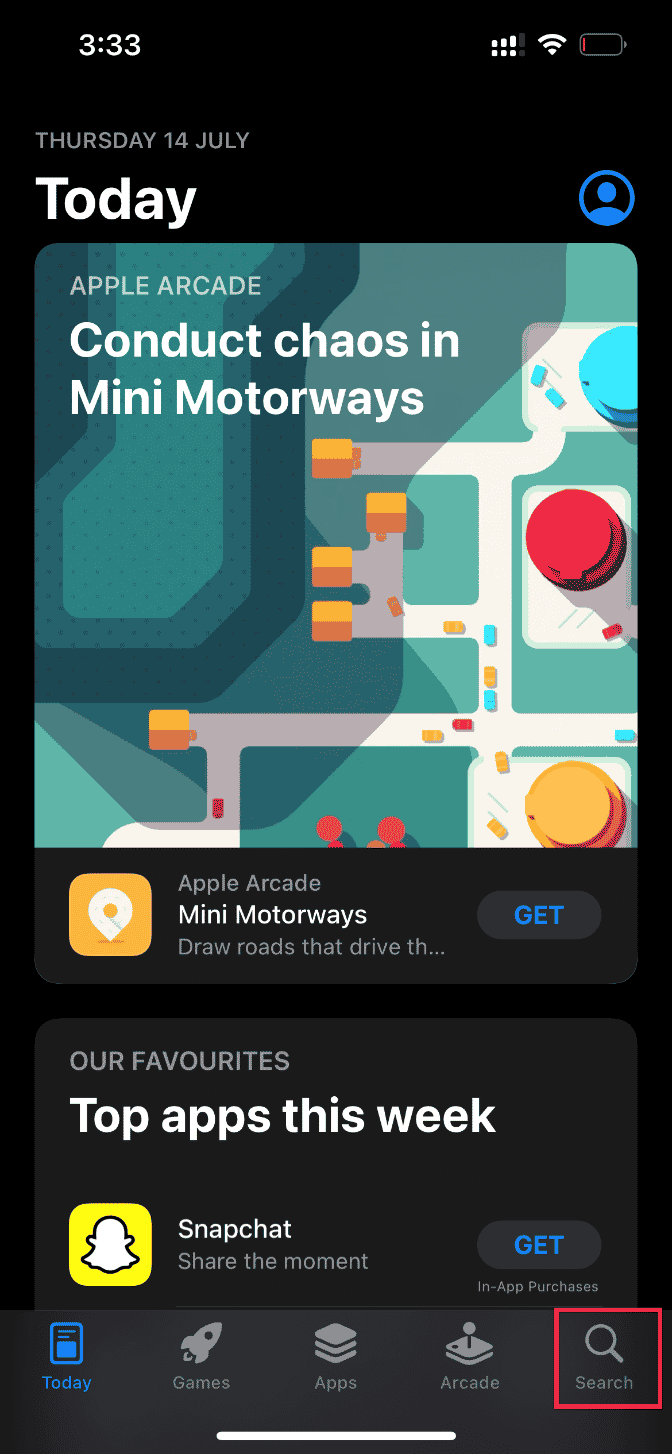
4. Geben Sie die gewünschte App in die Suchleiste ein und finden Sie sie.
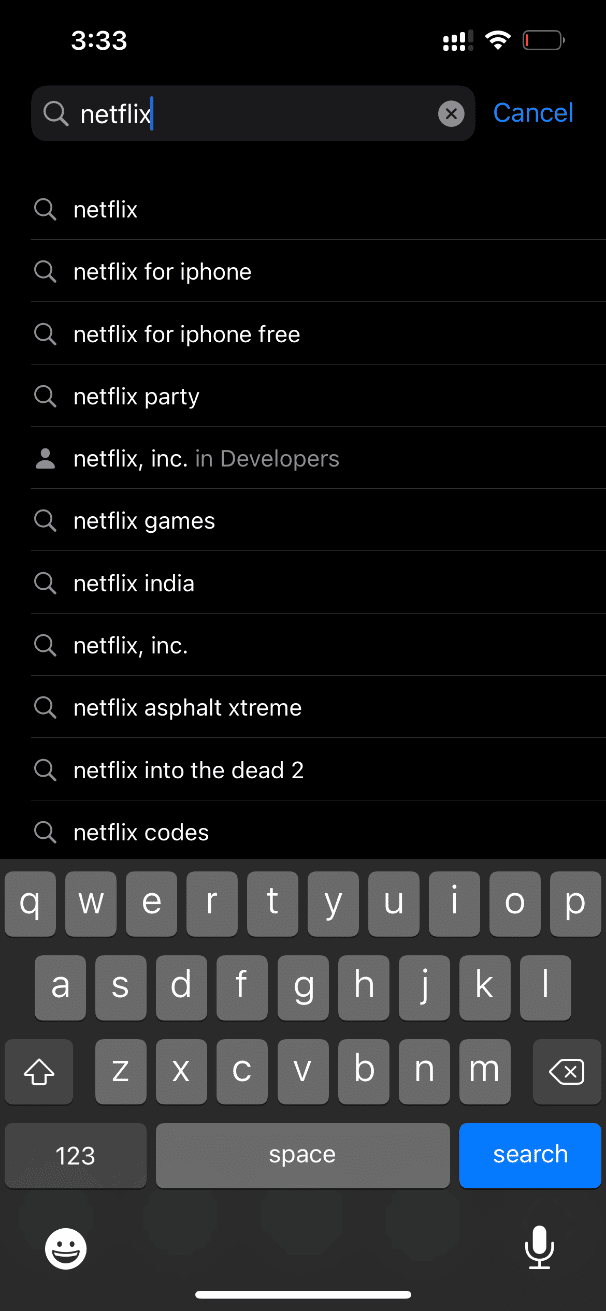
5. Klicken Sie nun auf die Symbolschaltfläche Installieren.
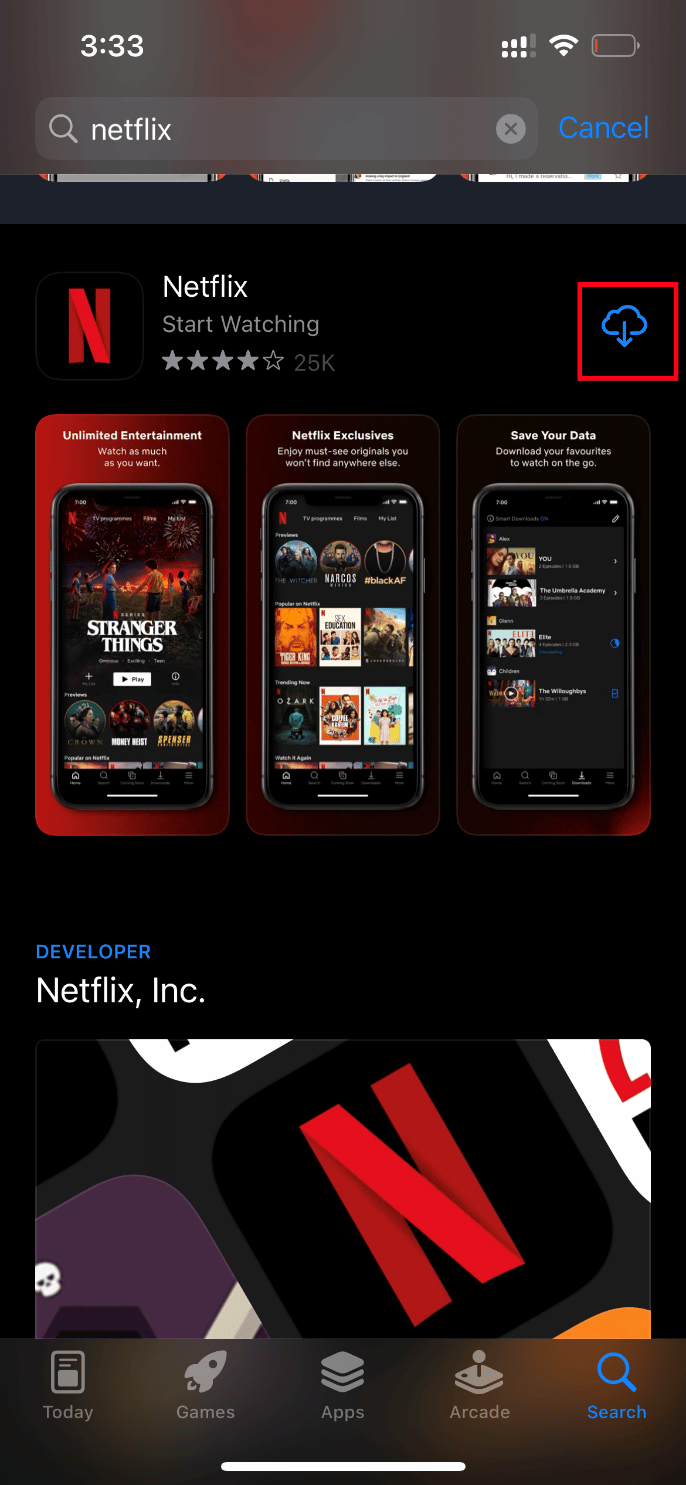
Warten Sie, bis die Anwendung auf Ihrem Gerät installiert ist. Melden Sie sich dann mit Ihren Anmeldeinformationen an und versuchen Sie, das problematische Video in der Anwendung zu laden.
Methode 8: iPhone manuell über iCloud sichern
Normalerweise kann ein Video nicht geladen werden. Ein Fehler tritt auf, wenn ein bestimmter Konflikt oder eine Inkompatibilität zwischen Ihrem iPhone und den iCloud-Servern besteht, was wiederum den Videoabruf einschränkt. In solchen Fällen können Sie den Fehler beheben, indem Sie manuell ein iPhone-Backup mit iCloud erstellen, einer von Apple für ihre Produkte entwickelten Cloud-Speicher-App. Hier ist, wie es geht.
Hinweis: Stellen Sie vor Beginn des Vorgangs sicher, dass Sie Ihr iPhone mit einer Wi-Fi-Verbindung verbinden.
1. Starten Sie die Einstellungen-App auf Ihrem iPhone.
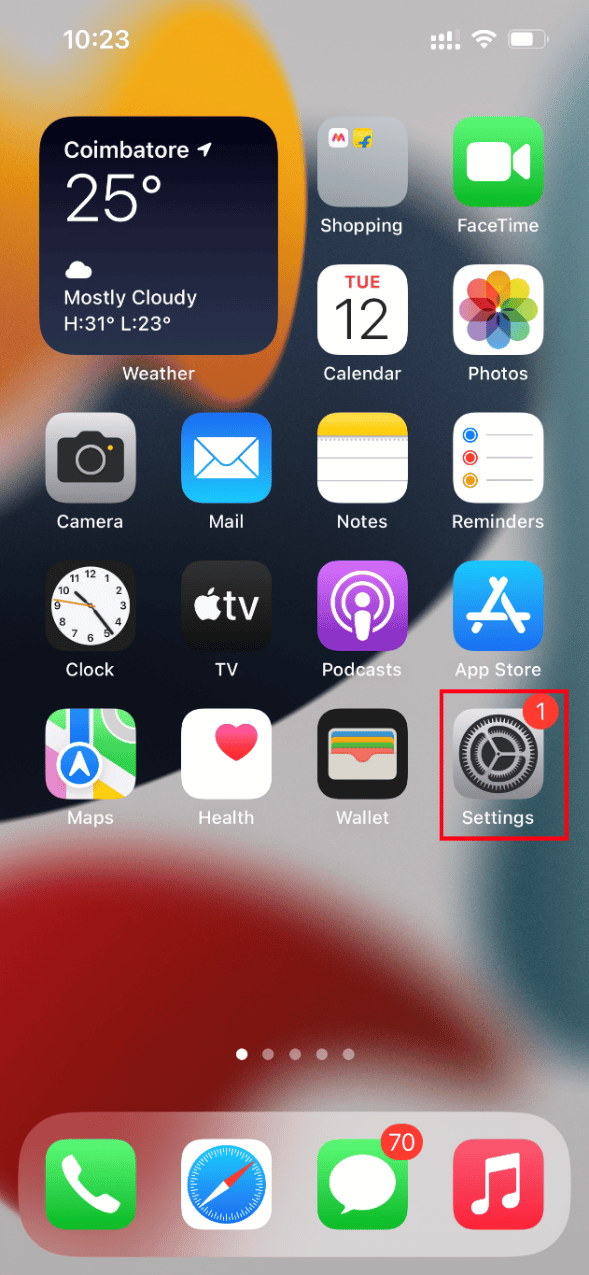
2. Tippen Sie auf die Apple-ID.
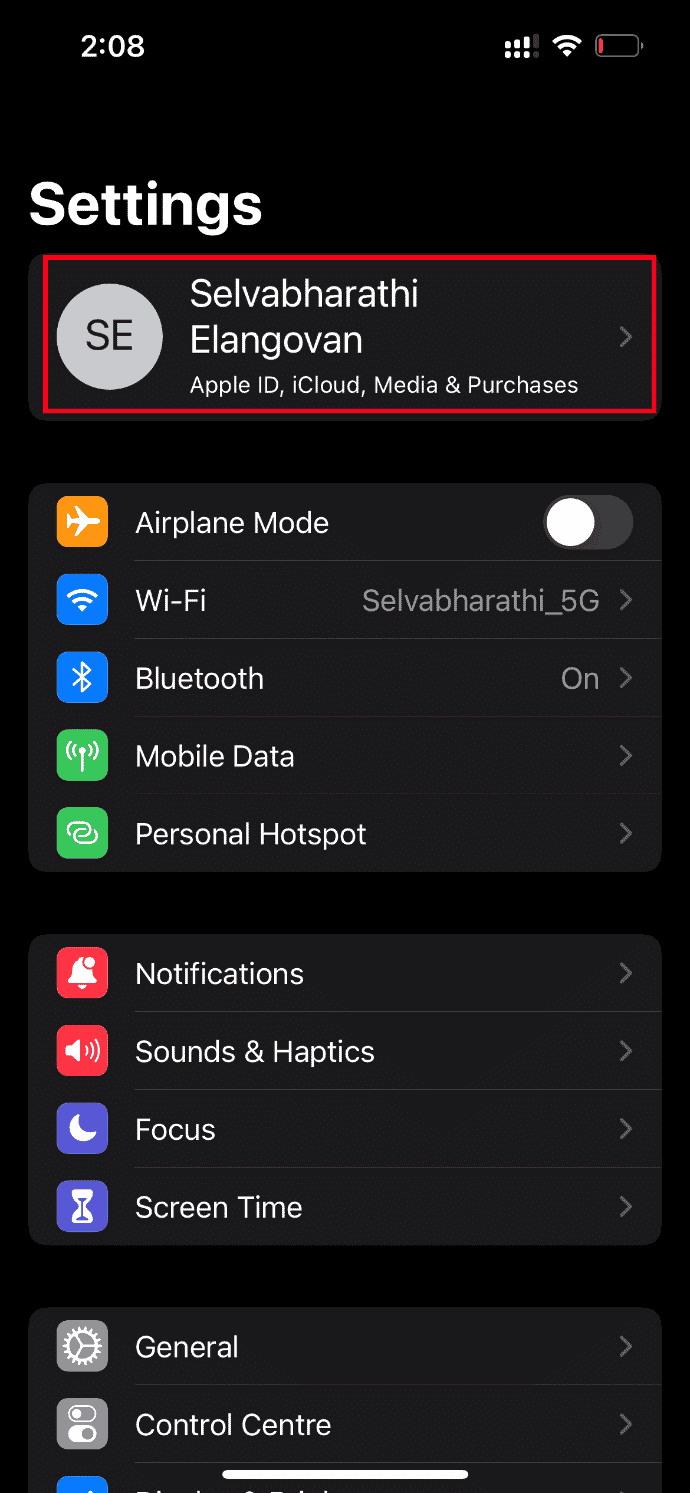
3. Tippen Sie dann auf und öffnen Sie iCloud.
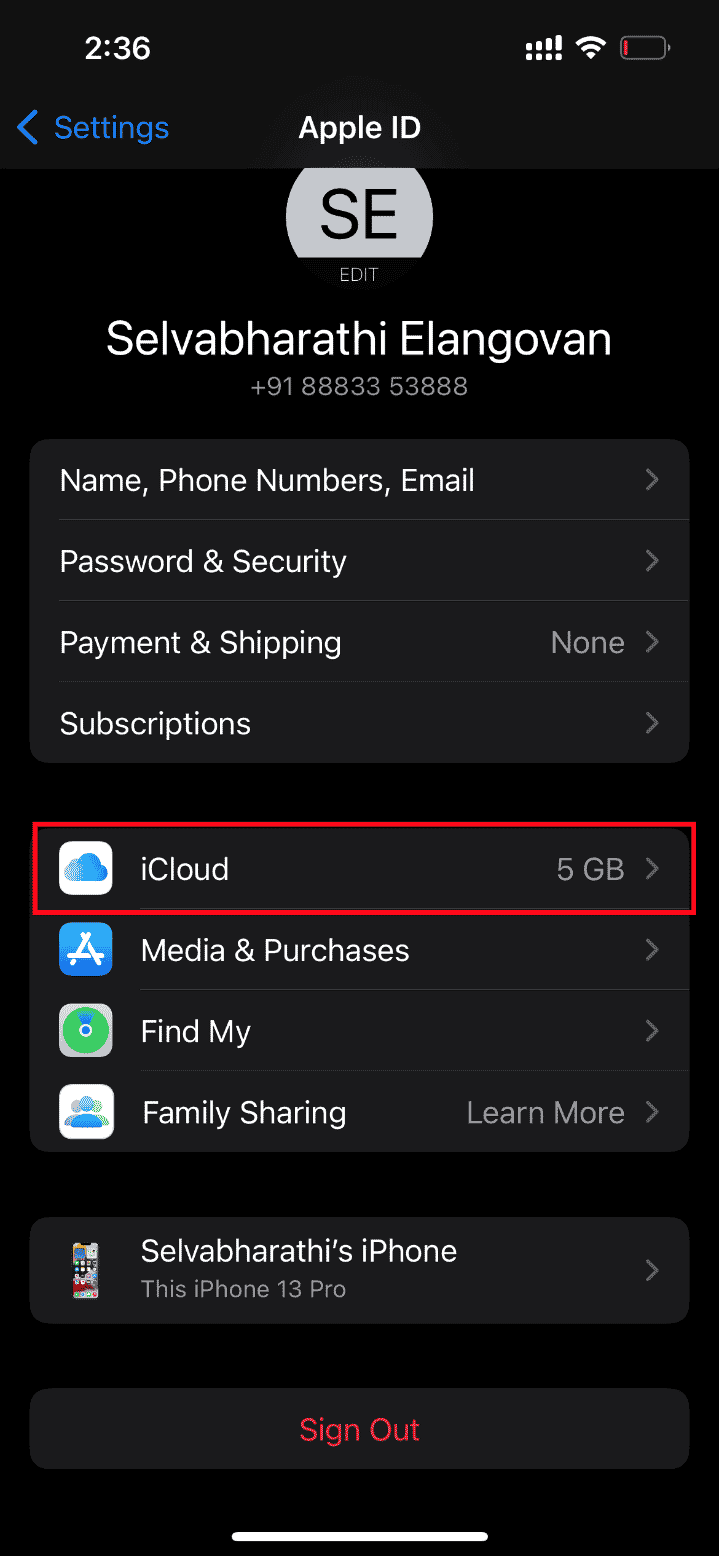
4. Suchen und öffnen Sie auf der iCloud-Seite Backup.
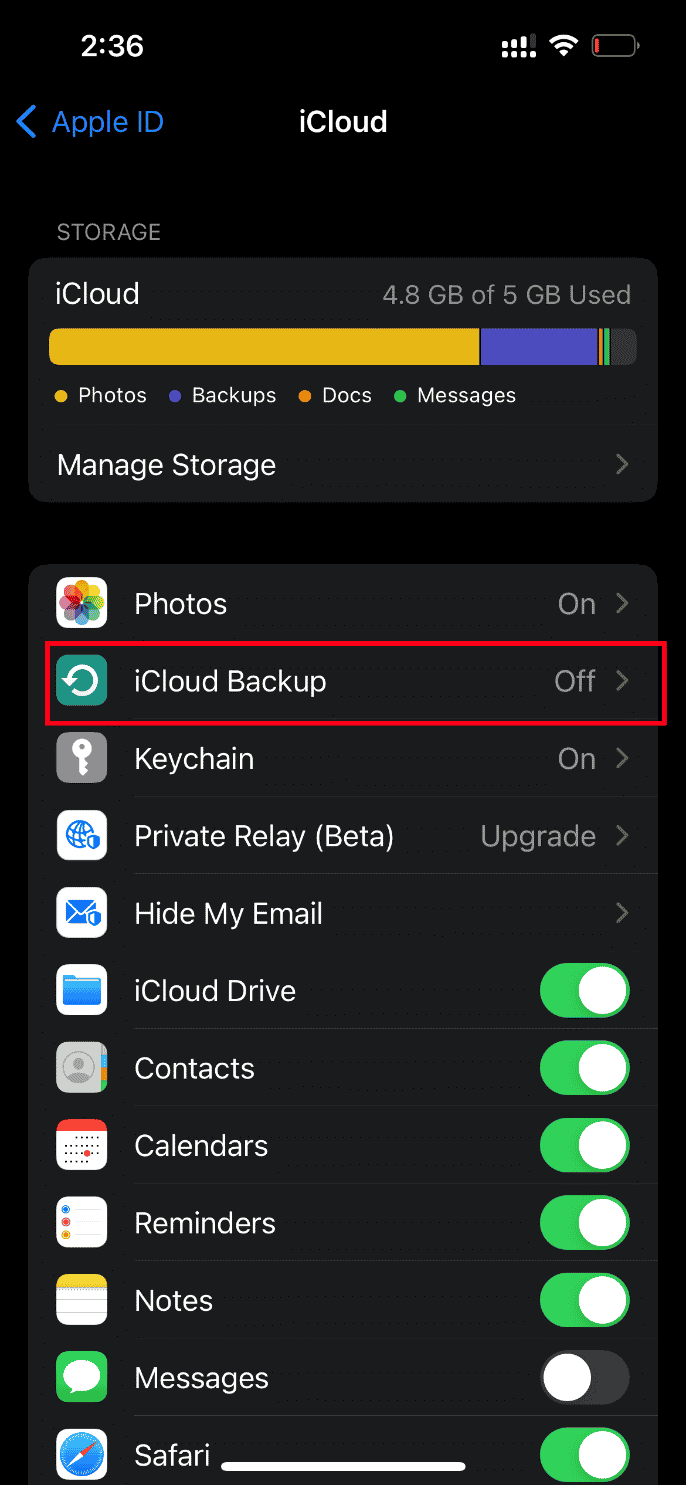
5. Tippen Sie nun auf die Schaltfläche „Jetzt sichern“ im Abschnitt „Sichern“.
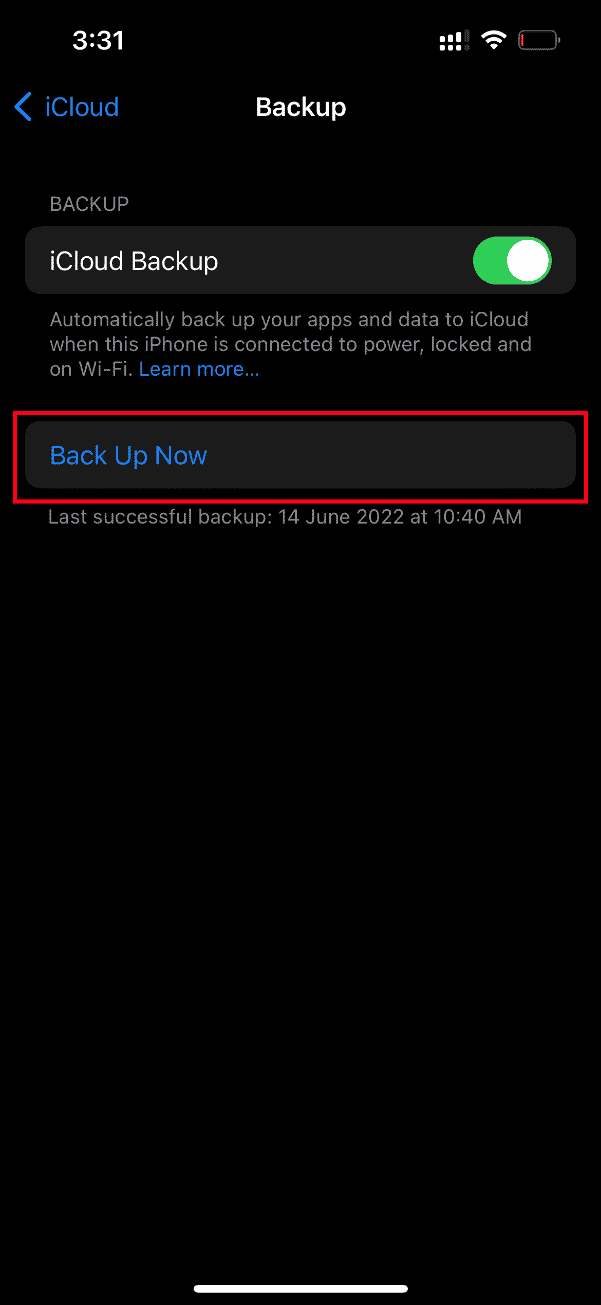
Warten Sie, bis der Vorgang abgeschlossen ist. Überprüfen Sie anschließend, ob das Ladeproblem behoben ist.
Wenn nicht, versuchen Sie, das Video erneut von einem anderen iPhone mit der iCloud zu synchronisieren, dann von iCloud mit dem neueren iPhone und laden Sie die Videos. Hoffentlich behebt dies den bestehenden Fehler.
Haben Sie immer noch keine Lösung für einen Fehler, der beim Laden einer höherwertigen Version dieses Video-iPhone-Problems aufgetreten ist? Mach dir keinen Stress. Probieren Sie andere kommende Methoden aus.
Methode 9: Bearbeiten Sie bestimmte Multimedia-Module
Manchmal reagiert Ihr iPhone möglicherweise nicht richtig, wenn Sie versuchen, eine Videodatei zu öffnen. Dies geschieht insbesondere, wenn Sie versuchen, ein qualitativ hochwertiges Video in der Vorschau anzuzeigen. Hier werden die Multimedia-Module des Videos abgelenkt und können möglicherweise Ladeprobleme verursachen. Befolgen Sie daher die unten angegebenen Schritte und nehmen Sie bestimmte Änderungen vor.
1. Starten Sie auf Ihrem iPhone die Fotos-App.
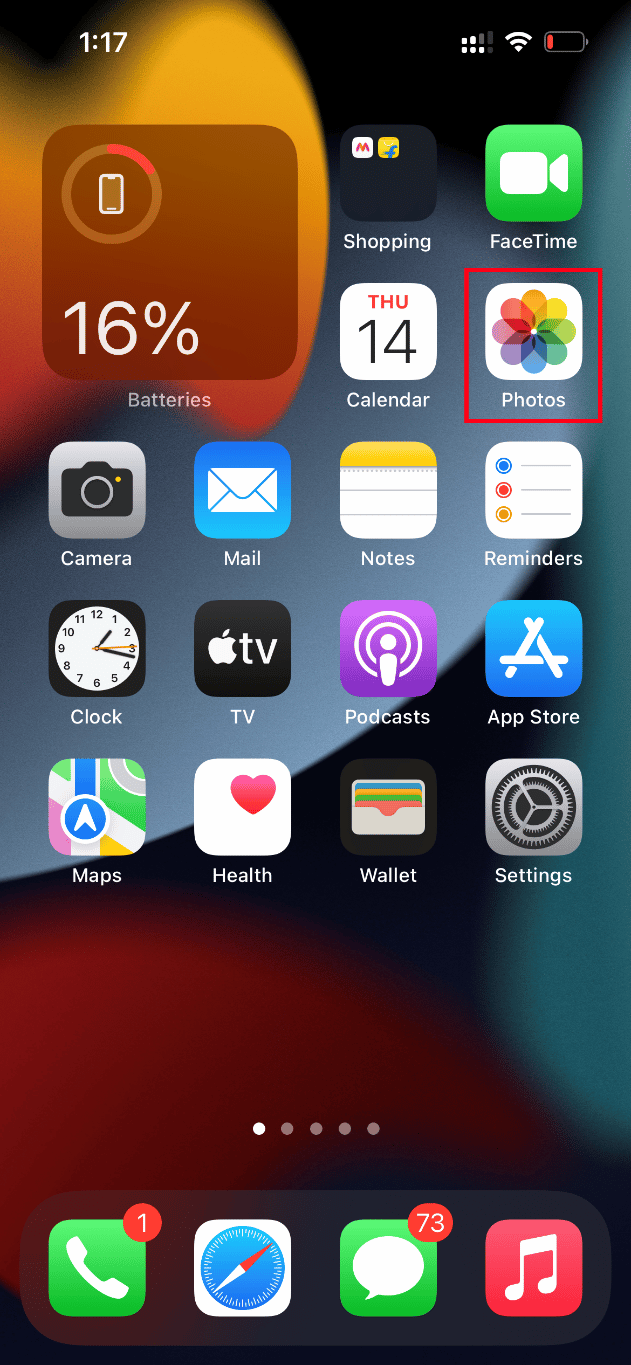
2. Navigieren Sie zu dem Video, das das Problem verursacht, und tippen Sie auf die Schaltfläche Bearbeiten.
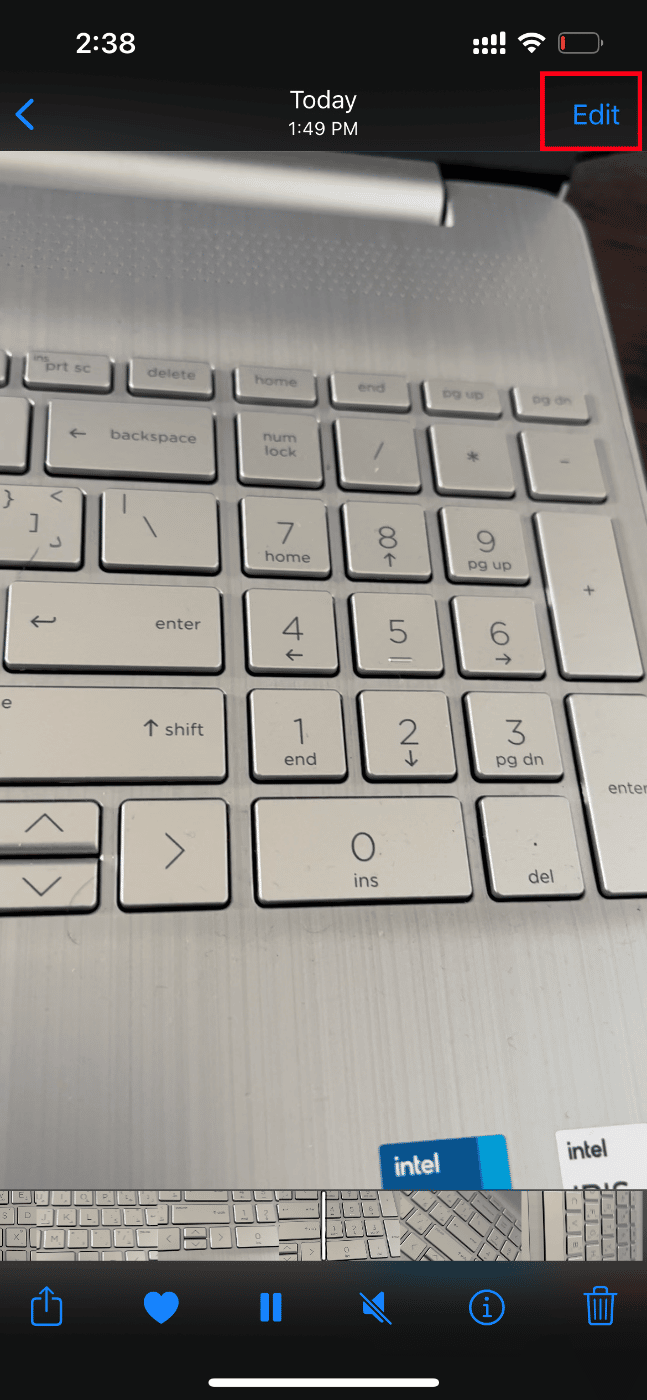
3. Nehmen Sie einige kleinere Änderungen vor und schließen Sie die Bearbeitungsschnittstelle.
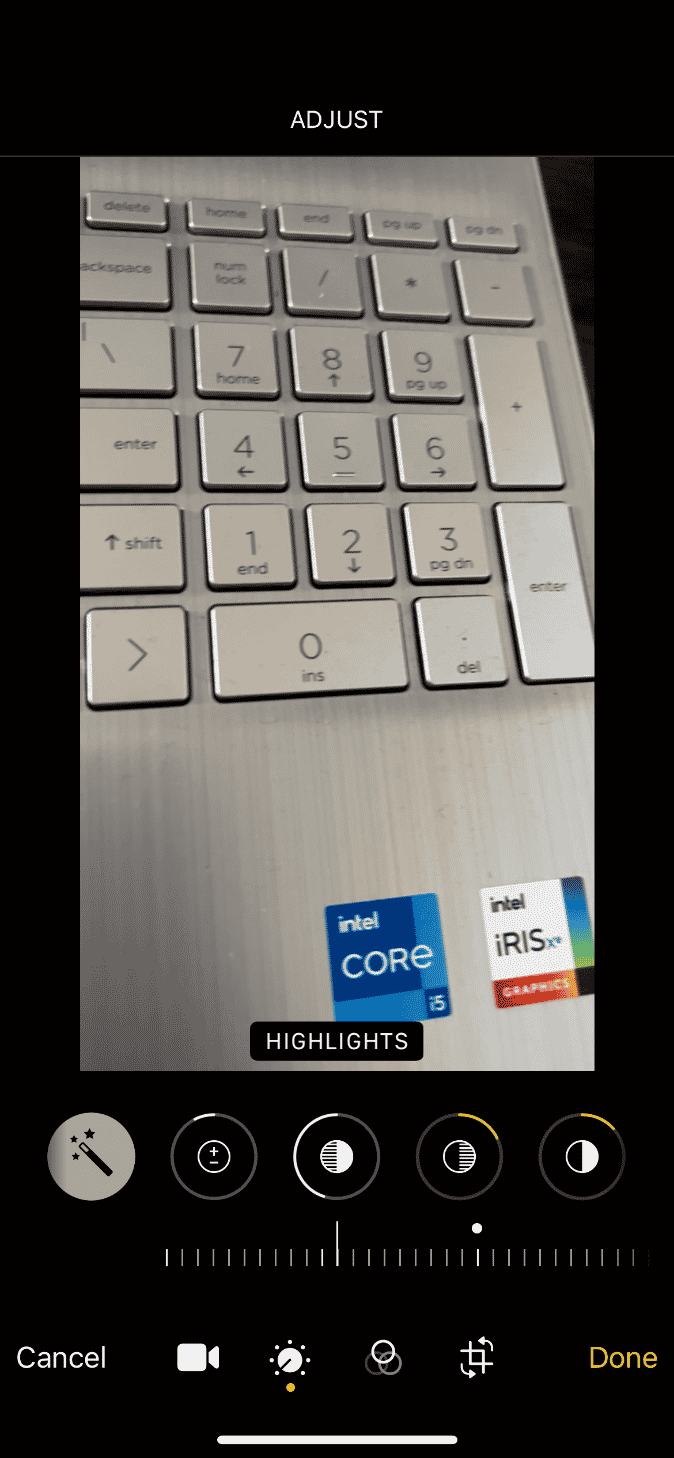
4. Tippen Sie erneut auf die Schaltfläche Bearbeiten und wählen Sie die Option Zurücksetzen.
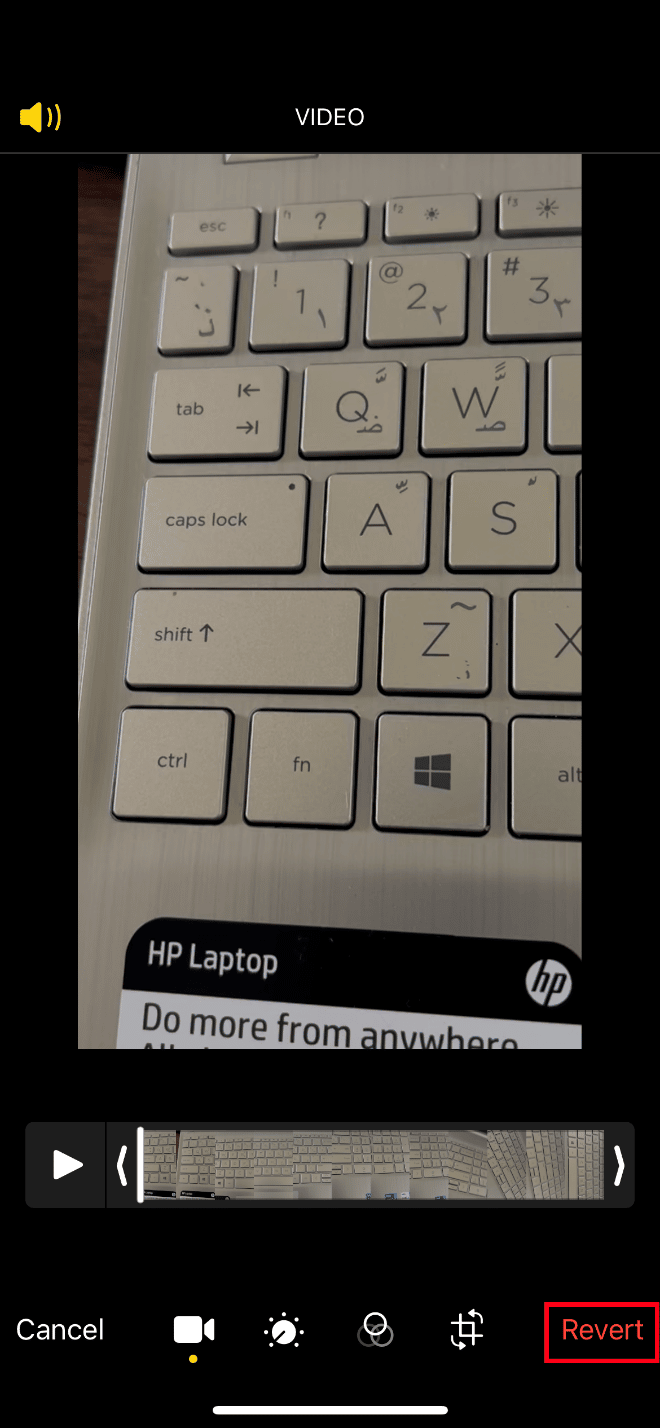
5. Tippen Sie in der Aktionsaufforderung auf Original wiederherstellen.
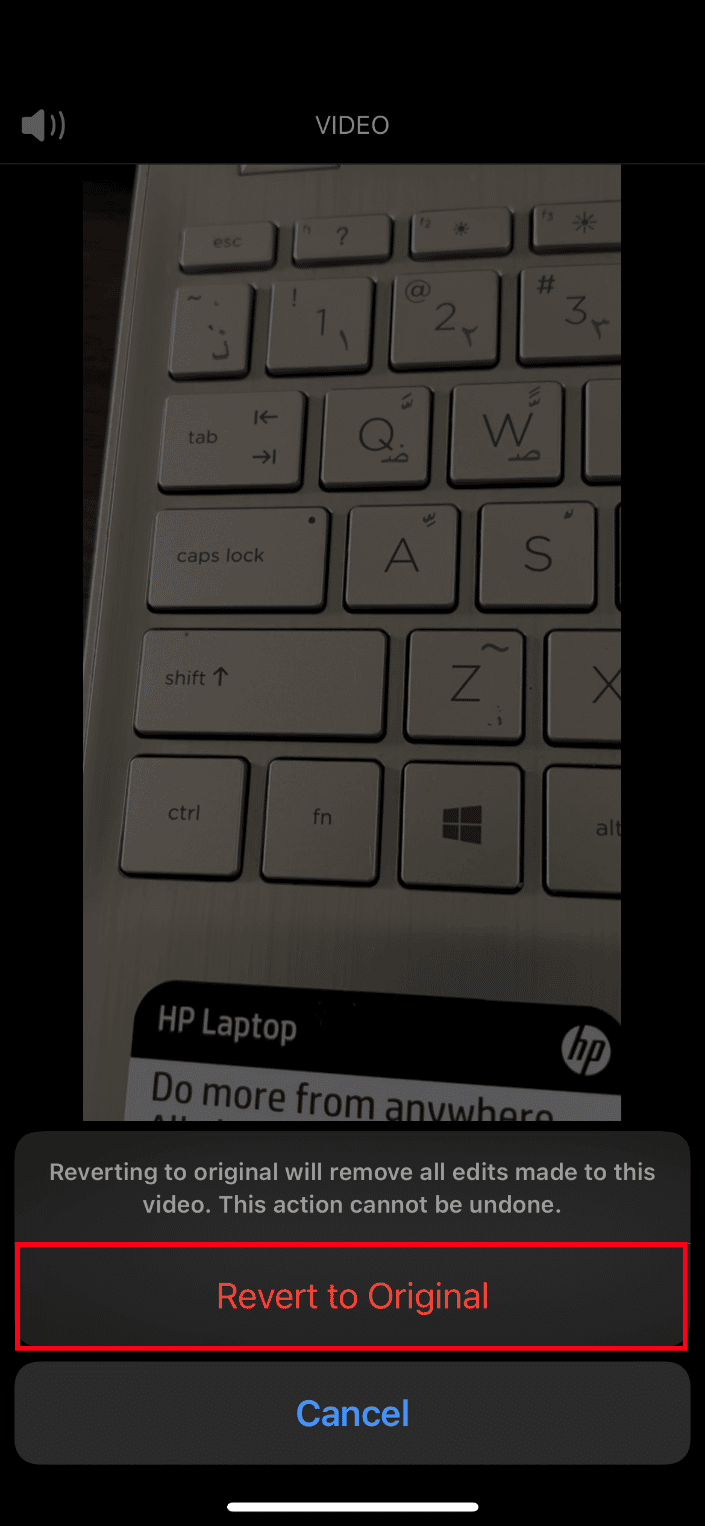
Versuchen Sie schließlich, das Video in hoher Qualität zu öffnen, und prüfen Sie, ob Sie es ohne vorhandene Fehler laden können.
Methode 10: Deaktivieren Sie die Funktion „Full HDR anzeigen“.
Die HDR- oder High-Dynamic-Range-Funktion hilft Ihnen, mehr Lichter und Schatten in Ihre Videos zu bringen. Beim Laden einer Version dieses Videos in höherer Qualität ist ein Fehler aufgetreten. Das iPhone tritt auf, wenn Ihr Gerät das Video nicht mit vollem HDR laden kann. In einem solchen Szenario müssen Sie die Option View Full HDR deaktivieren, um den Fehler zu beheben. Befolgen Sie dazu die Anweisungen.
1. Starten Sie die Einstellungen-App auf Ihrem iPhone.
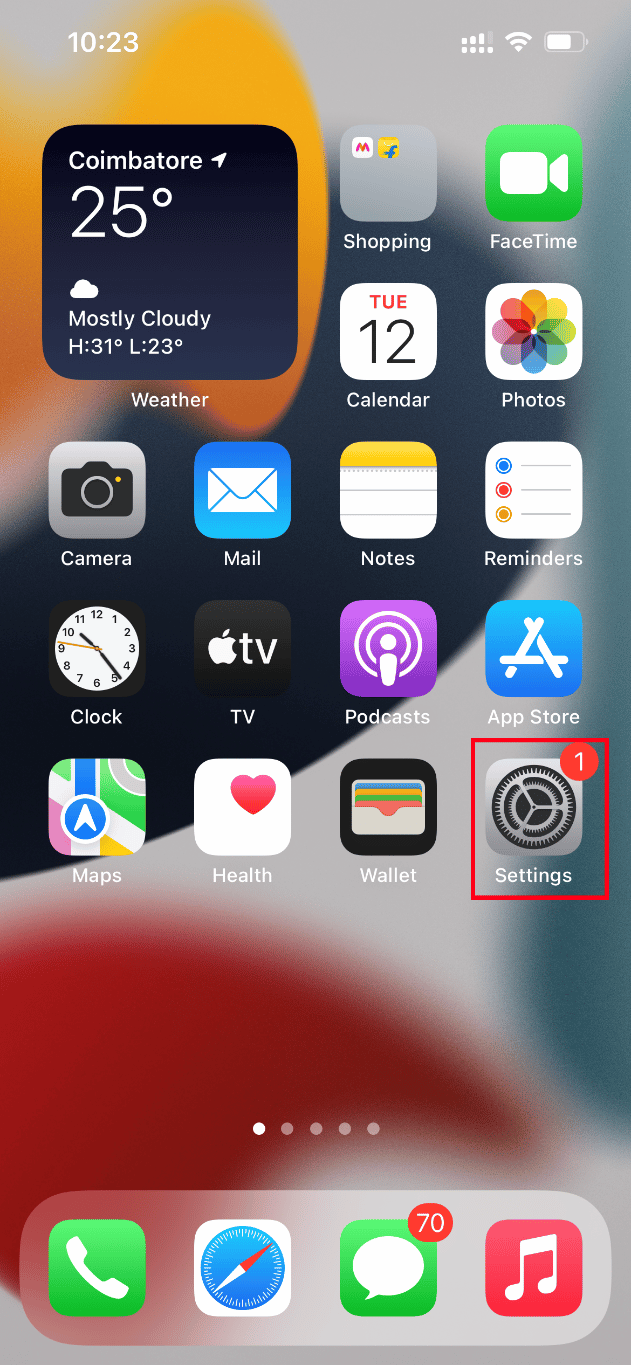
2. Wählen Sie nun Fotos auf der Seite Einstellungen aus.
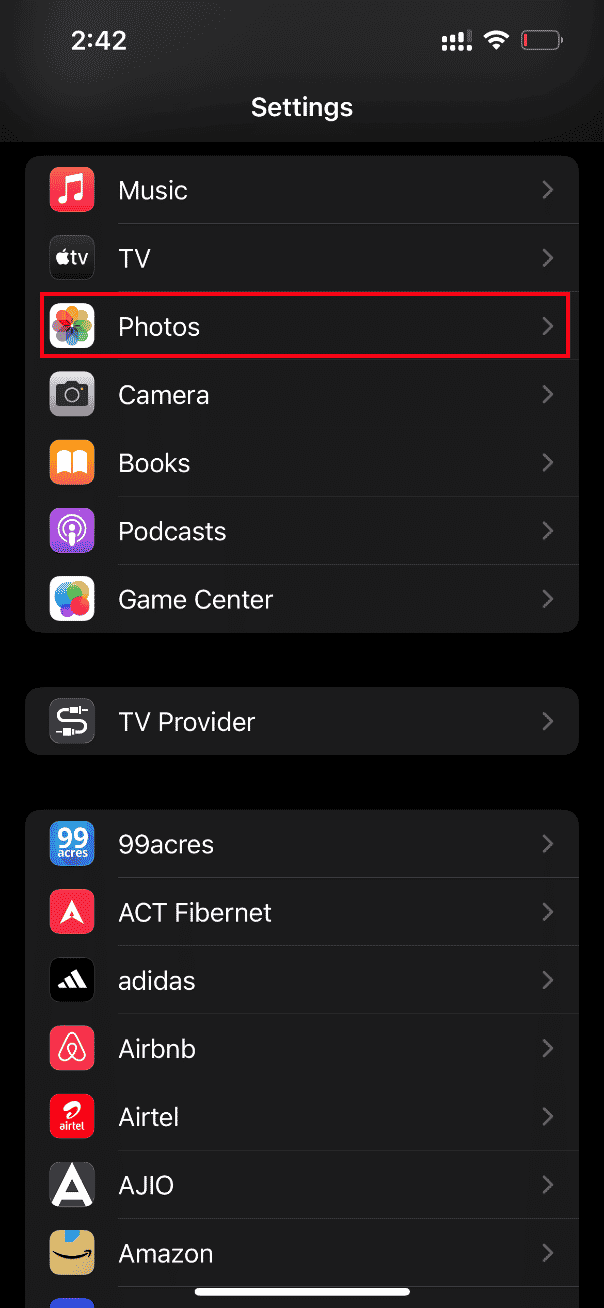
3. Deaktivieren Sie den Abschnitt View Full HDR unter HDR, um ihn zu deaktivieren.
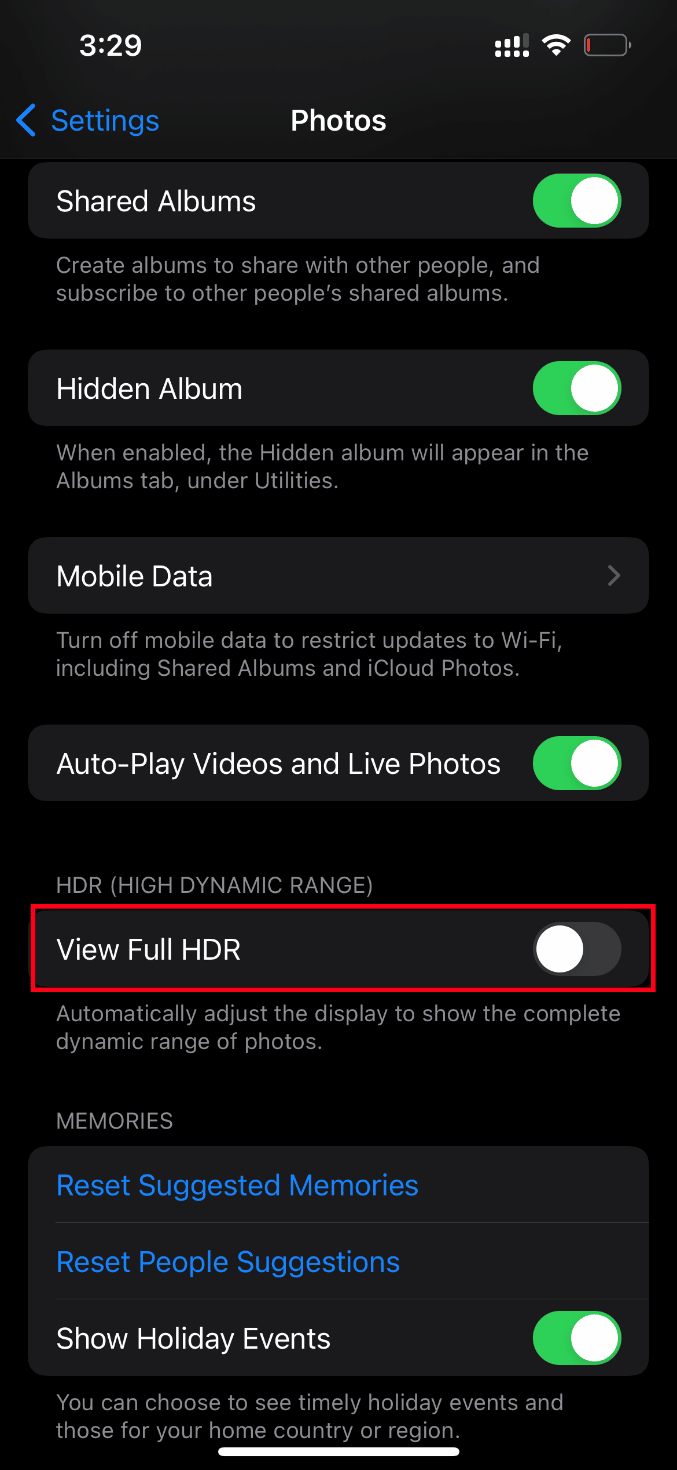
Starten Sie schließlich Ihr Telefon neu und prüfen Sie, ob der Ladefehler behoben ist.
Methode 11: Ändern Sie die Videoaufzeichnungsauflösung
Wenn Ihr iPhone eine niedrige oder hohe Videoaufzeichnungsauflösung verwendet, müssen Sie es entsprechend ändern. Diese Änderung in den Kameraeinstellungen kann den Fehler beheben. Folgen Sie dazu einfach den Anweisungen.
1. Starten Sie die Einstellungen-App auf Ihrem iPhone.
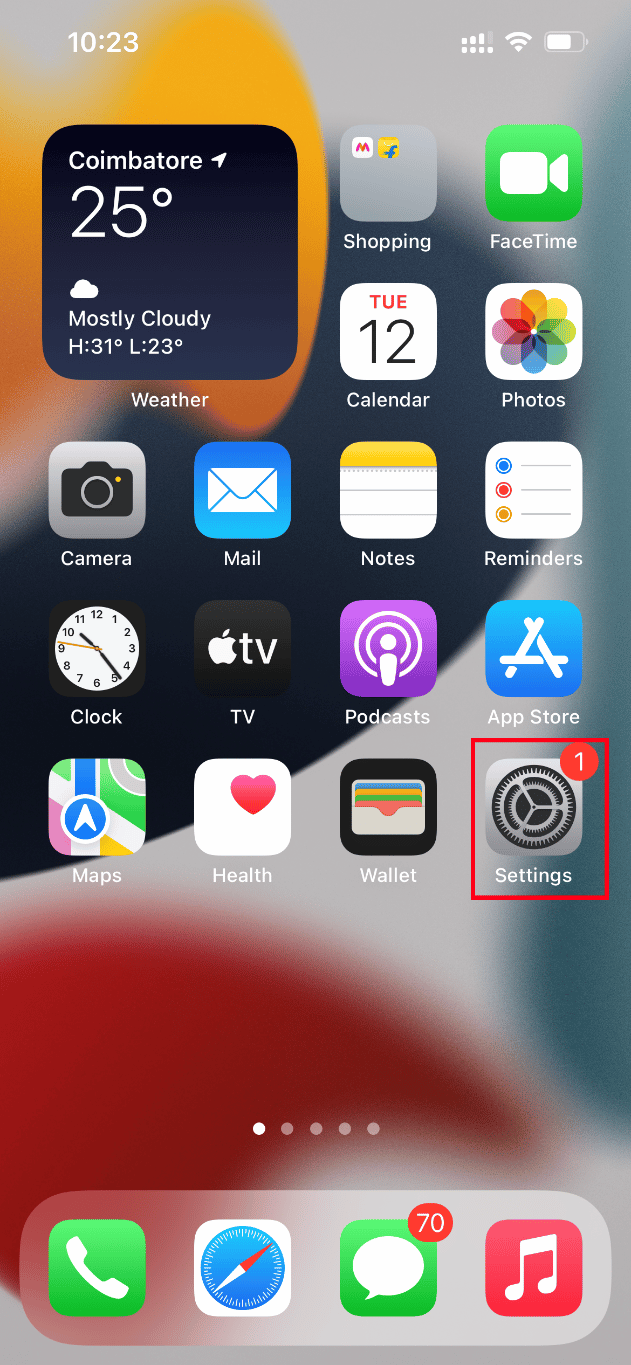
2. Navigieren Sie auf der Seite Einstellungen zur Option Kamera.
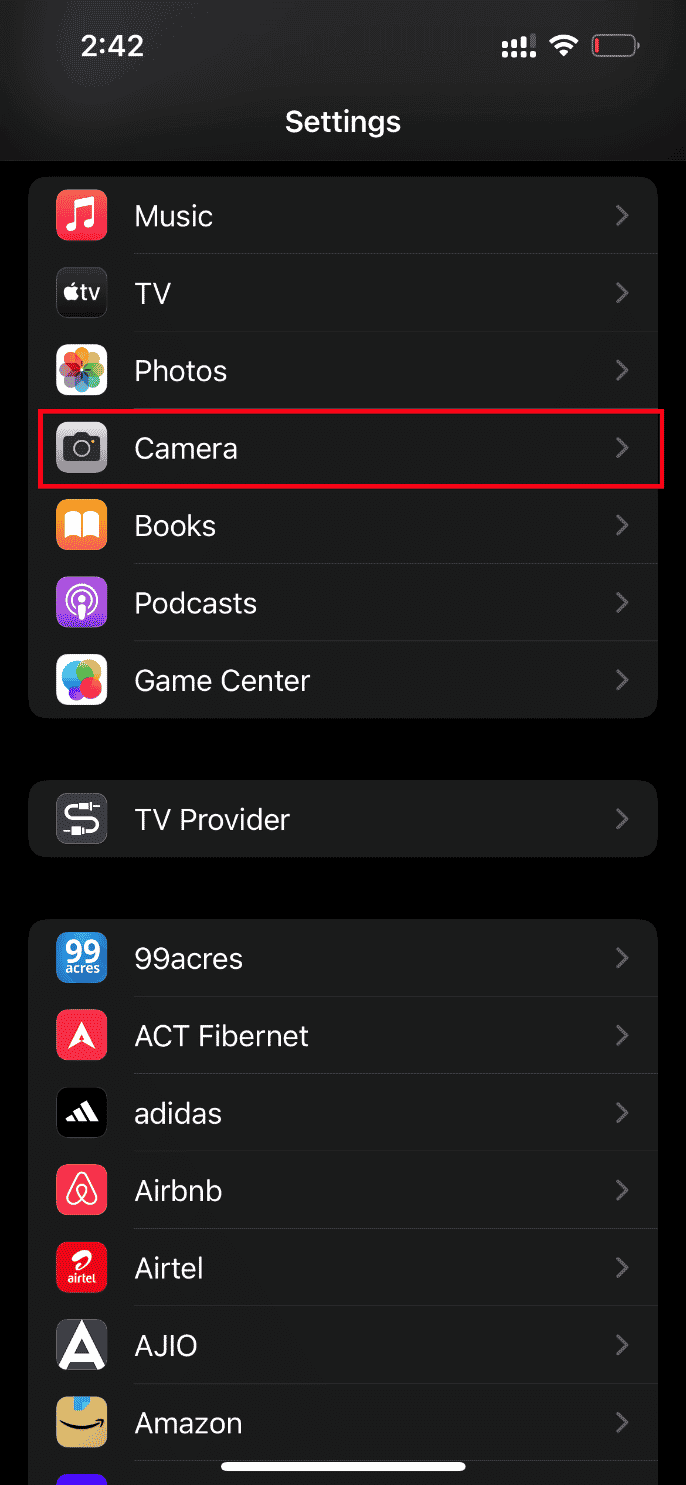
3. Tippen Sie nun auf Video aufnehmen.
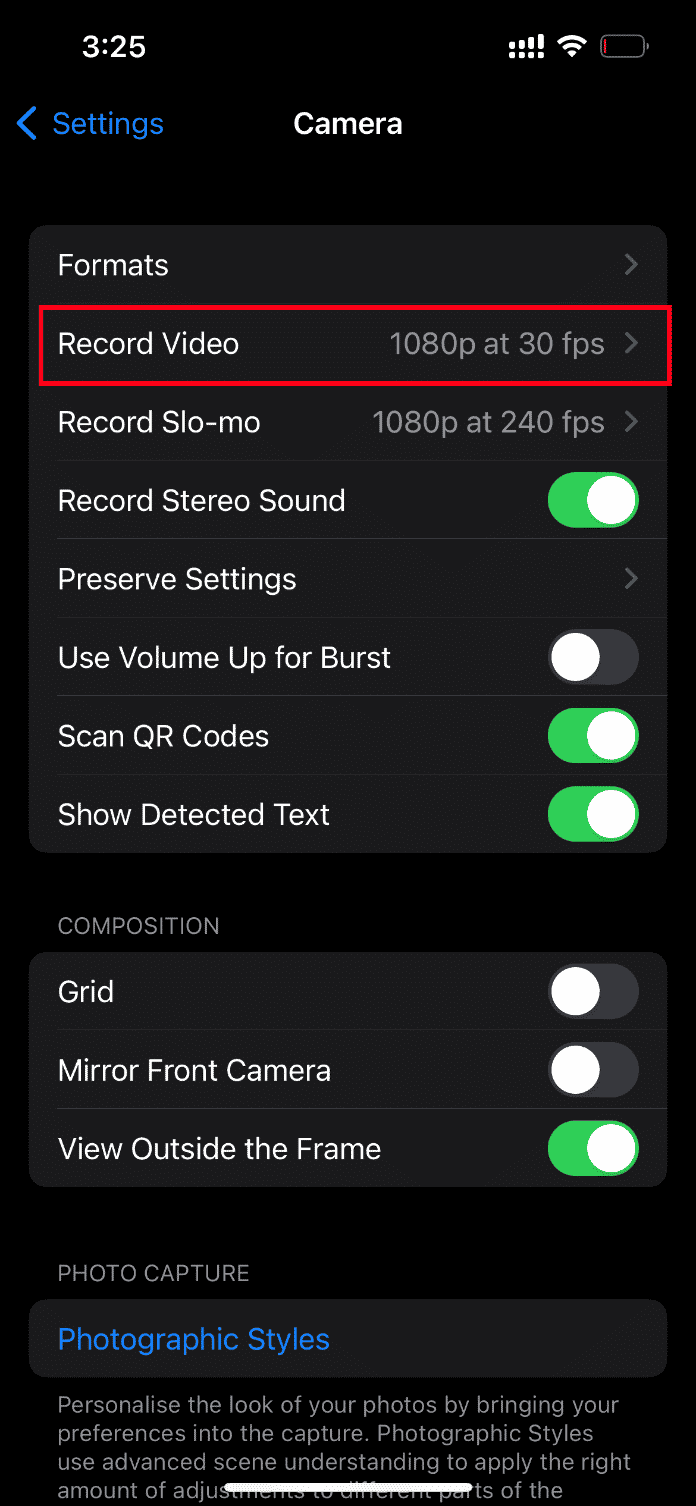
4. Wählen Sie die Auflösung 4K bei 60 fps (High Efficiency) aus. Beachten Sie jedoch, dass Sie für ein einminütiges Video in diesem Auflösungspunkt mindestens 400 Speicherplatz benötigen.
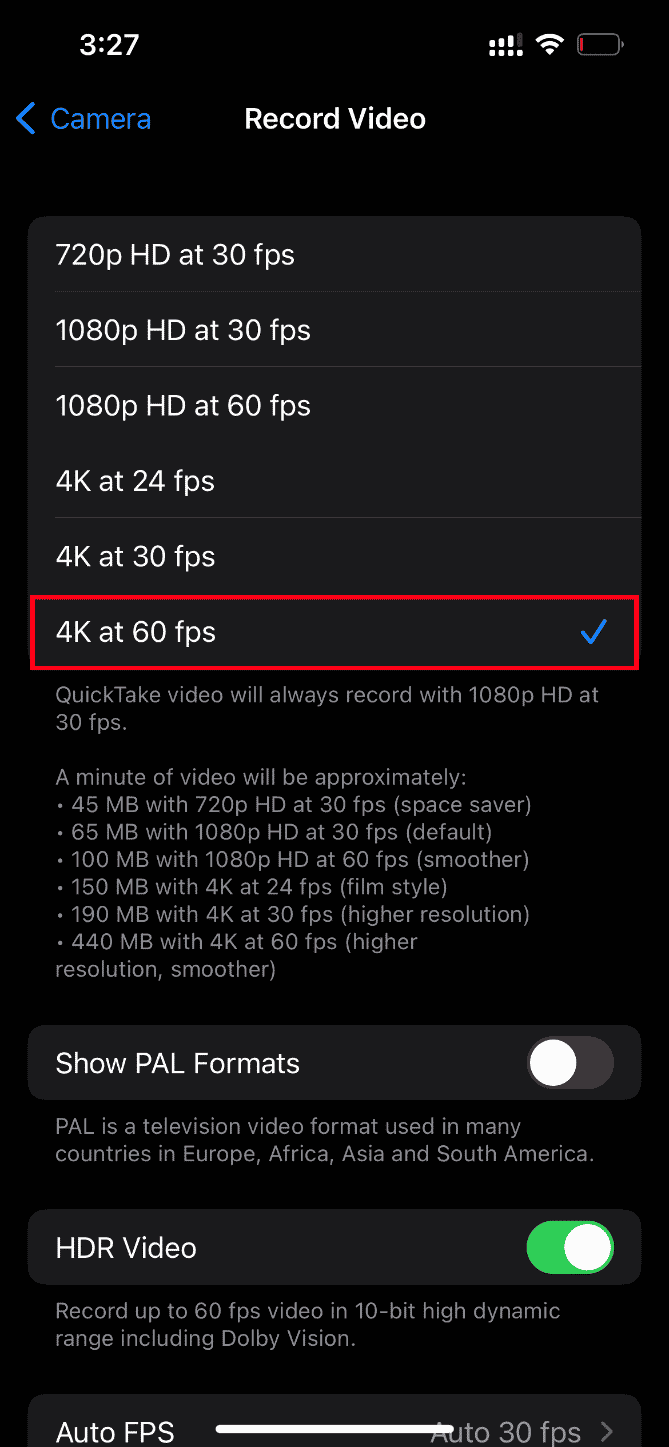
Wenn 4K bei 60 fps nicht hilft, den Videoladefehler zu beheben, ändern Sie die Kameraeinstellungen auf 1080p HD bei 30 fps und prüfen Sie, ob das Problem behoben ist.
Methode 12: Ändern Sie die iPhone-Kameraeinstellungen
Manchmal kann das iPhone die Videos nicht richtig entschlüsseln und dazu führen, dass das Video nicht geladen werden kann und ein Fehler aufgetreten ist. Dies liegt daran, dass die iPhone-Kamera mit hohen Auflösungseinstellungen ausgestattet ist. Wenn dies der Fall ist, müssen Sie die Kameraeinstellungen ändern, um den Fehler zu beheben. Hier ist, wie es geht.
1. Starten Sie die Einstellungen-App auf Ihrem iPhone.
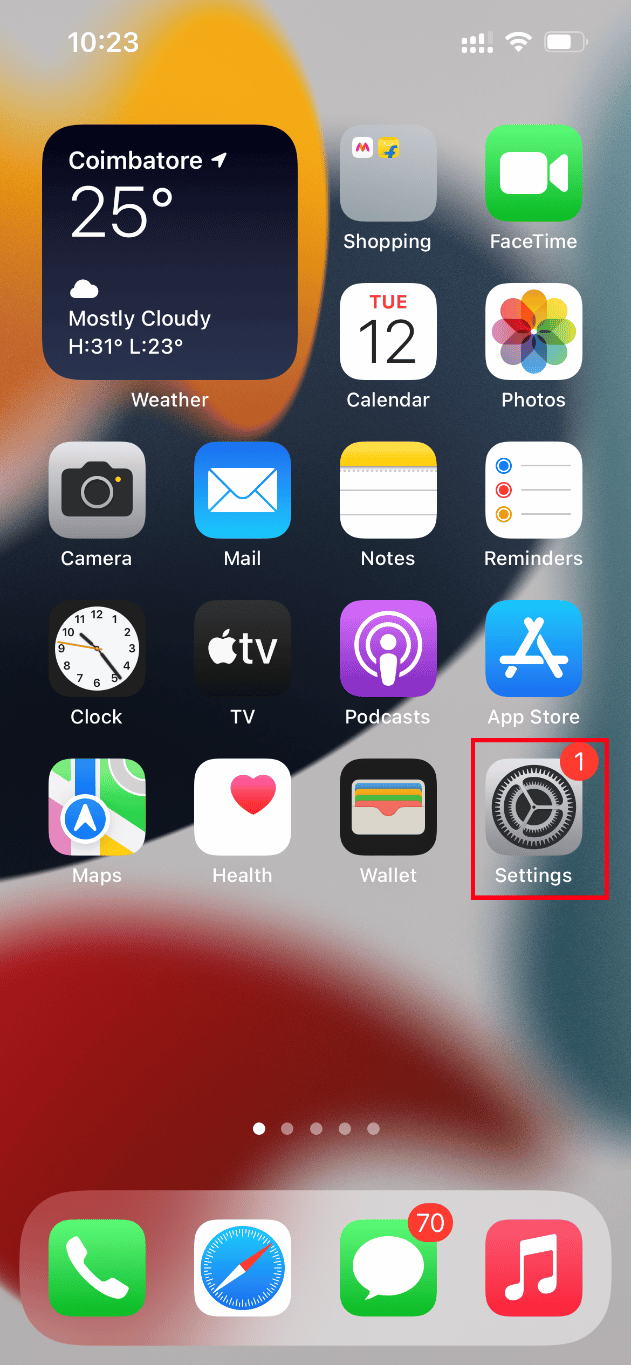
2. Navigieren Sie auf der Seite Einstellungen zur Option Kamera.
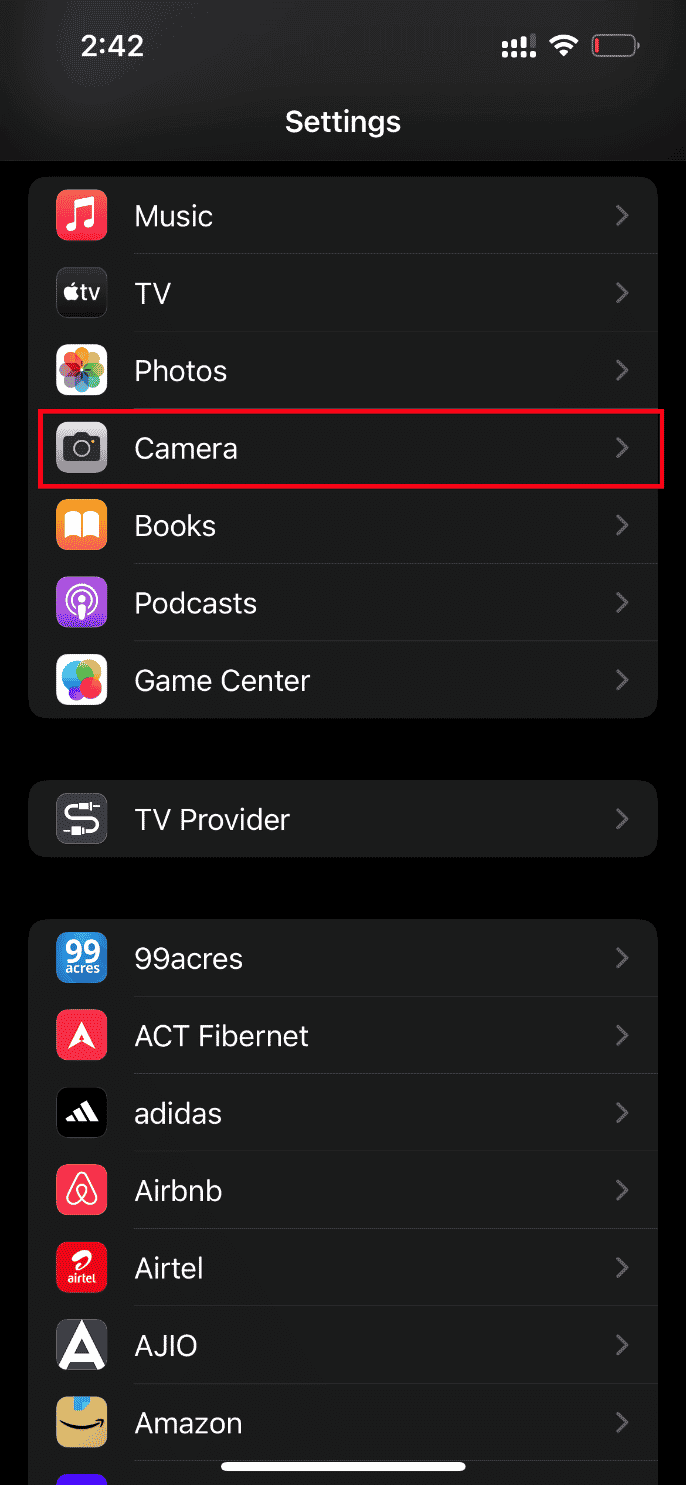
3. Tippen Sie nun auf die Option Formate.
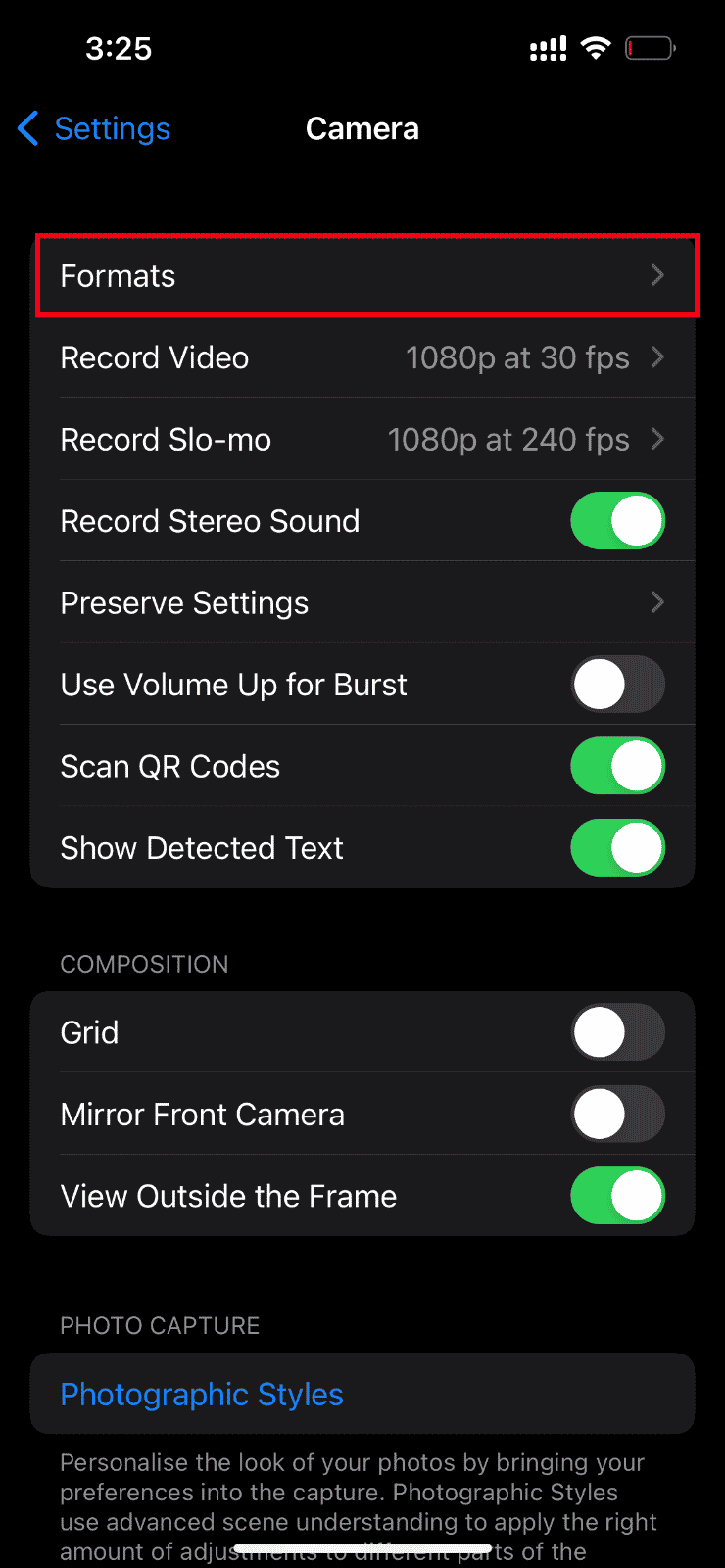
4. Wählen Sie die Option Am kompatibelsten auf der Registerkarte Kameraaufnahme.
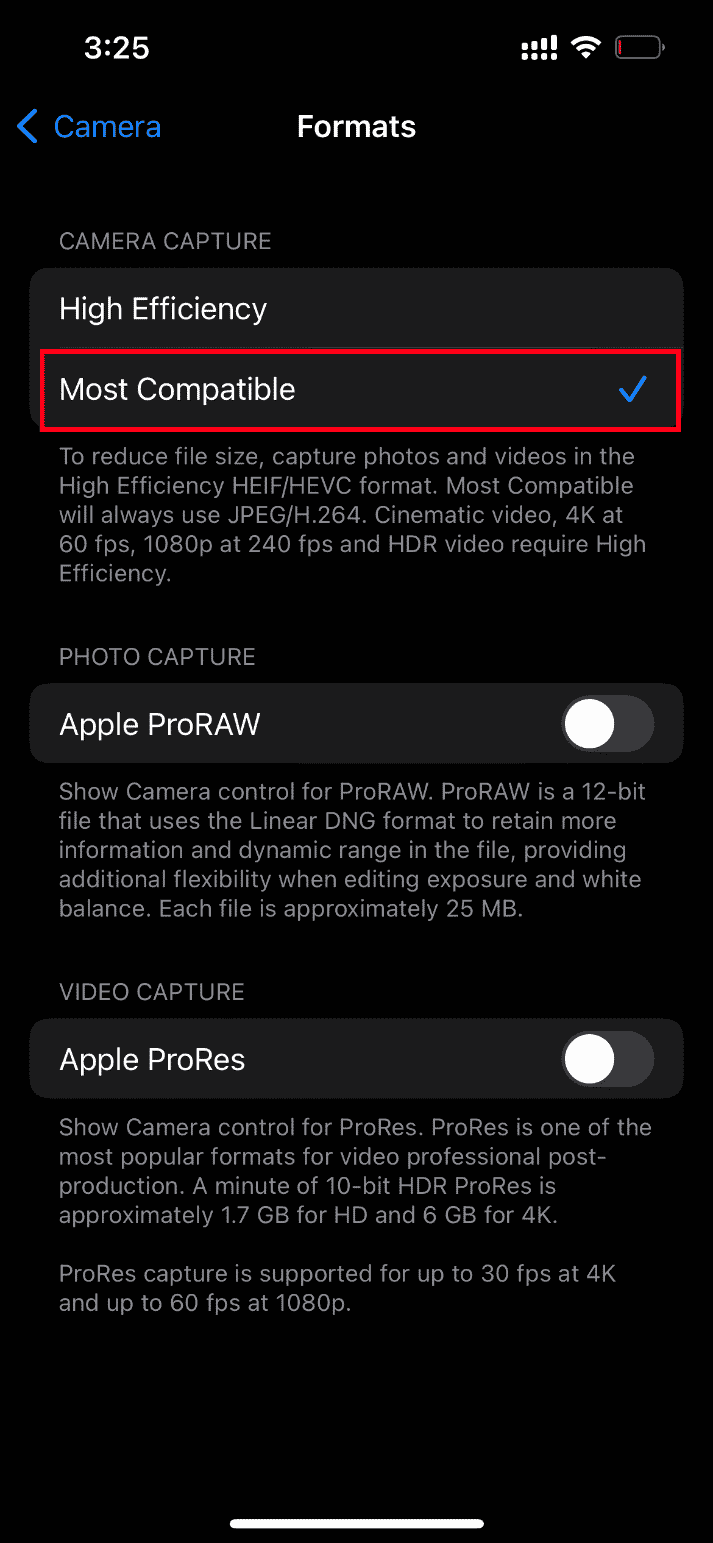
Methode 13: Zurücksetzen durchführen
Wenn keine der oben genannten Lösungen zum Laden von Videos auf Ihr iPhone funktioniert hat, ist es an der Zeit, Ihr iPhone zurückzusetzen. Leider entfernt diese Methode alle vorhandenen Einstellungen und stellt sicher, dass Ihr iPhone-Gerät wie ein brandneues geöffnet wird.
Hinweis: Bevor Sie mit dieser Methode fortfahren, müssen Sie Ihre Daten in iCloud sichern.
Führen Sie nach dem Erstellen der Sicherung die folgenden Schritte aus, um Ihr iPhone zurückzusetzen.
1. Starten Sie auf Ihrem iPhone die Einstellungen-App.
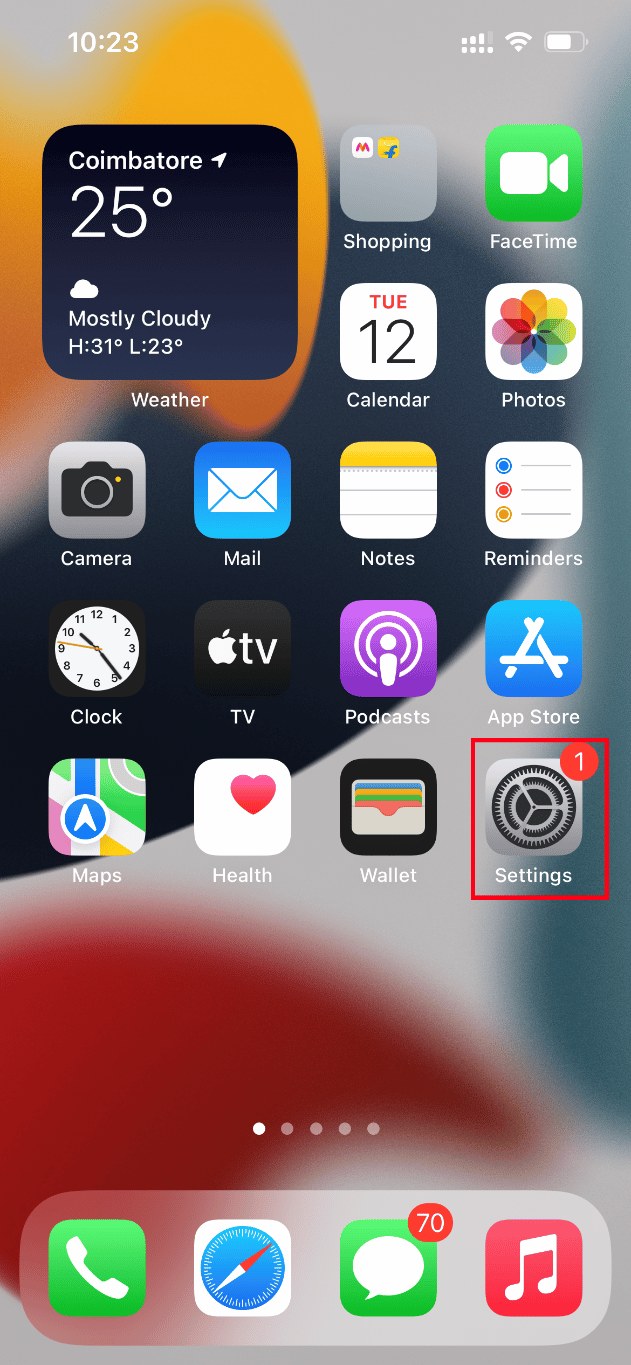
2. Scrollen Sie nach unten und tippen Sie auf die Option Allgemein.
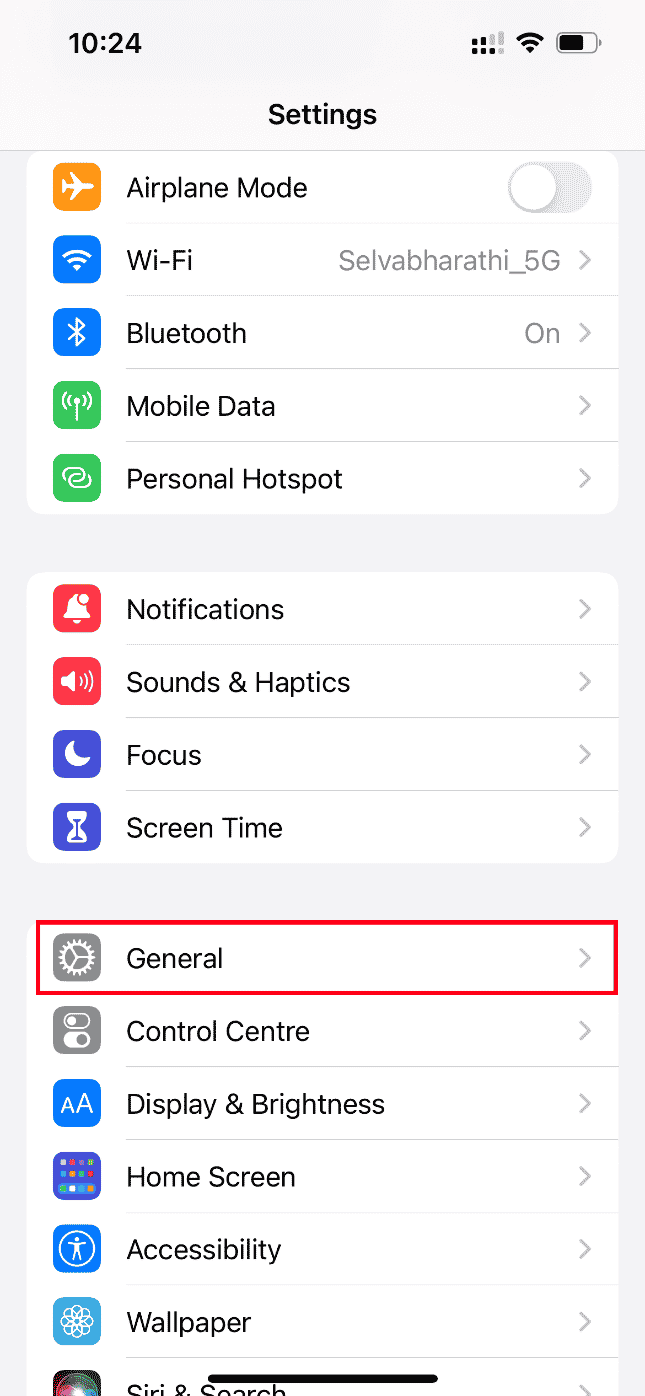
3. Tippen Sie dann unter Allgemeine Einstellungen auf iPhone übertragen oder zurücksetzen.
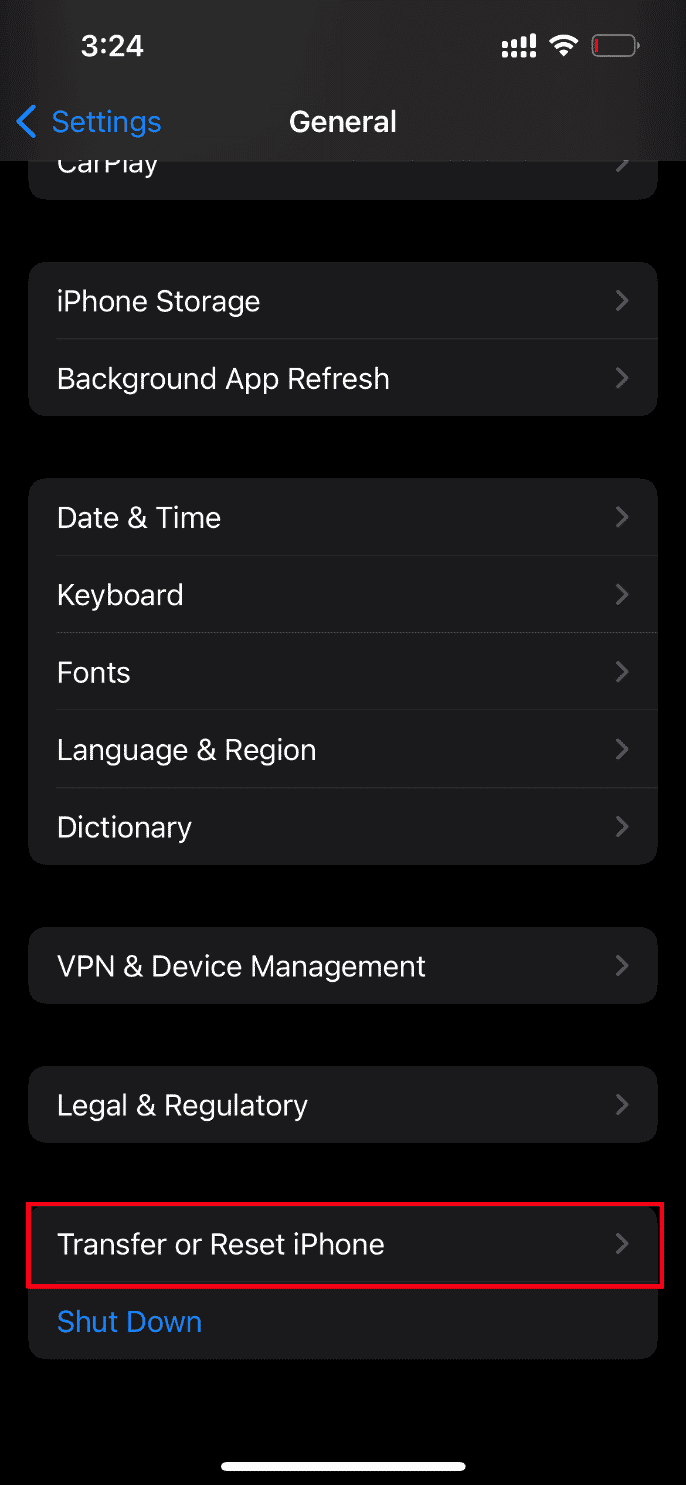
4. Tippen Sie nun auf die Schaltfläche Zurücksetzen.
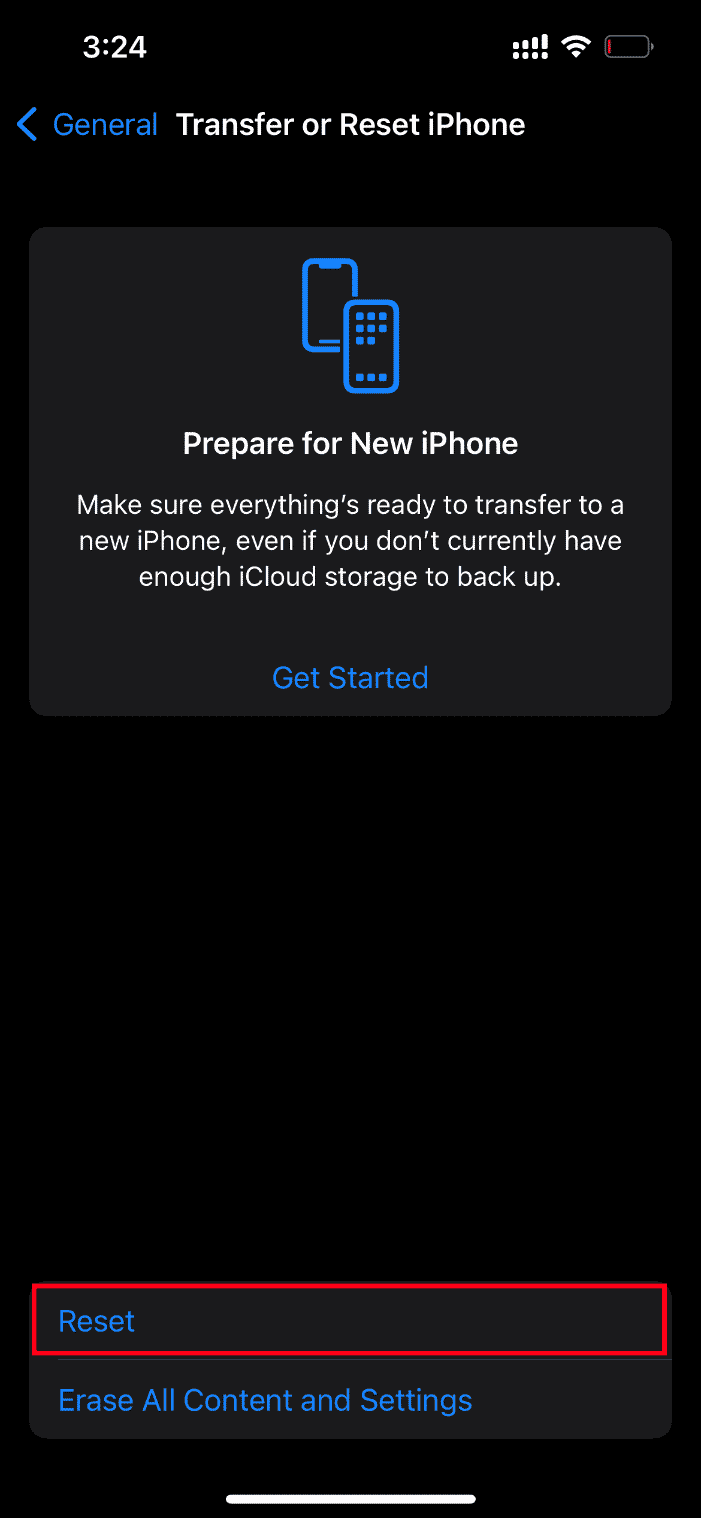
5. Wählen Sie hier in der Kontextmenü-Eingabeaufforderung Alle Einstellungen zurücksetzen.
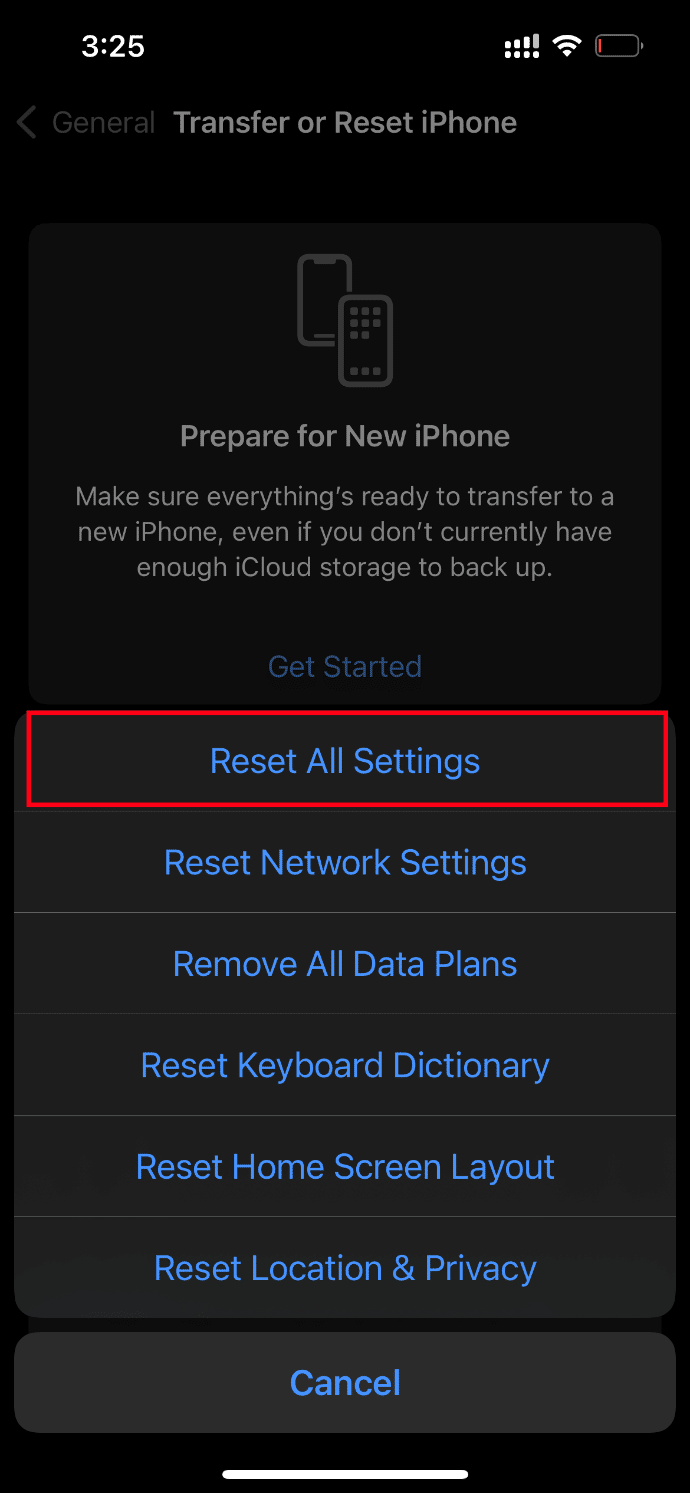
6. Geben Sie zuletzt Ihren iPhone-Passcode ein.
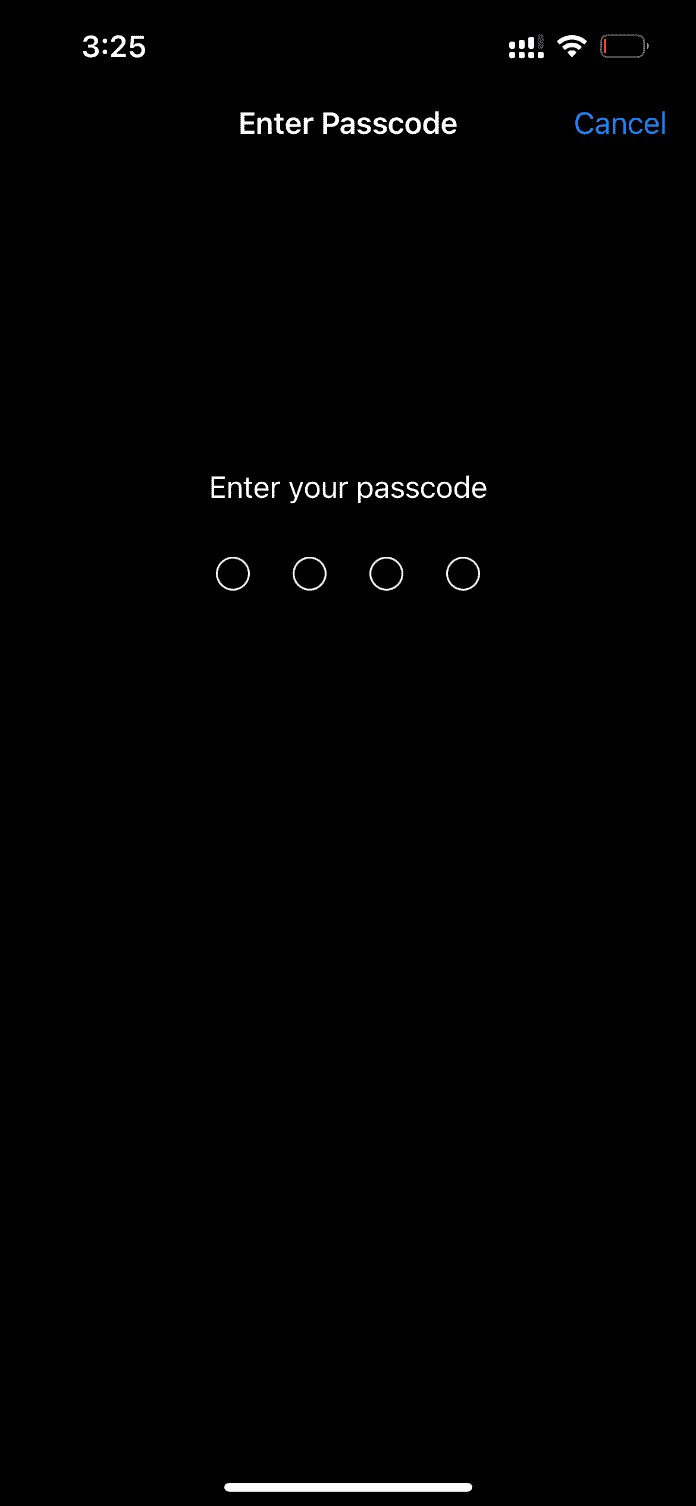
Wenn der Reset-Vorgang abgeschlossen ist, wird Ihr iPhone automatisch neu gestartet. Sobald dies erledigt ist, rufen Sie eine Sicherungskopie von iCloud auf Ihr zurückgesetztes Telefon ab. Versuchen Sie, das Video zu starten und sehen Sie, ob Sie es in seiner besten Qualität ansehen können.
Methode 14: Wenden Sie sich an den Apple Support
Immer noch kein Glück? Dann ist die letzte Wahl, die Sie zur Hand haben, sich an den Apple-Support zu wenden, um das Problem zu beheben, dass das Video nicht geladen werden konnte, weil ein Fehler auf dem iPhone aufgetreten ist. Mit Apple können Sie auch über den Kundensupport anrufen und chatten. Sie können den Kundensupport ganz einfach kontaktieren, indem Sie die Apple Support-App aus dem App Store herunterladen.
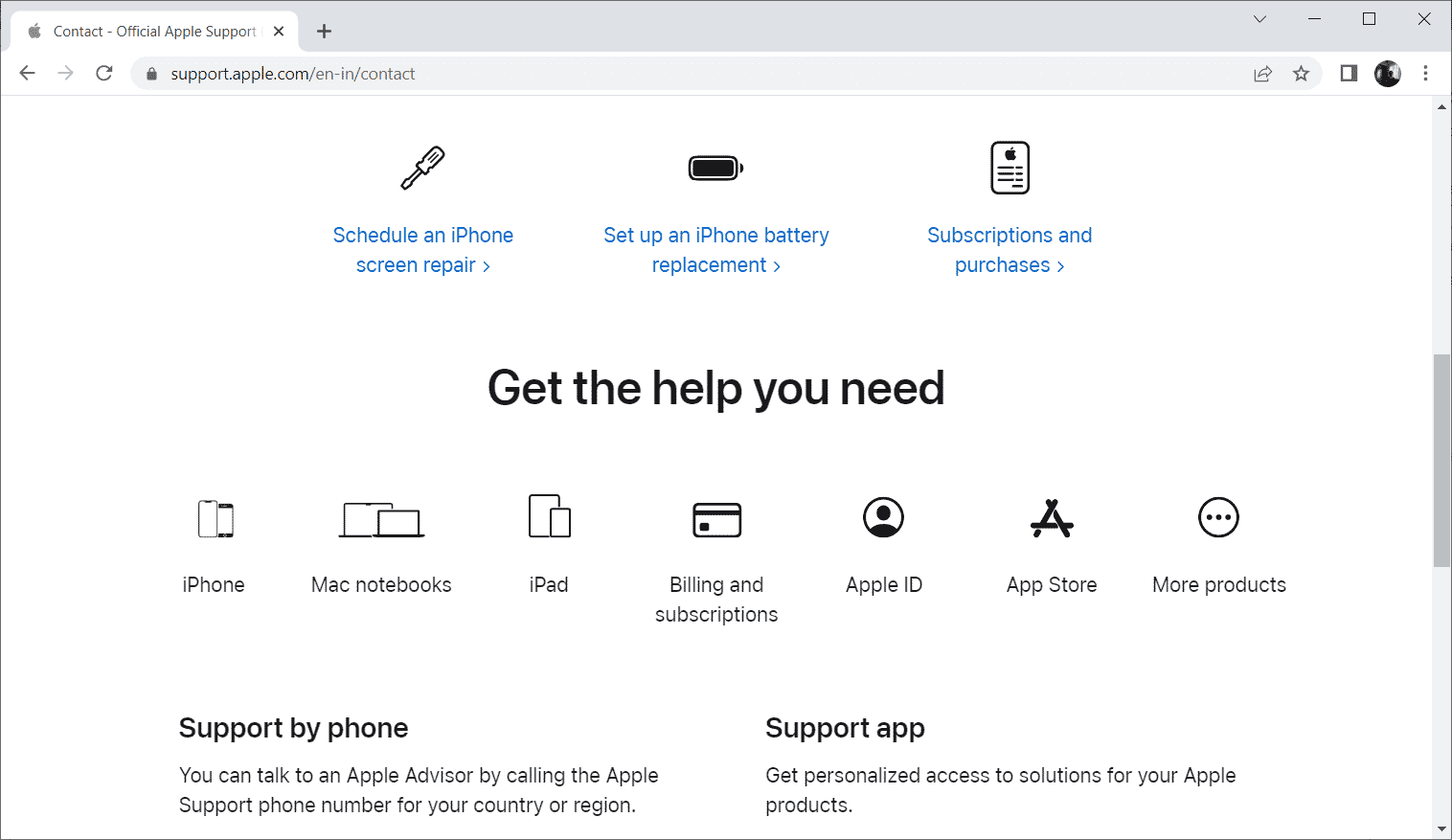
***
Hoffentlich haben Sie jetzt die Lösung für einen Fehler gefunden, der beim Laden einer höherwertigen Version dieses Video-iPhone-Problems aufgetreten ist. Bitte zögern Sie nicht, Fragen oder Vorschläge über den unten angegebenen Kommentarbereich zu besprechen.