Systemunterbrechungen sind keine schlechte Sache, wie es der Name vermuten lässt. Es ist ein offizieller Teil des Betriebssystems, der als Brücke zwischen Hardware und Software fungiert, um alle von der Hardware verwendeten Ressourcen anzuzeigen. System-Interrupts werden normalerweise verwendet, um die CPU-Auslastung Ihres Computers zu testen oder zu überprüfen. Die Notwendigkeit, Systemunterbrechungen 100 CPU Windows 10 zu beheben, ergibt sich aus der hohen Auslastung der CPU aufgrund einer Reihe von Prozessen, die auf dem Computer ausgeführt werden. Dieser Artikel wird Ihnen immens helfen, die Gründe dafür zu kennen, warum Windows 10 meine CPU-Auslastung so hoch ist und wie Sie dies senken und beheben können.
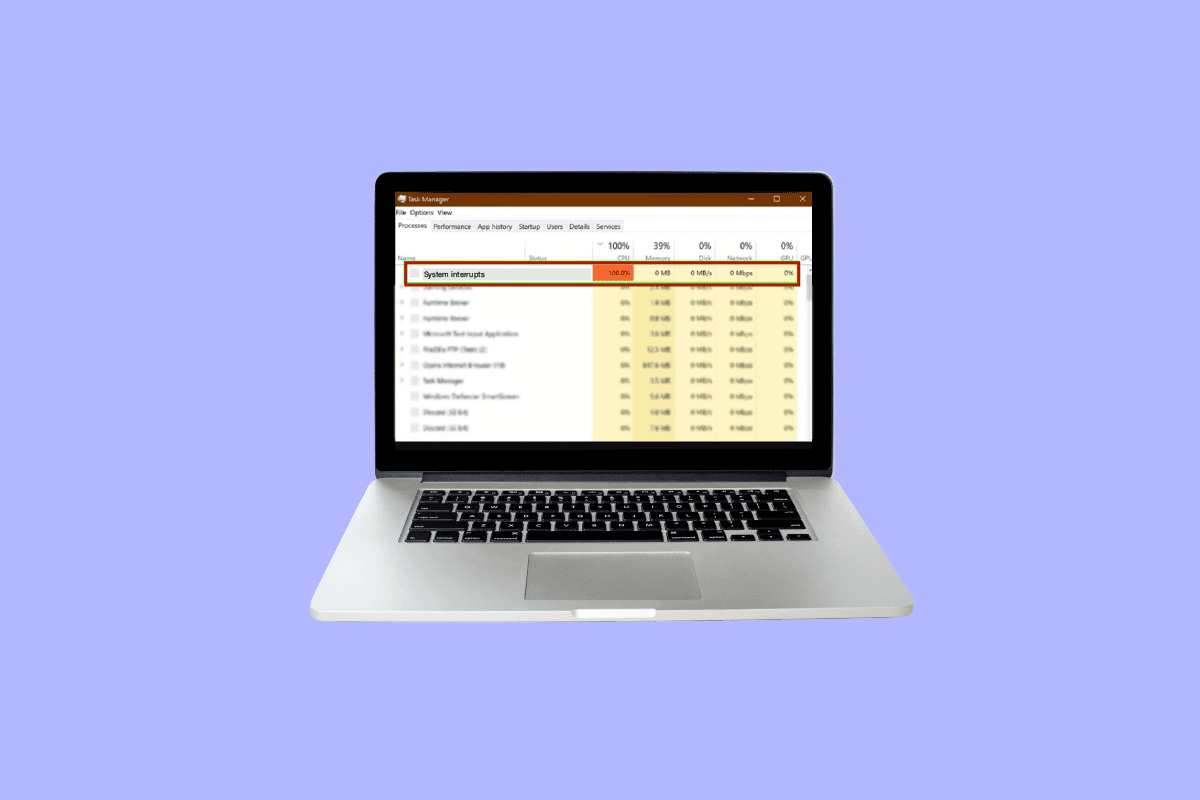
Inhaltsverzeichnis
So beheben Sie Systemunterbrechungen 100 CPU in Windows 10
100 % Auslastung der CPU-Auslastung muss behoben werden, um zukünftige Schäden an der Funktionalität Ihres Computers zu vermeiden. Es lenkt die Aufmerksamkeit auf die Probleme, die Sie vielleicht eine Weile ignoriert haben, die aber behoben werden müssen.
Warum ist meine CPU-Auslastung unter Windows 10 so hoch?
Eine hohe CPU-Auslastung kann verschiedene Ursachen haben, die sowohl mit externen als auch mit internen Problemen zusammenhängen können. Im Folgenden können die offensichtlichsten erklärenden Gründe für Warum ist meine CPU-Auslastung unter Windows 10 so hoch sein:
-
Mehrere Hintergrund-Apps und -Prozesse: Jeder Computer arbeitet mit Hilfe einiger Prozesse, die im Hintergrund arbeiten. Diese Prozesse nehmen mit der Zeit zu, wenn neue Anwendungen auf Ihren Computer heruntergeladen werden. Diese Anwendungen werden standardmäßig automatisch gestartet, was bedeutet, dass sie ausgeführt werden, sobald Sie den Computer einschalten. Dies führt zu einer hohen CPU-Auslastung sowie zu einer hohen Batterie- und anderen Ressourcen, die eine Unterbrechung von außen erfordern.
-
Antivirus: Die Verwendung von Antivirus ist weithin mit vielen potenziellen Problemen verbunden, die die Funktionalität Ihres Computers beeinträchtigen. Das Scannen einer Festplatte erfordert viel CPU-Auslastung, was dazu führt, dass Ihr Betriebssystem überlastet wird. Anstatt Ihren PC zu schützen, fügt es ihm mehr Schaden zu.
Um Systemunterbrechungen zu beheben, befolgt Windows 10 die folgenden Methoden, die gemäß den Anforderungen des Windows 10-Betriebssystems aufgeführt sind, um die CPU-Auslastung so weit zu senken, dass sie die Leistung Ihres Computers nicht beeinträchtigt und verzögert.
Methode 1: Computer neu starten
Eine bewährte Methode zur Behebung von Systemunterbrechungen bei hoher CPU-Auslastung von Windows 10, die Wunder bewirken kann, um die meisten Ihrer Probleme zu lösen. Da das Starten von Windows ein komplizierter Vorgang ist, ist ein Neustart des Computers eine praktikable Option, wenn Sie Systemunterbrechungen 100 CPU Windows 10 beheben möchten.
1. Klicken Sie auf das Windows-Symbol.
2. Klicken Sie nun auf Power
3. Klicken Sie auf Neustart
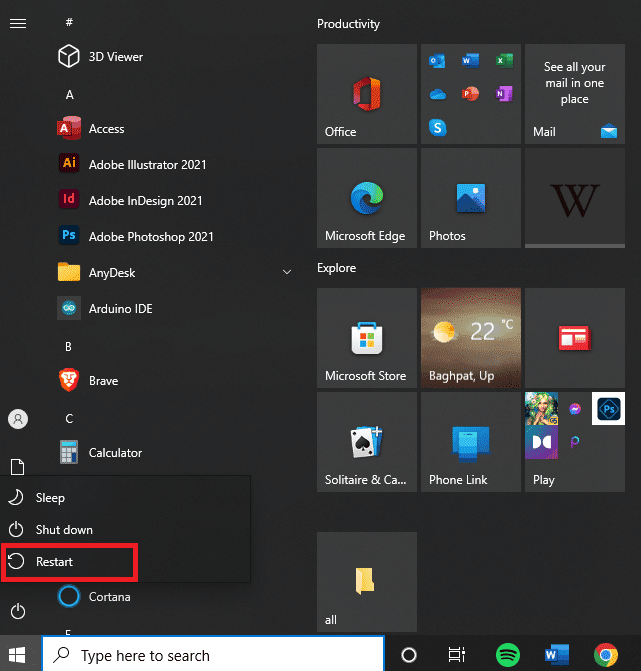
Methode 2: Aktualisieren Sie Gerätetreiber
Oft kommt es vor, dass Treiber veraltet sind, um mit den aktuellen Updates auf Ihrem Windows zu arbeiten. In diesem Fall müssen sie aktualisiert werden, damit sie sich richtig mit dem Betriebssystem koordinieren können, um mit den anderen Peripheriegeräten oder internen Geräten zu interagieren, die einem Computer helfen, reibungslos zu laufen, und um 100 CPU-Speicher und Festplattennutzung in Windows 10 zu beheben. Bitte lesen Sie How to Aktualisieren Sie die Gerätetreiber unter Windows 10 für den weiteren Vorgang.
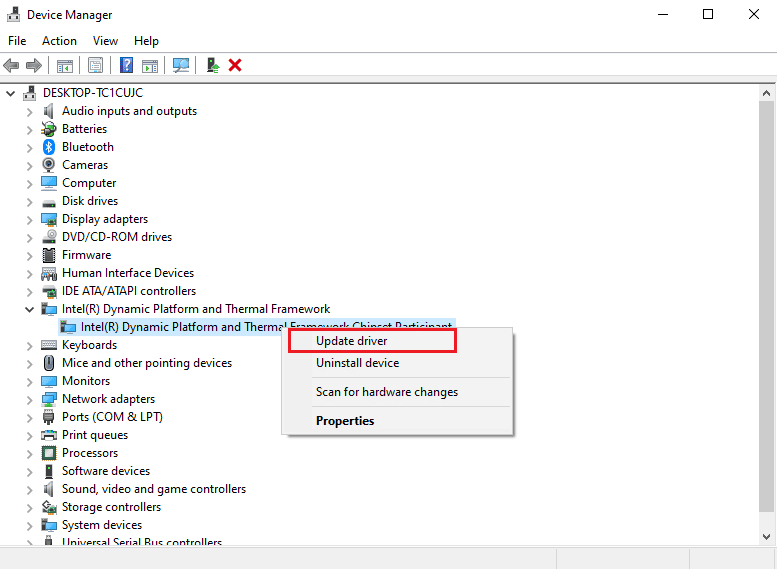
Methode 3: USB-Root-Hubs deaktivieren
Ein USB-Root-Hub verwaltet die Stromversorgung einzelner externer Geräte über die USB-Ports eines Computers. Dies erfolgt durch Nachverfolgen des Ein- und Aussteckens verschiedener USB-Geräte.
Hinweis: Stellen Sie sicher, dass Sie den für Ihre Tastatur und Maus vorgesehenen USB-Root-Hub nicht deaktivieren. Dazu können Sie auf Eigenschaften klicken. Öffnen Sie dann den Power-Dialog, um die angeschlossenen Geräte zu überprüfen.
1. Drücken Sie die Windows-Taste + X-Taste, um auf das Power-Menü zuzugreifen. Klicken Sie dann auf die Option Geräte-Manager, um sie zu öffnen.
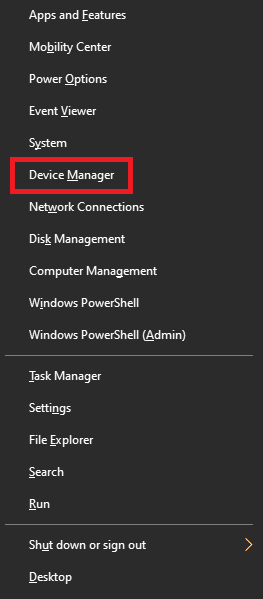
2. Suchen und erweitern Sie Universal Serial Bus Controller.
3. Klicken Sie mit der rechten Maustaste auf jeden USB-Root-Hub und lassen Sie den USB-Hub für Ihre Tastatur und Maus übrig.
4. Klicken Sie auf Gerät deaktivieren
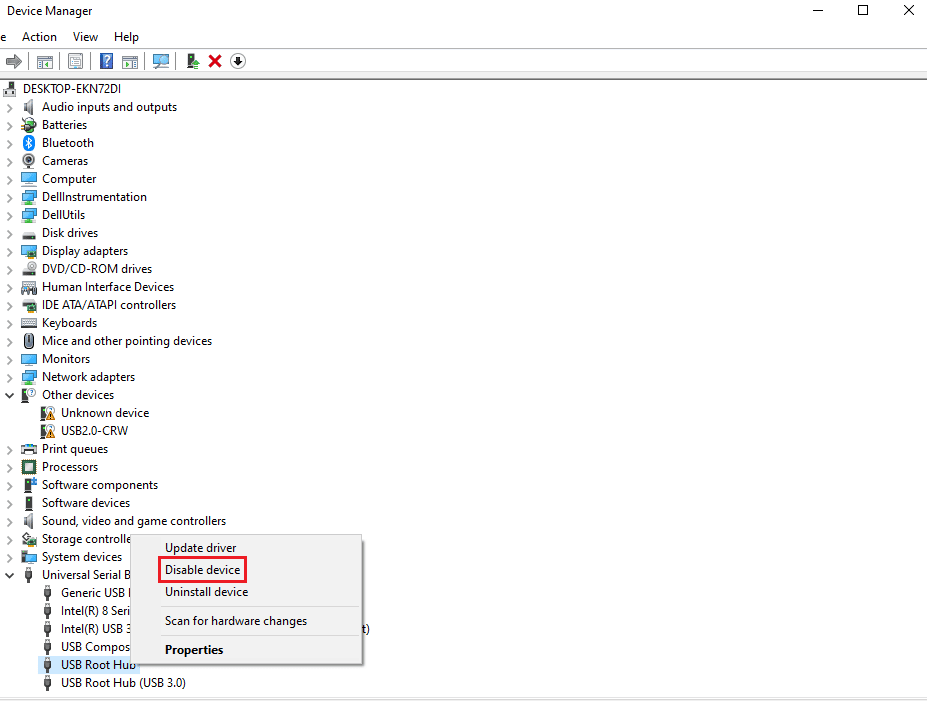
Methode 4: Schnellstart deaktivieren
Jeder Computer hat seine eigene Startzeit, die durch die Verwendung der Schnellstartfunktion verlängert werden kann, die die Startzeit auf ein Minimum reduziert. Diese Geschwindigkeit kann manchmal Probleme mit der Hardware verursachen und belastet die CPU zusätzlich, wodurch Sie gezwungen werden, Systemunterbrechungen 100 CPU Windows 10 zu beheben. Bitte lesen Sie So deaktivieren Sie Antivirus vorübergehend unter Windows 10, um den gesamten Prozess sowie ein wenig zu kennen Hintergrund zu Fast Startup.
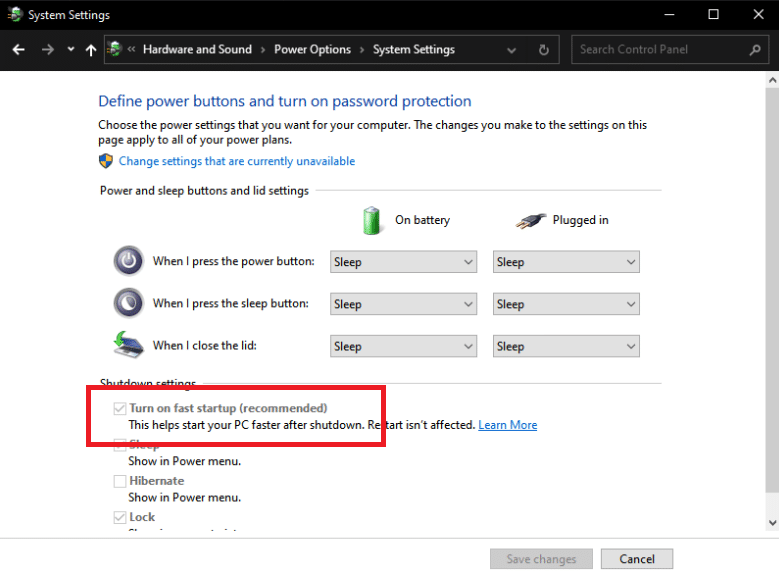
Methode 5: Magic Packet deaktivieren
Ein Magic Packet ist ein Weckbefehl, normalerweise von einem entfernten Gerät, höchstwahrscheinlich von einem lokalen Netzwerk, weshalb es auch als Wake ON LAN bezeichnet wird. Es bringt einen Computer aus einem stromsparenden Schlafmodus in den Aufwachzustand. Es kann Wunder bewirken, wie ich Systemunterbrechungen bei 100% CPU behebe.
1. Befolgen Sie Schritt 1 von Methode 3
2. Suchen und klicken Sie auf Netzwerkadapter. Klicken Sie mit der rechten Maustaste auf den jeweiligen Netzwerkadapter und klicken Sie auf Eigenschaften.
3. Klicken Sie auf das Feld Erweitert.
4. Scrollen Sie im Eigenschaftendialogfeld nach unten, um Wake on Magic Packet und Wake on Pattern Match zu finden.
5. Wählen Sie im Dialog Wert die Option Deaktiviert und klicken Sie auf OK.
Methode 6: Hardwaregeräte deaktivieren/entfernen
Es ist möglich, dass ein bestimmtes Hardwaregerät die optimale Leistung des Systems unterbricht. Diese Situation erfordert eine Lösung, um 100 CPU-Speicher und Festplattennutzung Windows 10 zu beheben, indem Hardwaregeräte einzeln deaktiviert oder entfernt werden, um die CPU-Leistung einzeln zu testen.
Hinweis: Wenn Sie sich nicht sicher sind, welche Hardware für die Funktion Ihres Computers entscheidend ist und welche nicht, wenden Sie bitte eine andere Methode an. Sie können jedoch trotzdem versuchen, das Gerät zu entfernen, da es die Funktion des Computers möglicherweise nicht kritisch beeinträchtigt.
1. Um ein Hardwaregerät zu deaktivieren, öffnen Sie den Geräte-Manager mit Schritt 1 in Methode 3.
2. Hier finden Sie alle Hardwaregeräte, die für das normale Funktionieren eines Computers nicht kritisch sind, wie z. B. DVD-/CD-ROM-Laufwerke.
3. Klicken Sie mit der rechten Maustaste auf das Gerät, das Sie als nicht kritisch erachten, und klicken Sie auf Gerät deaktivieren
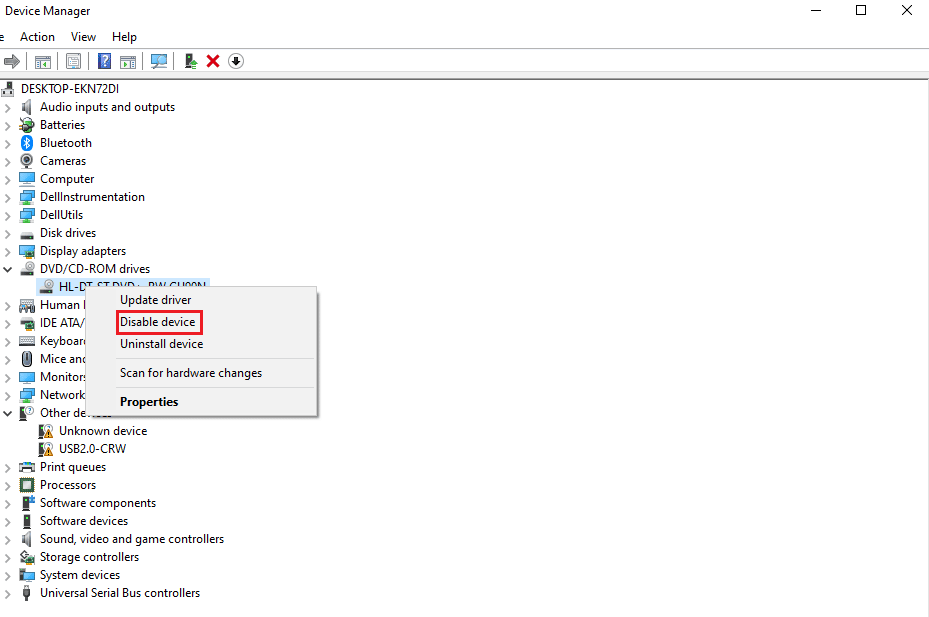
4. Überprüfen Sie die CPU-Auslastung im Task-Manager, um festzustellen, ob sie gesunken ist. Wenn dies nicht der Fall ist, versuchen Sie, ein anderes Gerät zu deaktivieren.
Befolgen Sie diese Schritte, um Geräte zu entfernen und gleichzeitig die Nutzung zu überprüfen:
1. Entfernen Sie ein Gerät nach dem anderen, warten Sie ein paar Minuten und prüfen Sie, ob die CPU-Auslastung gesunken ist. Wenn nicht, versuchen Sie, ein anderes Gerät zu entfernen, bis Sie die Hardware gefunden haben, die dieses Problem verursacht.
2. Nachdem Sie die problematische Hardware gefunden haben, versuchen Sie, den Treiber zu aktualisieren. Wenn es nicht funktioniert, besuchen Sie die Support-Seite des besagten Geräts, um weitere Lösungen zu finden.
Methode 7: Stoppen Sie Apps, die im Hintergrund ausgeführt werden
Hintergrund-Apps verbrauchen viel CPU-Auslastung, die möglicherweise ohne Ihr Wissen ausgeführt wird. Diese Apps können den erwähnten Fehler verursachen, der durch Befolgen unserer Anleitung behoben werden kann. Verhindern Sie, dass Apps unter Windows 10 im Hintergrund ausgeführt werden
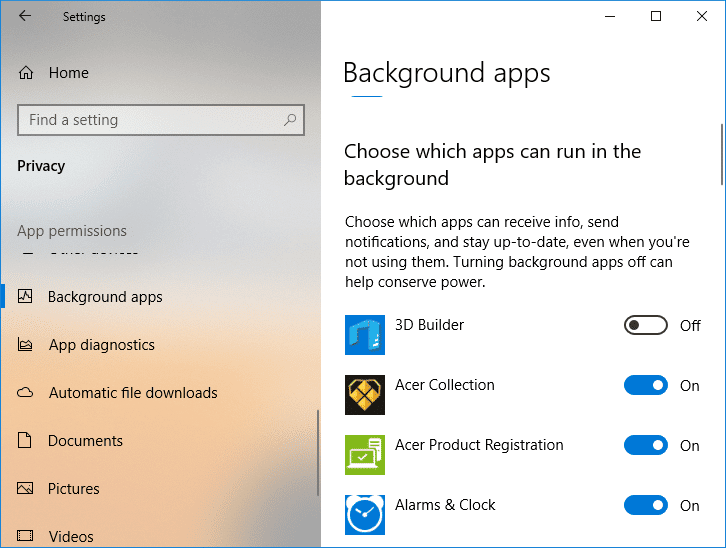
Methode 8: Antivirus deaktivieren
Wie in den oben genannten Gründen Anti-Viren wie z McAfee und Bitdefender kann manchmal das normale Funktionieren eines PCs beeinträchtigen. Das Scannen einer Festplatte erfordert viel CPU-Auslastung, was den genannten Fehler verursachen kann. So deaktivieren Sie Antivirus vorübergehend unter Windows 10
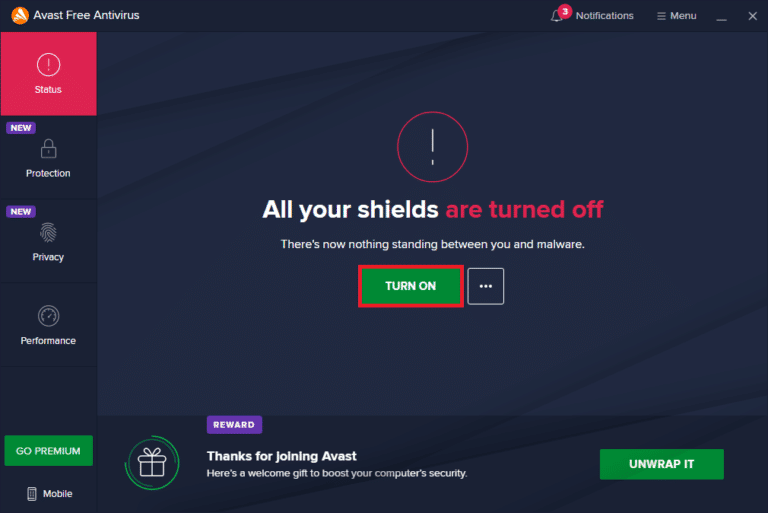
Methode 9: Aktualisieren Sie das BIOS
Das Aktualisieren Ihres BIOS ist einer der letzten Schritte zum Beheben von Systemunterbrechungen 100 CPU Windows 10, bevor Sie mit professionellen Methoden zur Fehlerbehebung fortfahren. Es steht für Basic Input and Output System und funktioniert durch die Initialisierung der meisten Geräte in einem Computer, einschließlich GPU und CPU. Es fungiert als Brücke zwischen der Hardware und ihrem Betriebssystem. Irgendwann muss es aktualisiert werden, um Leistungseinbußen zu vermeiden. Befolgen Sie die Methoden, die unter Was ist BIOS und wie Sie das BIOS nahtlos aktualisieren können, auf drei Arten erklärt werden. Wählen Sie, was für Sie am besten funktioniert.

Methode 10: Systemdateien reparieren
Ein weiteres Windows-Systemtool, das nach fehlenden und beschädigten Windows-Systemdateien sucht, ist System File Check (SFC). Richtig, es klingt wie CHKDSK. Im Gegensatz zu CHKDSK, das Ihr gesamtes Laufwerk auf Fehler analysiert, sucht SFC selektiv nach Windows-Systemdateien. Es ist jedoch wichtig, noch einmal zu überprüfen, ob alles voll funktionsfähig ist, bevor Sie den SFC-Befehl ausführen. Hier ist unsere Anleitung zum Reparieren von Systemdateien unter Windows 10.
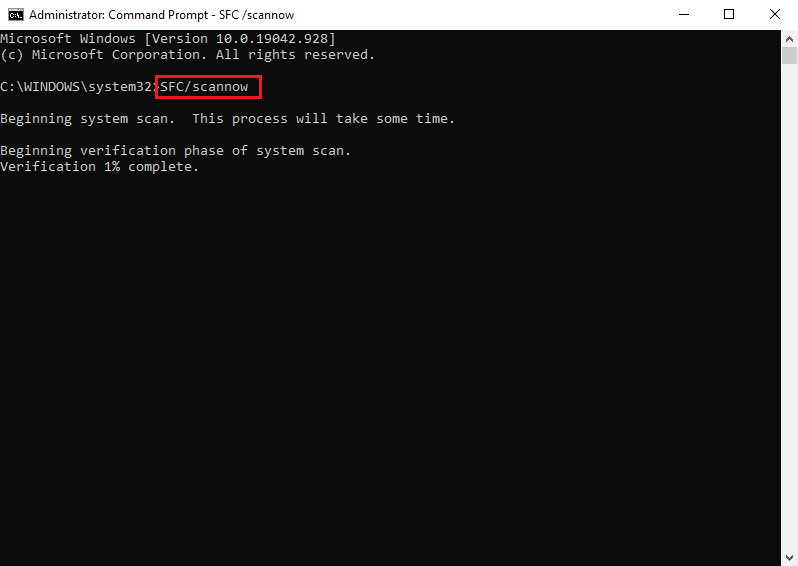
Häufig gestellte Fragen (FAQs)
Q1. Was sind Systemunterbrechungen?
Ans. System-Interrupts werden verwendet, um die Systemressourcen anzuzeigen, die von allen Hardware-Interrupts verbraucht werden, die auf Ihrem Computer auftreten. Es steuert den Informationsfluss zwischen Ihrem Computersystem und der Hardware. Im Task-Manager wird es als Prozess angezeigt.
Q2. Wie kann die CPU-Auslastung gesenkt werden?
Ans. Um Ihre CPU-Auslastung zu senken, sollten Sie sicherstellen, dass keine Hintergrund-Apps ausgeführt werden, die die optimale Leistung der CPU beeinträchtigen könnten. Dies kann auch an Viren und Antivirenprogrammen liegen, die die CPU-Auslastung erhöhen, indem sie die Festplatten regelmäßig scannen.
***
Wir hoffen, dass der obige Artikel zur Behebung von Systemunterbrechungen 100 CPU Windows 10 hilfreich war und Sie das Problem beheben konnten. Teilen Sie uns mit, welche der oben genannten Methoden bei der Lösung dieses CPU-Auslastungsproblems für Sie funktioniert hat. Vergessen Sie auch nicht, zu kommentieren, wenn Sie Fragen und/oder Vorschläge haben.
