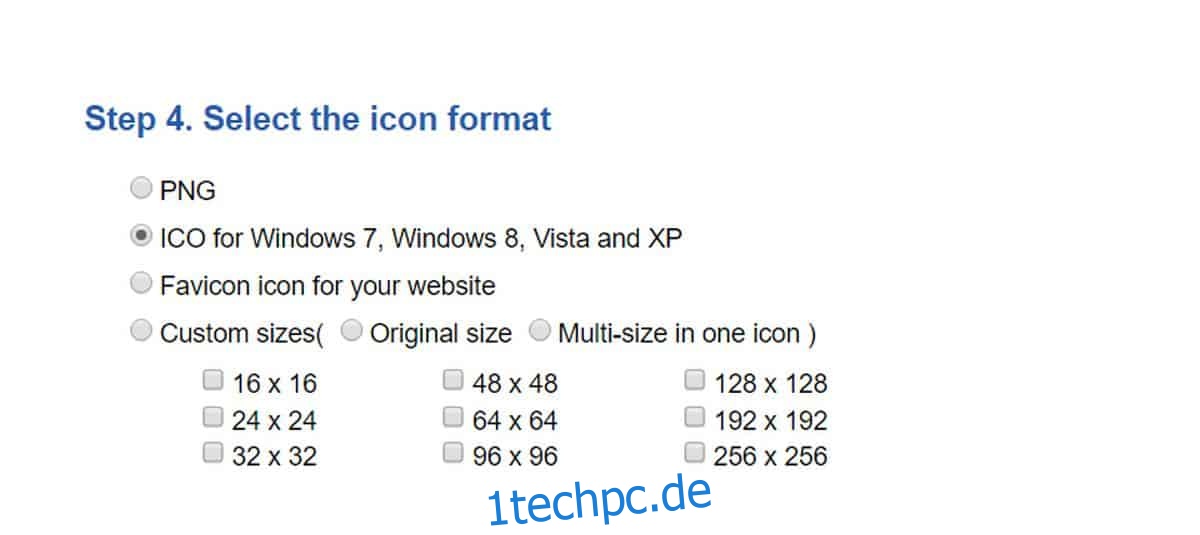Windows 10 verwendet das standardmäßige gelbe Ordnersymbol für alle Ordner, die Sie erstellen. Ihre Bibliotheken haben leicht unterschiedliche Symbole, aber für alle anderen Ordner wird dasselbe Symbol verwendet. Wenn Sie möchten, können Sie die Farben der Ordnersymbole mit einer App namens FolderPainter ändern. Wenn das Ändern der Farbe des Ordnersymbols nicht ausreicht, können Sie unter Windows 10 ein benutzerdefiniertes Ordnersymbol festlegen, solange Sie das Symbol dafür selbst finden.
Benutzerdefiniertes Ordnersymbol
Als erstes müssen Sie ein Ordnersymbol finden. Sie können Symbole normalerweise kostenlos online herunterladen, aber wenn Sie ein schönes PNG-Bild haben, das als Symbol funktioniert, können Sie es auch in eine ICO-Datei konvertieren. Wenn Sie eine Datei von PNG in ICO konvertieren, empfehlen wir die Verwendung eines kostenlosen Online-Webdienstes namens ICO-Konvertierung. Laden Sie einfach das PNG-Bild hoch und konvertieren Sie es in eine ICO-Datei für Windows 10.
![]()
Sobald Sie die ICO-Datei haben, können Sie das Ordnersymbol für jeden gewünschten Ordner ändern. Navigieren Sie zu dem Ordner, für den Sie das Symbol ändern möchten, und klicken Sie mit der rechten Maustaste darauf. Wählen Sie im Kontextmenü Eigenschaften aus. Wechseln Sie im Eigenschaftenfenster zur Registerkarte Anpassen und klicken Sie unten auf die Schaltfläche Symbol ändern. Klicken Sie im sich öffnenden Fenster auf die Schaltfläche Durchsuchen und wählen Sie die ICO-Datei aus, die Sie verwenden möchten. Klicken Sie auf Ok und Übernehmen.
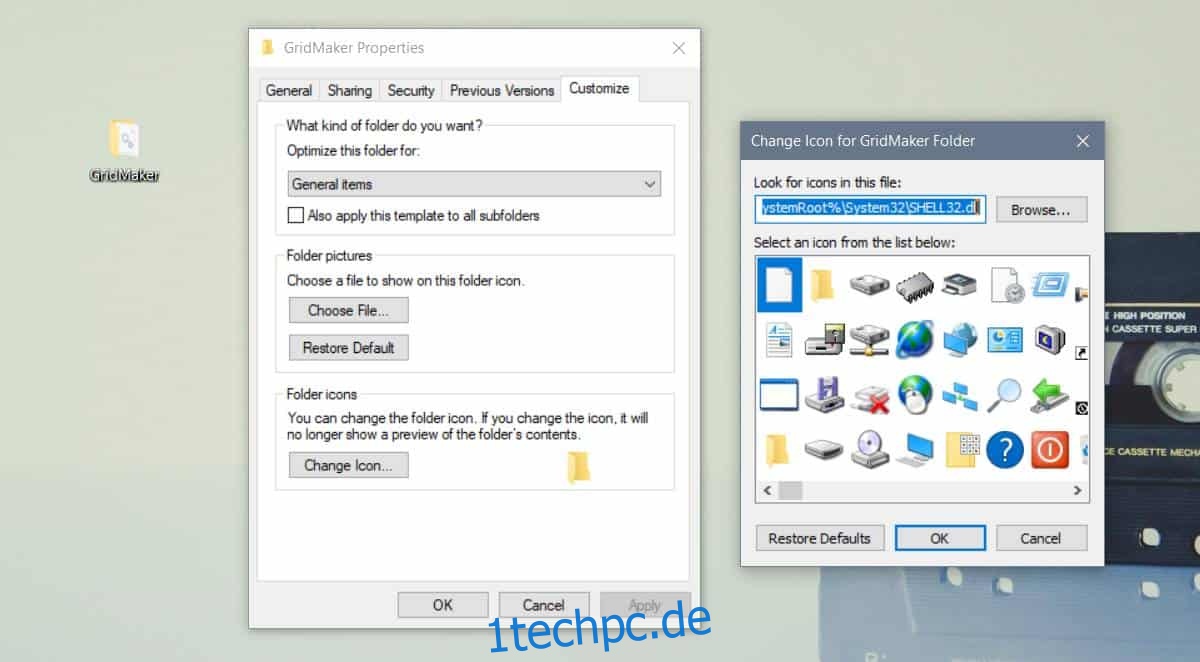
Kehren Sie zu Ihrem Desktop zurück, klicken Sie mit der rechten Maustaste auf einen leeren Bereich und wählen Sie im Kontextmenü Aktualisieren. Wiederholen Sie dies für alle geöffneten Datei-Explorer-Fenster. Der Ordner wird nun mit seinem neuen, benutzerdefinierten Symbol angezeigt.
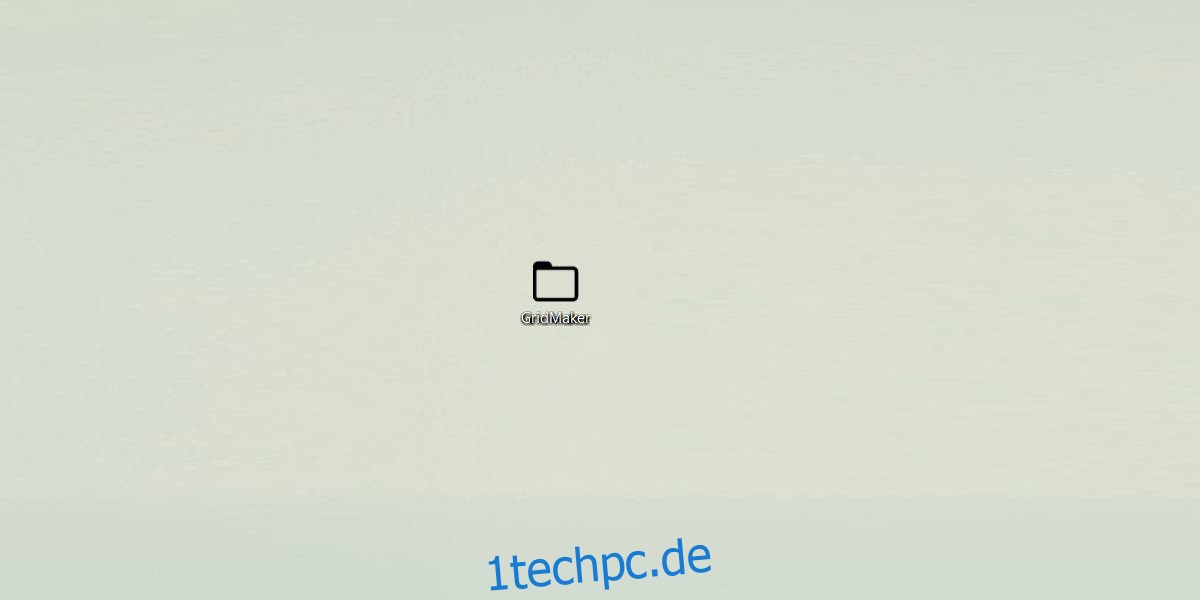
Das Zurücksetzen ist ziemlich einfach. Rufen Sie das Fenster Symbol ändern auf die gleiche Weise wie zuvor auf und wählen Sie das Standardordnersymbol aus den in der Liste angezeigten aus oder klicken Sie einfach auf die Schaltfläche Standard wiederherstellen.
Diese Änderung wird pro Ordner angewendet. Dies bedeutet, dass alle anderen Ordner auf Ihrem System weiterhin das unter Windows 10 festgelegte Standardsymbol verwenden. Es gibt Apps, die das Standardordnersymbol für mehrere Ordner gleichzeitig ändern können, und es gibt auch Apps, die das Standardsymbol für alle ändern können Da dies jedoch Windows 10 ist, sollten Sie es vermeiden, die Symbolvorgaben zu manipulieren. Windows 10 hat eine schlechte Geschichte bei der Handhabung von UI-Anpassungen. Wenn Sie eine App zum Anpassen Ihres Windows 10-Desktops verwenden, ist es eine gute Idee, sie zu deaktivieren oder zu deinstallieren, bevor Sie ein größeres Funktionsupdate für Windows 10 installieren.