Der Datei-Explorer hat sich in Windows 11 geändert. Das Menüband ist weg und wurde durch eine viel prägnantere Reihe von Schaltflächen zum Verwalten von Dateien ersetzt. Es gibt einen Registrierungs-Hack, der das Windows 1o-Datei-Explorer-Menüband in Windows 11 aktivieren kann, aber es funktioniert möglicherweise nicht mehr, wenn Windows 11 für die breite Öffentlichkeit bereitgestellt wird.
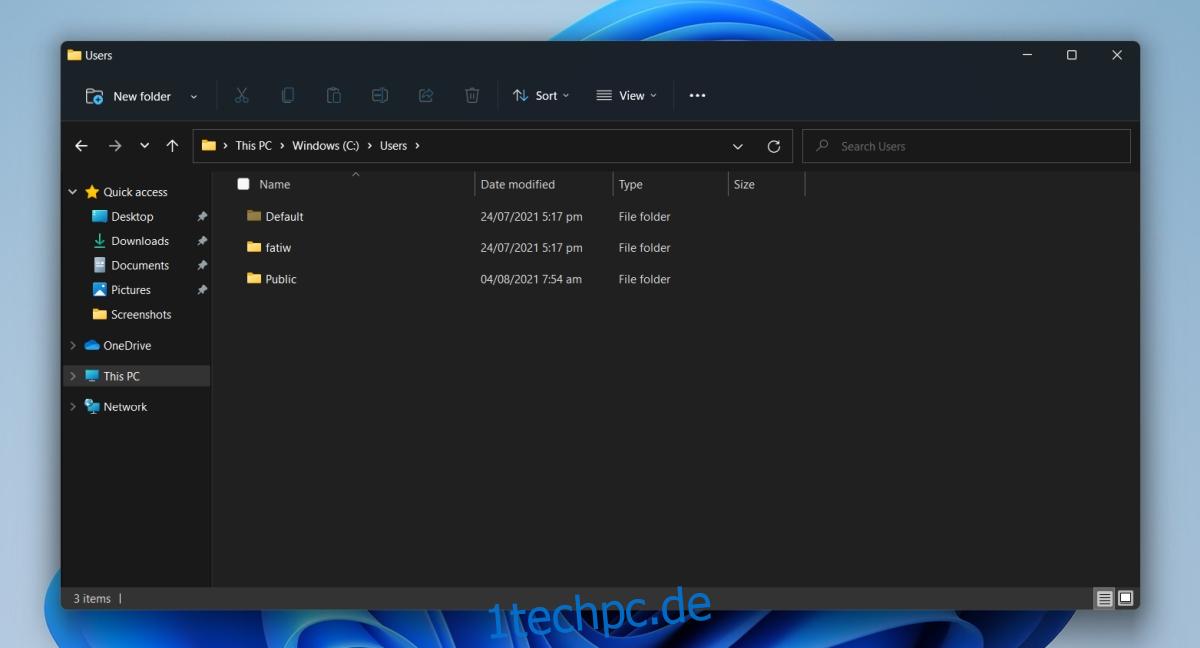
Inhaltsverzeichnis
Versteckte Dateien in Windows 11 anzeigen
Eine der Optionen im Menüband des Datei-Explorers in Windows 10 hatte ein Kontrollkästchen namens „Ausgeblendete Elemente“. Bei Aktivierung waren versteckte Dateien im Datei-Explorer sichtbar und bei Deaktivierung wurden die Dateien ausgeblendet. Diese Option ist im neuen Datei-Explorer in Windows 11 verschwunden. Stattdessen wurde die Option verschoben. So können Sie darauf zugreifen.
Versteckte Dateien in Windows 11 anzeigen – Datei-Explorer
Öffnen Sie den Datei-Explorer.
Klicken Sie im Menüband auf die Schaltfläche Ansicht.
Wählen Sie Optionen anzeigen und klicken Sie auf Ausgeblendete Elemente.
Ausgeblendete Elemente werden jetzt im Datei-Explorer angezeigt.
Um sie auszublenden, befolgen Sie die Schritte 1-3 und deaktivieren/deaktivieren Sie die Option.

Versteckte Dateien in Windows 11 anzeigen – Ordneroptionen
Sie können versteckte Dateien in Windows 11 auch über die Ordneroptionen anzeigen. Dies ist definitiv der längere Weg, aber es funktioniert.
Öffnen Sie den Datei-Explorer.
Klicken Sie auf die Schaltfläche Weitere Optionen (Schaltfläche mit drei Punkten).
Wählen Sie Optionen aus dem Menü, um die Ordneroptionen zu öffnen.
Wechseln Sie im Fenster Ordneroptionen zur Registerkarte Ansicht.
Suchen Sie nach versteckten Dateien und Ordnern.
Aktivieren Sie die Option „Versteckte Dateien, Ordner und Laufwerke anzeigen“.
Versteckte Dateien werden im Datei-Explorer angezeigt.

Versteckte Systemdateien
Die oben genannten Methoden ermöglichen das Anzeigen allgemeiner versteckter Dateien wie des AppData-Ordners für einen Benutzer, einige Systemdateien bleiben jedoch verborgen. Das ist kein neues Verhalten. Unter Windows 10 mussten versteckte Systemdateien angezeigt werden, indem auch eine andere Option aktiviert wurde. Um versteckte Systemdateien anzuzeigen, befolgen Sie die oben angegebene Methode 2, dh die Methode „Ordneroptionen“ und deaktivieren Sie die Option „Geschützte Betriebssystemdateien ausblenden“.
Die Systemdateien sind jedoch sichtbar, Sie können jedoch möglicherweise nicht darauf zugreifen oder sie bearbeiten, ohne zuerst den Besitz des Ordners zu übernehmen.
Abschluss
Die neue Benutzeroberfläche hat viele Beschriftungen auf Schaltflächen entfernt. Sie werden jetzt meistens Schaltflächen sehen, sogar im Kontextmenü. Sie können bestimmte Menüs erweitern, um die ältere Version zurückzubekommen, aber das war es auch schon. Es gibt einige Hacks, um die Windows 10-Benutzeroberfläche in Windows 11 wiederherzustellen, aber sie werden von Microsoft mit jeder neuen Version von Windows 11 langsam blockiert Benutzeroberfläche.

