Windows Defender ist mehr als eine Antiviren-App. Es bietet auch viele andere Schutzmaßnahmen wie Ransomware-Schutz, browserbasierten Schutz vor bösartigen Websites und On-Demand-Dateiscans.
Um all dies zu tun, werden mehrere zugrunde liegende Dienste ausgeführt. Diese Dienste werden automatisch gestartet, wenn Windows Defender aktiviert ist. Ein Benutzer muss im Allgemeinen nicht eingreifen.

Inhaltsverzeichnis
Fix Windows Defender-Dienst startet nicht
Windows Defender ist ein wesentlicher Dienst, der unter Windows 10 ausgeführt wird. Wenn Sie Windows Defender verwenden möchten, können Sie diesen Dienst nicht beenden. Wenn der Dienst nicht gestartet wird, wird Windows Defender auch nicht gestartet. Folgendes können Sie tun, wenn der Windows Defender-Dienst nicht gestartet wird.
1. Deaktivieren Sie Antiviren-Apps von Drittanbietern
Einer der Hauptgründe für Windows Defender April nicht ausgeführt oder seine Dienste April nicht starten ist, wenn auf Ihrem System eine andere Antiviren-App ausgeführt wird. Normalerweise wird Windows Defender nicht ausgeführt, wenn ein anderes Antivirenprogramm ausgeführt wird.
Deaktivieren Sie das Antivirenprogramm von Drittanbietern und starten Sie das System neu. Wenn der Dienst und Windows Defender nicht funktionieren, deinstallieren Sie das Antivirenprogramm von Drittanbietern und starten Sie das System erneut.
2. Überprüfen Sie die Starteinstellungen des Windows Defender-Dienstes
Der Windows Defender-Dienst sollte automatisch starten, wenn Sie Ihr System starten. Wenn der Dienst jedoch auf manuellen Start eingestellt ist, wird Windows Defender nicht automatisch ausgeführt.
Tippen Sie auf die Tastenkombination Win+R, um das Ausführungsfeld zu öffnen.
Geben Sie in das Ausführungsfeld services.msc ein und tippen Sie auf die Eingabetaste.
Suchen Sie nach dem Windows Defender-Firewalldienst und doppelklicken Sie darauf.
Wählen Sie in der Dropdown-Liste Starttyp die Option Automatisch aus.
Klicken Sie auf die Schaltfläche Start.
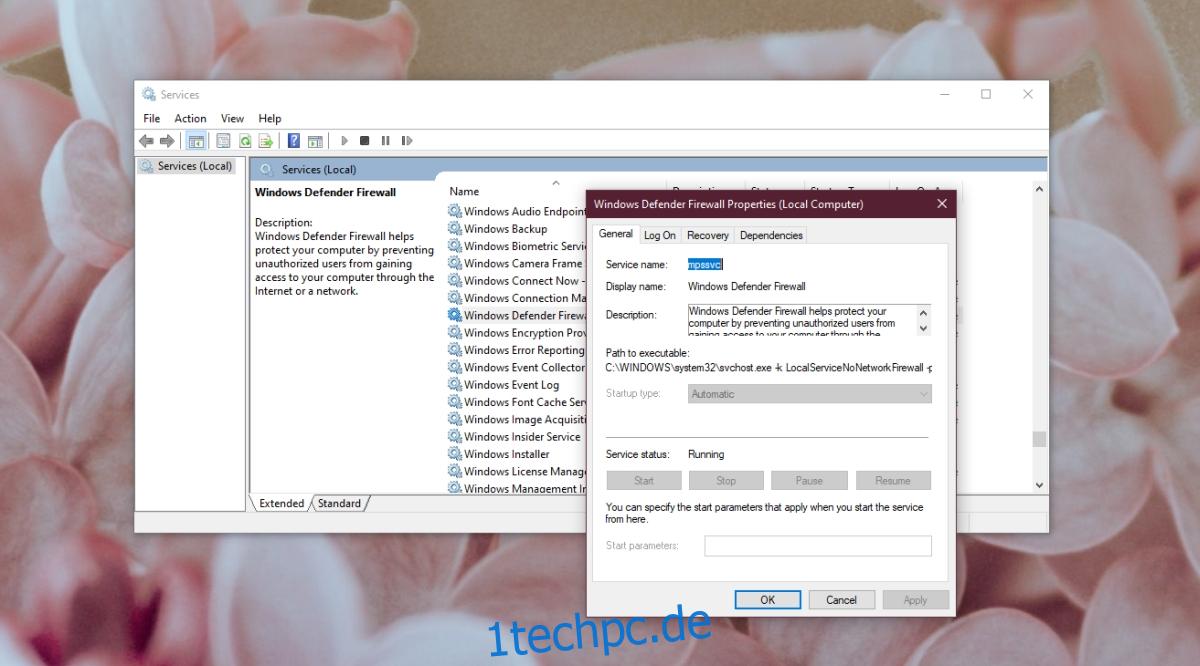
3. Registrierungseinstellungen ändern
Windows Defender kann über die Registrierung deaktiviert werden. Wenn es in der Registrierung deaktiviert wurde, wird der Windows Defender-Dienst nicht gestartet. Sie müssen es zuerst in der Registrierung aktivieren.
Tippen Sie auf die Tastenkombination Win+R, um das Ausführungsfeld zu öffnen.
Geben Sie im Feld „Ausführen“ regedit ein und tippen Sie auf die Eingabetaste.
Gehen Sie zu diesem Schlüssel: HKEY_LOCAL_MACHINESYSTEMCurrentControlSetServicesSecurityHealthService
Doppelklicken Sie auf den Startwert und setzen Sie ihn auf 2.
Starten Sie das System neu.
Aktivieren Sie Windows Defender.
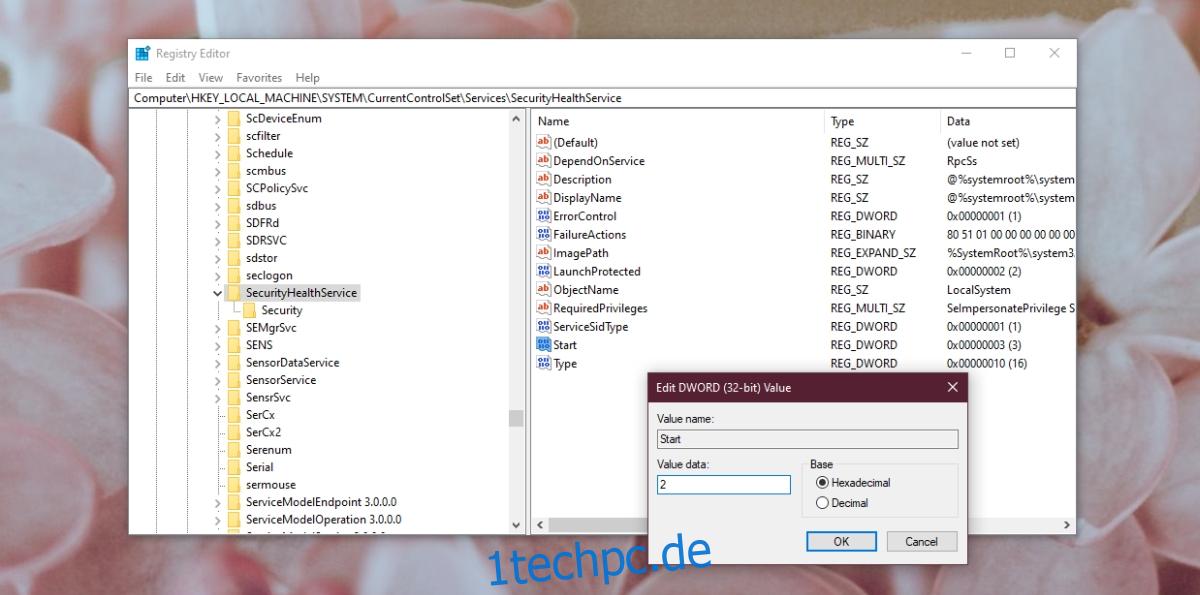
4. Überprüfen Sie die Umgebungsvariablen
Benutzer haben die Freiheit, ihre Umgebungsvariablen zu bearbeiten, Benutzer sollten jedoch keinen der standardmäßig hinzugefügten Pfade entfernen. Überprüfen Sie, ob der Pfad zur Variablen %ProgramData% richtig eingestellt ist. Wenn dies nicht der Fall ist, wird die Funktion von Windows Defender verhindert.
Öffnen Sie den Datei-Explorer.
Fügen Sie diese Explorer-Shell :::{BB06C0E4-D293-4f75-8A90-CB05B6477EEE} in die Adressleiste ein und tippen Sie auf die Eingabetaste.
Klicken Sie in der Spalte links auf Erweiterte Systemeinstellungen.
Wechseln Sie zur Registerkarte Erweitert und klicken Sie auf Umgebungsvariablen.
Wählen Sie %ProgramData% und es sollte auf C:ProgramData zeigen. Wenn dies nicht der Fall ist, bearbeiten Sie es und aktualisieren Sie den Pfad.
Klicken Sie auf OK und starten Sie das System neu.
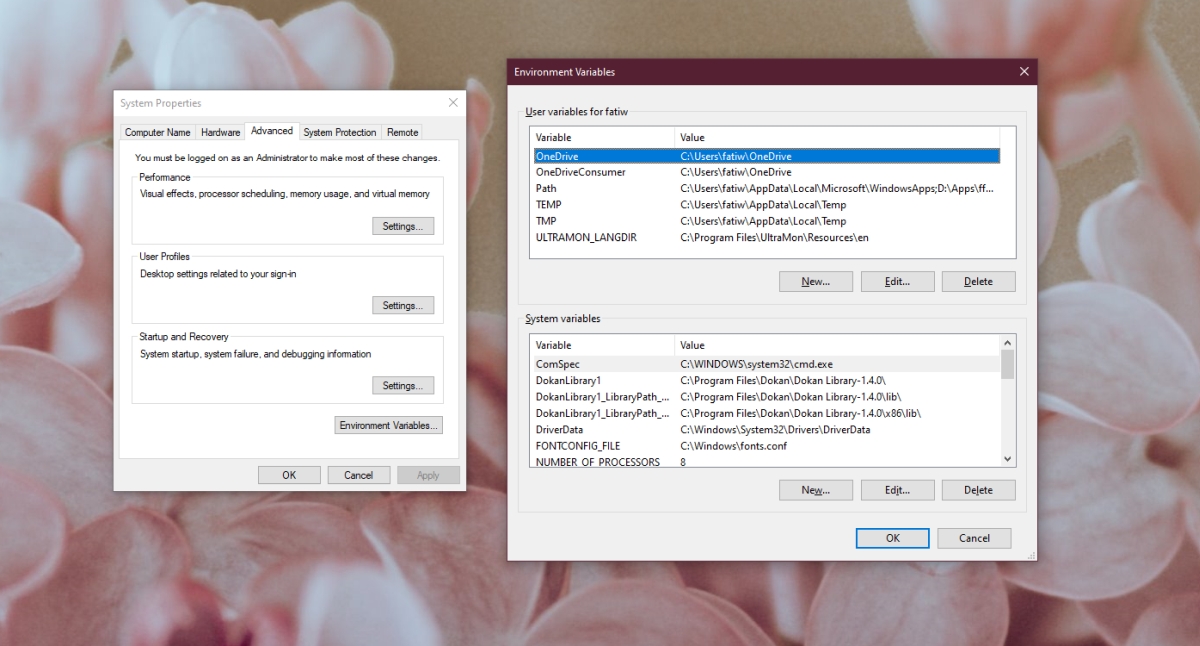
5. Berechtigung für ProgramData ändern
Der Ordner ProgramData ist ein wichtiger Systemordner. Wenn die Berechtigungen des Ordners geändert wurden, wirkt sich dies auf Windows Defender aus.
Öffnen Sie den Datei-Explorer.
Öffnen Sie das Laufwerk C oder das Windows-Laufwerk.
Klicken Sie mit der rechten Maustaste auf den Ordner ProgramData und wählen Sie Eigenschaften aus dem Kontextmenü.
Gehen Sie zur Registerkarte Sicherheit.
Klicken Sie unten auf Erweitert
Deaktivieren Sie alle übernommenen Berechtigungen.
Klicken Sie auf Übernehmen und starten Sie das System neu.
Hinweis: ProgramData ist ein versteckter Ordner. Sie müssen versteckte Elemente aktivieren, um darauf zugreifen zu können.
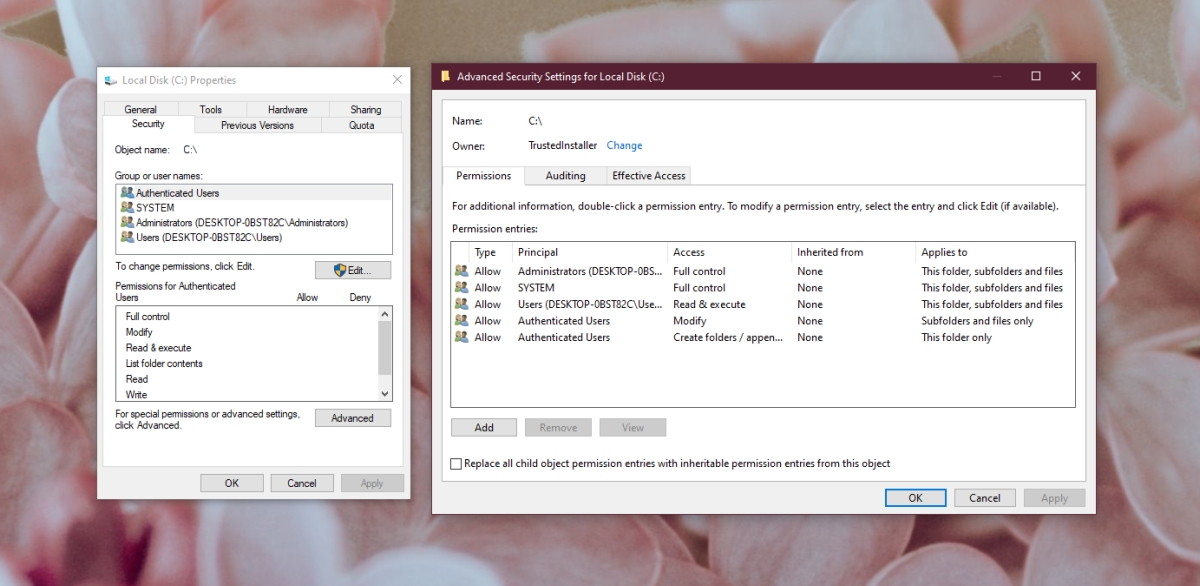
6. Führen Sie einen Systemscan durch
Wenn Dateien unter Windows 10 beschädigt wurden, wird Windows Defender nicht gestartet. Sie können das SFC-Scan-Tool verwenden, um beschädigte Dateien zu überprüfen und zu reparieren.
Öffnen Sie die Eingabeaufforderung mit Administratorrechten.
Führen Sie diesen Befehl aus: scf /scannow.
Lassen Sie den Befehl abschließen und aktivieren Sie Windows Defender.
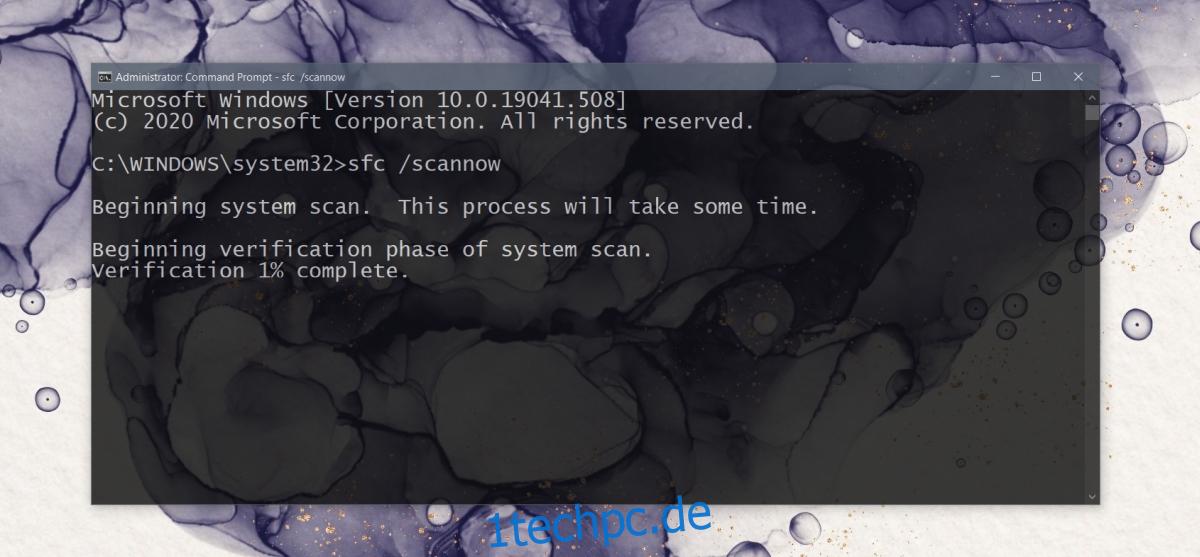
7. Installieren Sie ausstehende Updates
Windows Defender erhält regelmäßig Updates der Virendefinitionen. Wenn diese Updates nicht installiert sind, April Probleme haben, das Antivirenprogramm zum Laufen zu bringen.
Öffnen Sie die App Einstellungen mit der Tastenkombination Win+I.
Gehen Sie zu Update & Sicherheit.
Wählen Sie die Registerkarte Windows-Update.
Klicken Sie auf Nach Updates suchen.
Installieren Sie verfügbare Updates und starten Sie das System neu.
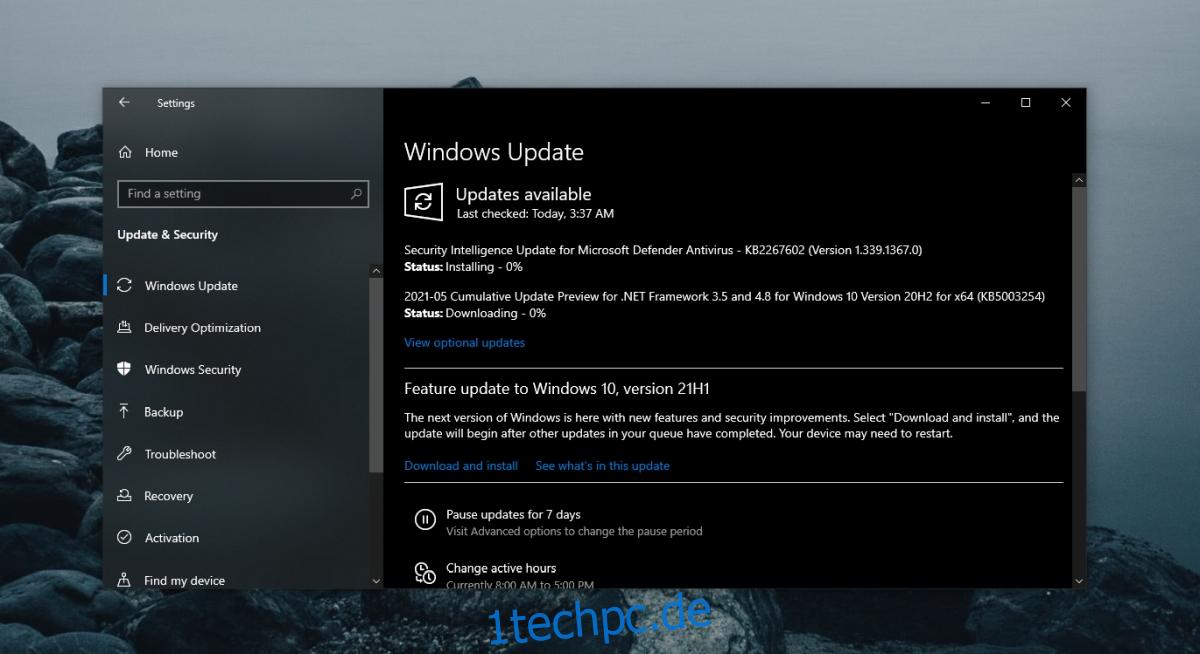
8. Erstellen Sie einen neuen Benutzer
Es ist möglich, dass die Dateien für den aktuellen Benutzer irreparabel beschädigt wurden. Die einfachste Möglichkeit, dies zu überprüfen, besteht darin, einen neuen Benutzer zu erstellen und Windows Defender zu aktivieren. Wenn es aktiviert ist, können Sie zum neuen Benutzer wechseln, ihn zum Systemadministrator machen und das alte Konto entfernen.
Öffnen Sie die App Einstellungen mit der Tastenkombination Win+I.
Gehen Sie zu Konten.
Wählen Sie Familie und andere Personen aus.
Klicken Sie auf Diesem PC eine andere Person hinzufügen.
Konfigurieren Sie ein neues, lokales Konto.
Melden Sie sich bei dem neuen Konto an und aktivieren Sie Windows Defender.
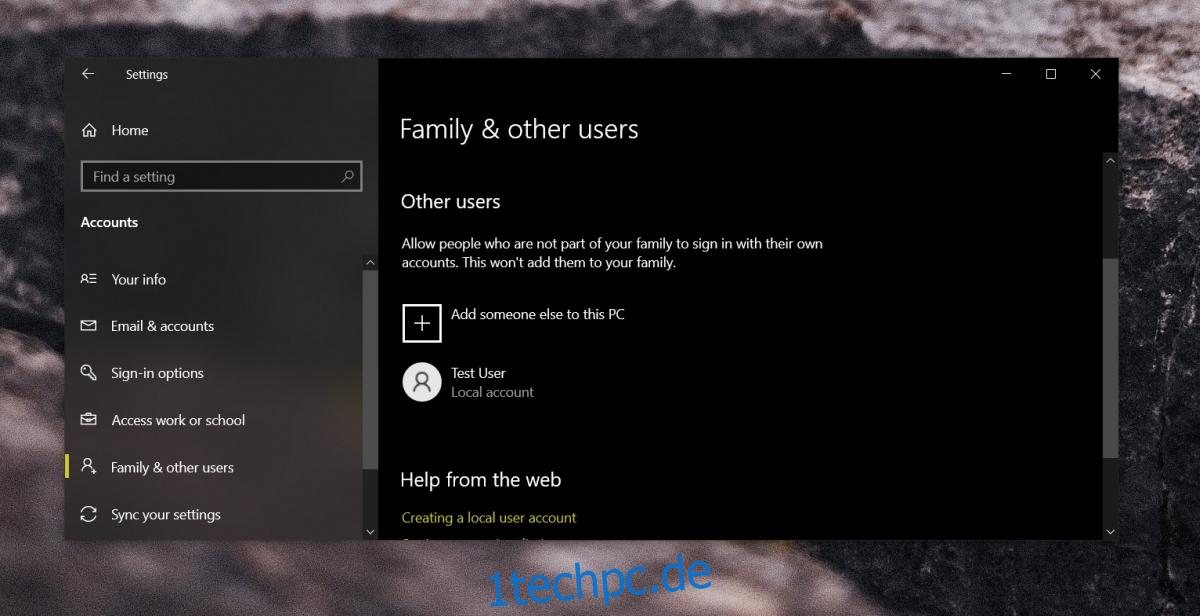
9. Zurücksetzen von Windows 10
Wenn das Erstellen eines neuen Benutzers nicht funktioniert, ist es Zeit für die Nuklearoption; Setzen Sie Windows 10 zurück. Sie behalten alle Ihre Dateien, aber die Apps werden entfernt.
Öffnen Sie die App Einstellungen mit der Tastenkombination Win+I.
Gehen Sie zu Update & Sicherheit.
Wählen Sie die Registerkarte Wiederherstellung.
Klicken Sie unter Diesen PC zurücksetzen auf Erste Schritte.
Wählen Sie die Option, mit der Sie Ihre Dateien behalten können.
Folgen Sie den Anweisungen auf dem Bildschirm und der PC wird zurückgesetzt.
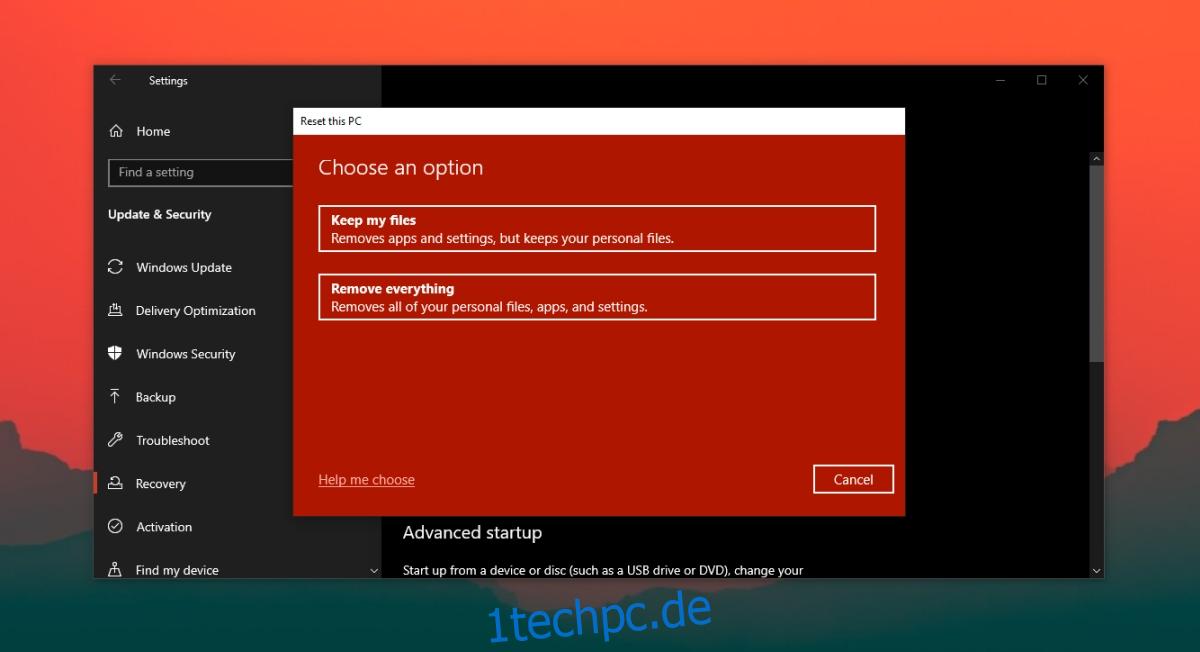
Abschluss
Ein Computer sollte nicht ohne Antivirenprogramm sein. Wenn Windows Defender nicht ausgeführt wird und Sie keine andere Antiviren-App installiert haben, besteht die Gefahr, dass Ihr System infiziert wird. Die oben genannten Fixes sollten Windows Defender zum Laufen bringen.

