Drucker sind normalerweise Plug & Play-Geräte. Vor Jahren wurde jeder Drucker mit einer eigenen Installationsdiskette mit Treibern für ein bestimmtes Modell oder eine Reihe von Druckern geliefert. Seitdem wurden generische Treiber für Drucker entwickelt, die es den meisten Geräten ermöglichen, mit den Treibern zu arbeiten, die Windows 10 installiert.

Inhaltsverzeichnis
Fix Drucker hat ein Konfigurationsproblem festgestellt
Drucker erfordern keine aufwendige Einrichtung mehr. Ein Benutzer muss sicherstellen, dass keine Hardwareprobleme mit dem Drucker vorliegen, dh Papier eingelegt ist, keine Türen geöffnet sind, kein Papierstau vorliegt usw., aber die Software wird normalerweise von Windows 10 und der zum Drucken verwendeten App eingerichtet .
Wenn Sie versuchen, etwas zu drucken und die Fehlermeldung „Drucker hat ein Konfigurationsproblem aufgetreten“ angezeigt wird, stellen Sie sicher, dass;
Es steckt kein Papier im Drucker fest
Sie haben den Drucker mindestens einmal aus- und wieder eingeschaltet
Das Kabel zum Anschluss des Druckers ist nicht beschädigt
Versuchen Sie es mit einem anderen Anschluss an Ihrem Computer, um den Drucker anzuschließen
Trennen Sie andere Peripheriegeräte und versuchen Sie dann zu drucken
Versuchen Sie, aus verschiedenen Apps zu drucken
Versuchen Sie die folgenden Korrekturen, um den Fehler zu beheben.
1. Führen Sie die Drucker-Fehlerbehebung aus
Windows 10 verfügt über eine integrierte Problembehandlung für Drucker und ist eines der ersten Tools, die Sie verwenden sollten, um Konfigurationsprobleme mit einem Drucker zu beheben.
Öffnen Sie die App Einstellungen mit der Tastenkombination Win+I.
Zu Update & Sicherheit.
Wählen Sie die Registerkarte Fehlerbehebung.
Klicken Sie auf Zusätzliche Problembehandlungen.
Führen Sie die Druckerproblembehandlung aus.
Wenden Sie alle empfohlenen Fixes an.
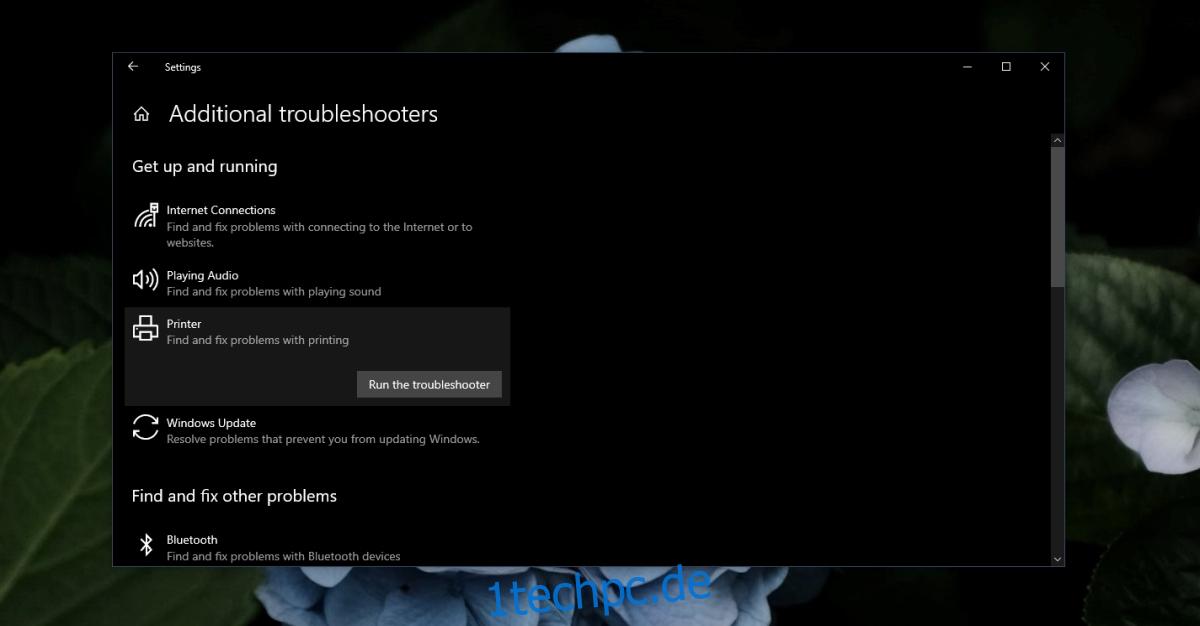
2. Aktualisieren Sie die Druckertreiber
Windows 10 installiert Treiber für den Drucker automatisch, aktualisiert sie jedoch nicht oft. Suchen Sie nach Updates und installieren Sie die verfügbaren.
Öffnen Sie den Geräte-Manager.
Erweitern Sie die Druckwarteschlange.
Klicken Sie mit der rechten Maustaste auf den Drucker und wählen Sie Treiber aktualisieren.
Suchen Sie online nach Treibern und installieren Sie die verfügbaren.
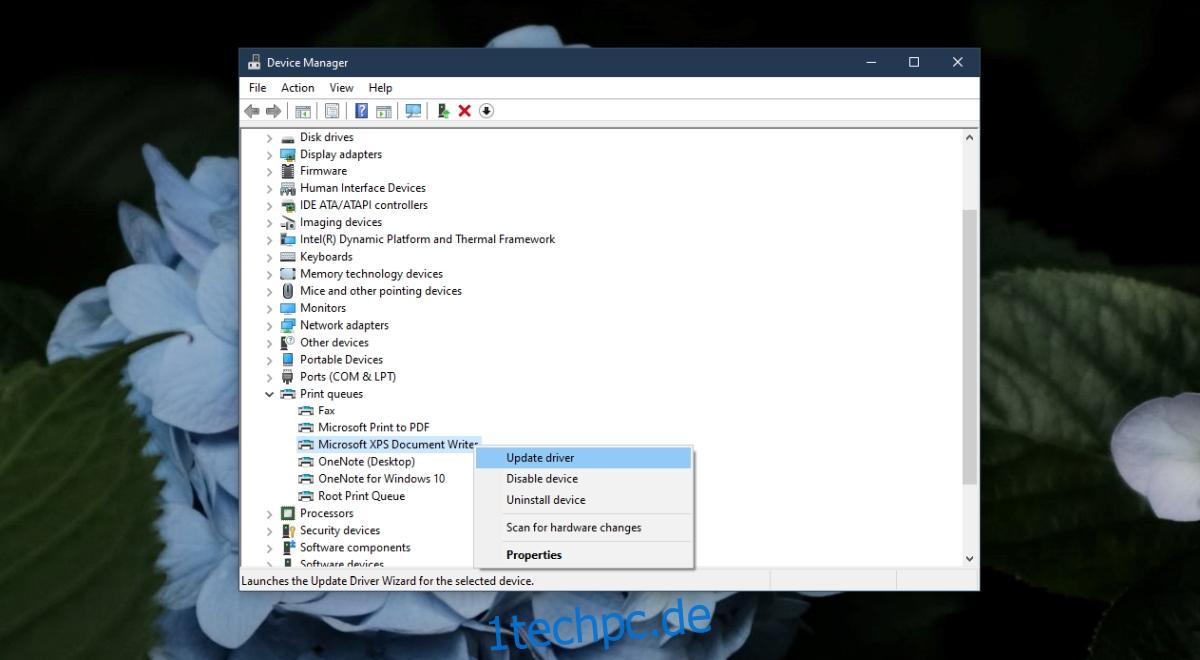
3. Installieren Sie die proprietäre Druckersoftware
Drucker laufen normalerweise mit generischen Treibern, aber viele haben noch proprietäre Druckersoftware. Prüfen Sie, ob für das von Ihnen verwendete Druckermodell eine verfügbar ist, und installieren Sie sie.
4. Starten Sie den Druckspooler-Dienst neu
Der Druckspooler ist ein wesentlicher Dienst, der ausgeführt wird, wenn Sie etwas drucken. Dieser Dienst kann bei den einfachsten Dingen oft auf Probleme stoßen, zB wenn Sie einen Papierstau hatten und diesen behoben haben, wird der Spooler-Dienst nicht richtig ausgeführt und Sie können drucken, es sei denn, Sie starten ihn neu.
Tippen Sie auf die Tastenkombination Win+R, um das Ausführungsfeld zu öffnen.
Geben Sie in das Ausführungsfeld services.msc ein und tippen Sie auf die Eingabetaste.
Klicken Sie mit der rechten Maustaste auf den Druckspooler-Dienst und wählen Sie Eigenschaften.
Klicken Sie auf die Schaltfläche Stopp.
Öffnen Sie den Datei-Explorer und fügen Sie diesen %WINDIR%system32spoolprinters in die Adressleiste ein. Tippen Sie auf Eingabe.
Löschen Sie alles im Druckerordner (dafür benötigen Sie möglicherweise Administratorrechte).
Kehren Sie zur Dienste-App zurück und klicken Sie mit der rechten Maustaste auf Druckspooler.
Wählen Sie Eigenschaften.
Klicken Sie auf Starten.
Versuchen Sie zu drucken.
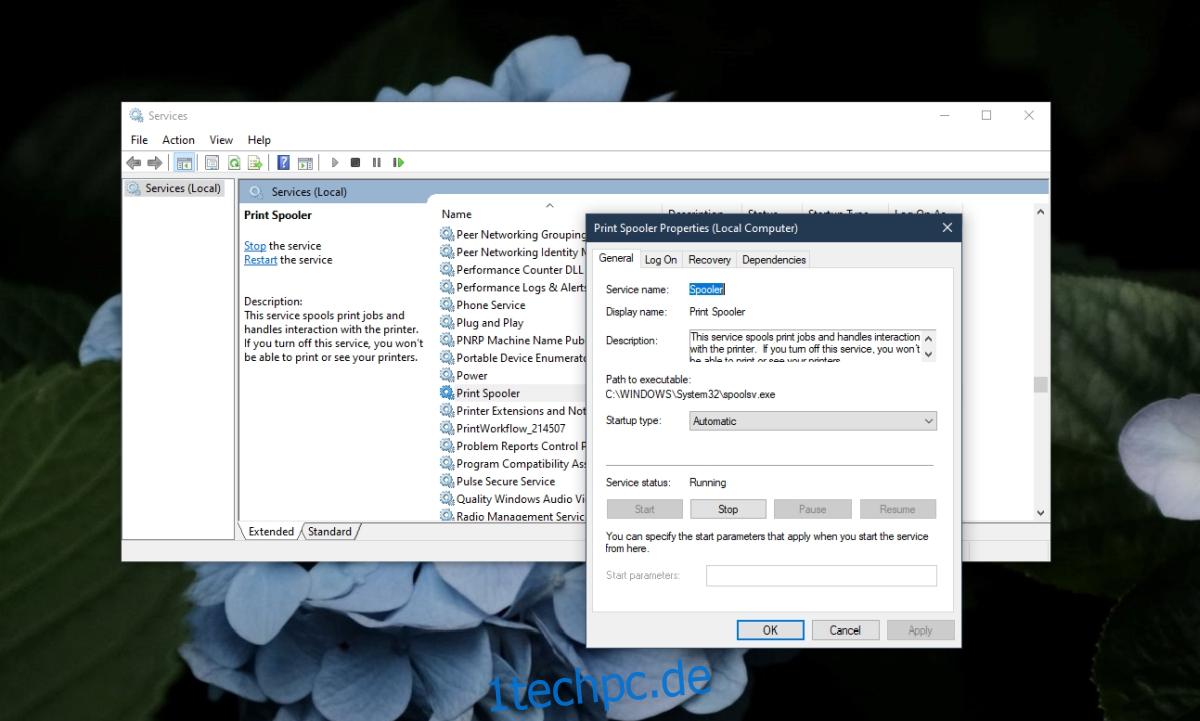
5. Den Drucker freigeben
Dies ist eine seltsame Lösung, funktioniert jedoch für viele Benutzer, insbesondere für diejenigen, die einen Netzwerkdrucker verwenden.
Öffnen Sie die Systemsteuerung.
Gehen Sie zu Hardware und Sound.
Klicken Sie auf Geräte und Drucker.
Klicken Sie mit der rechten Maustaste auf den Drucker und wählen Sie Eigenschaften aus dem Kontextmenü.
Wechseln Sie zur Registerkarte Freigabe.
Klicken Sie auf Diesen Drucker freigeben.
Übernehmen Sie die Änderung und versuchen Sie zu drucken.
Abschluss
Das Einrichten und Drucken von einem Desktop-Drucker ist im Laufe der Jahre viel einfacher geworden. Probleme mit Druckern haben normalerweise mit der Hardware zu tun, aber ab und zu treten Konfigurationsprobleme auf. Dies sollte helfen, sie zu beheben.

