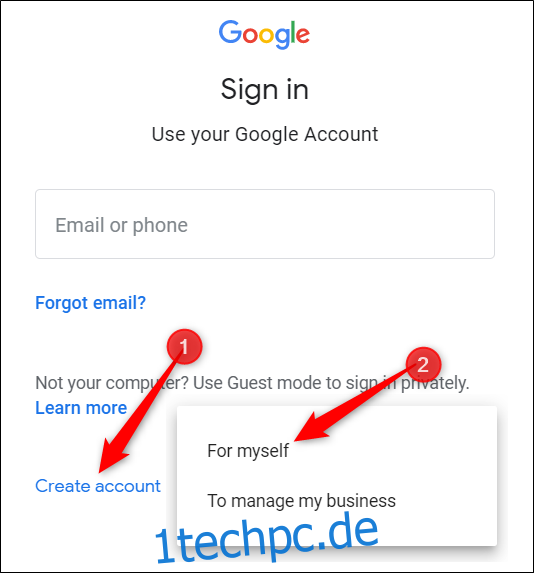Wenn Sie gerade erst mit Google Slides beginnen, können die umfangreichen Funktionen und Add-Ons etwas überwältigend sein. Hier sind einige Tipps, die Ihnen den Einstieg in diese leistungsstarke Alternative zu Microsoft PowerPoint erleichtern.
Inhaltsverzeichnis
Was ist Google Slides?
Wenn Sie schon einmal von Google Slides gehört haben, können Sie gerne weiterspringen. Falls noch nicht geschehen, finden Sie hier einen Crashkurs zu allem, was Sie wissen müssen. Wir gehen auf die Grundlagen ein und informieren Sie darüber, was Google Slides ist und wie Sie sofort loslegen können.
Slides ist ein kostenloses, webbasiertes Präsentationsprogramm, das mit Microsoft Office PowerPoint konkurrieren soll. Es ist Teil der G Suite, der kompletten Office-Suite von Google (obwohl einige Leute alles als Google Docs bezeichnen). Die anderen Hauptdienste der Cloud-basierten Suite sind Tabellen (Excel) und Docs (Word).
Google Slides ist auf allen Geräten und Plattformen verfügbar; Sie benötigen lediglich eine Internetverbindung und einen Webbrowser (oder im Fall von Mobilgeräten die Android und iOS Apps). Google erledigt den Rest und übernimmt die Hauptlast der Arbeit, während es die Software in der Cloud ausführt.
Slides unterstützt verschiedene Dateitypen, einschließlich .ppt, .pptx, .odp, .jpg, .svg und .pdf. Dies macht es einfach, Microsoft Office-Dateien direkt aus Google Drive anzuzeigen oder zu konvertieren oder Bilder direkt in eine Folie einzufügen.
Da es sich bei Slides um ein Online-Präsentationsprogramm handelt, können Sie dieselbe Datei mit mehreren Personen teilen und mit ihnen zusammenarbeiten sowie Überarbeitungen, Änderungen und Vorschläge in Echtzeit verfolgen.
Haben Sie genug gehört? Lass uns anfangen.
So melden Sie sich für ein Konto an
Bevor Sie Google Slides verwenden können, müssen Sie sich für ein Google-Konto (ein @gmail-Konto) anmelden. Wenn Sie bereits einen haben, können Sie gerne mit dem nächsten Abschnitt fortfahren. Wenn nicht, gehen wir auf die einfachste Methode ein, um ein Google-Konto zu erstellen und Sie mit Google Präsentationen einzurichten.
Gehe rüber zu accounts.google.com, klicken Sie auf „Konto erstellen“ und dann auf „Für mich“.
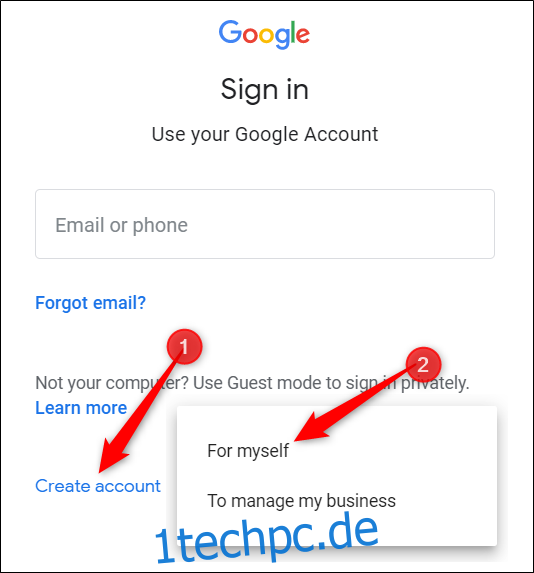
Auf der nächsten Seite geben Sie einige Informationen ein – Vor- und Nachname, Benutzername und Passwort – um Ihr Konto zu erstellen.
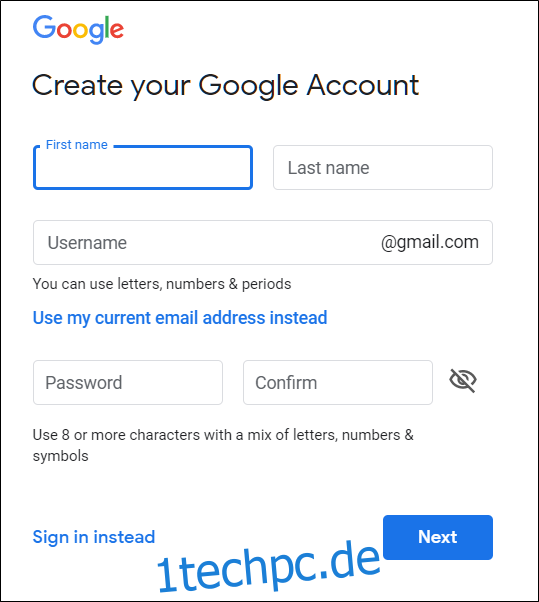
Außerdem müssen Sie Ihre Telefonnummer bestätigen, damit Google sicherstellen kann, dass Sie kein Bot sind.
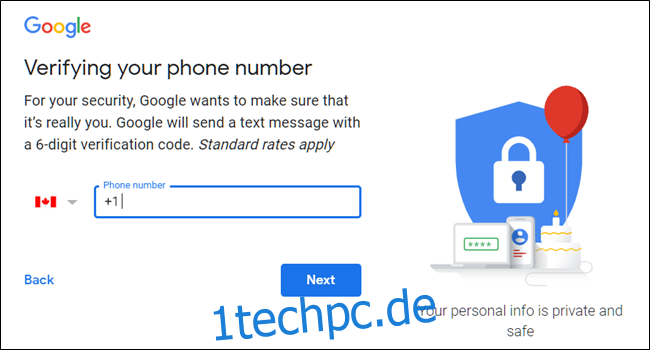
Nachdem Sie Ihre Telefonnummer bestätigt haben, müssen Sie auf den folgenden Seiten eine E-Mail-Adresse zur Wiederherstellung sowie Ihr Geburtsdatum und Geschlecht angeben. Sie müssen auch der Datenschutzerklärung und den Nutzungsbedingungen zustimmen. Danach sind Sie stolzer neuer Besitzer eines Google-Kontos.
So erstellen Sie eine leere Präsentation
Da Sie nun über ein Google-Konto verfügen, können Sie Ihre erste Präsentation erstellen. Gehe rüber zu Google-Präsentationen und platzieren Sie den Cursor auf dem mehrfarbigen „+“-Symbol in der unteren rechten Ecke.
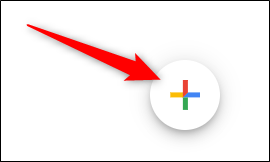
Das + wird zu einem schwarzen Bleistiftsymbol; Klick es.
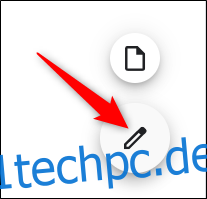
Profi-Tipp: Geben Sie slides.new in die Adressleiste eines beliebigen Browsers ein und drücken Sie die Eingabetaste, um automatisch ein neues leeres Dokument zu erstellen und zu öffnen.
So importieren Sie eine Microsoft PowerPoint-Präsentation
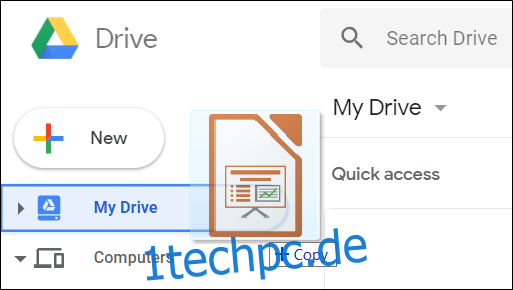
Auch wenn Sie neu bei Google Präsentationen sind, haben Sie möglicherweise bereits eine Sammlung von Microsoft PowerPoint-Dateien, die Sie verwenden möchten. Wenn dies der Fall ist, müssen Sie alle Ihre Präsentationen hochladen, bevor Sie sie anzeigen können. Obwohl es einige der fortgeschritteneren Funktionen und Effekte einiger PowerPoint-Präsentationen möglicherweise nicht unterstützt, funktioniert es ziemlich gut.
Wenn Sie eine PowerPoint-Präsentation importieren, können Sie entweder Google Präsentationen verwenden oder Antrieb um Ihre Dateien hochzuladen. Mit beiden Methoden können Sie eine Datei von Ihrem Computer direkt in den Webbrowser ziehen und dort ablegen, um das Hochladen zu vereinfachen. Ihre Ablage enthält alle Ihre hochgeladenen Dateien, aber der Einfachheit halber werden auf der Google Präsentationen-Startseite nur Präsentationsdateien angezeigt.
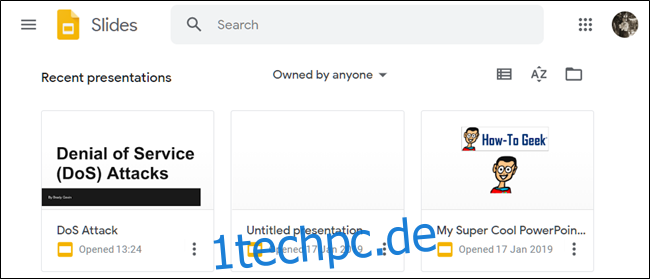
Klicken Sie auf der Slides-Startseite oben rechts auf das Ordnersymbol und dann auf die Registerkarte „Hochladen“. Ziehen Sie nun alle Dateien, die Sie hochladen möchten, per Drag & Drop direkt in dieses Fenster.
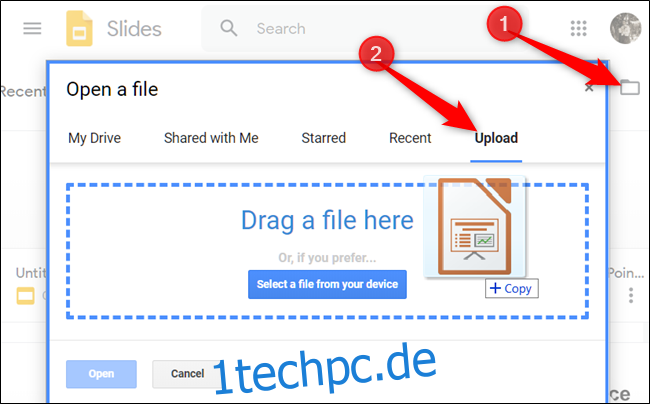
Sobald die Datei hochgeladen wurde, öffnet Google Präsentationen sie automatisch und Sie können sie bearbeiten, teilen oder zusammenarbeiten.
Um eine PowerPoint-Präsentation zu öffnen, die Sie bearbeiten möchten, klicken Sie auf Ihrer Google Slides-Startseite auf den Dateinamen mit dem „P“ daneben.
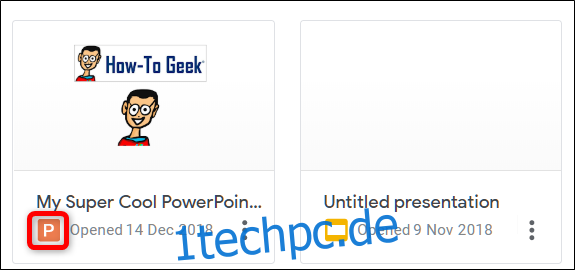
Klicken Sie auf , um die PowerPoint-Datei anzuzeigen oder in Google Präsentationen zu bearbeiten.
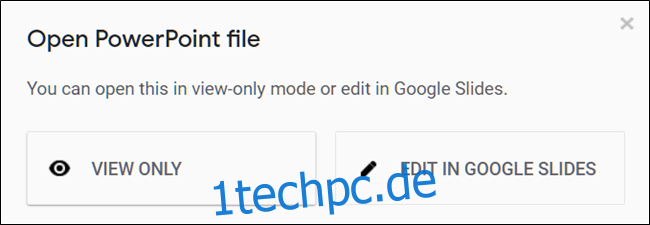
Nachdem Sie die Bearbeitung Ihrer Datei abgeschlossen haben, können Sie Ihre Präsentation herunterladen und wieder in ein Microsoft PowerPoint-Format exportieren. Gehen Sie einfach zu Datei > Herunterladen als und klicken Sie dann auf die Option „Microsoft PowerPoint“.
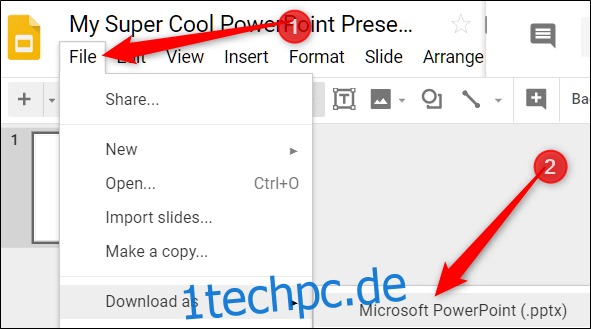
Wenn Sie Ihre Präsentation lieber als PDF, ODP, JPEG, TXT usw. herunterladen möchten, können Sie dies ebenfalls hier tun.
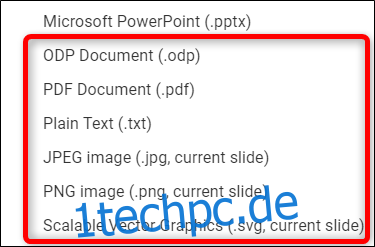
So überprüfen Sie Ihre Rechtschreibung in Google Präsentationen
Da Sie nun einige Präsentationen haben, ist es an der Zeit, sicherzustellen, dass Ihre Rechtschreibung und Grammatik korrekt sind. Slides ist mit einer Rechtschreibprüfung ausgestattet. Wenn Sie etwas falsch schreiben, unterstreicht es den Fehler mit einer verschnörkelten Linie und fordert Sie auf, eine Änderung vorzunehmen.
Dies sollte standardmäßig aktiviert sein, aber Sie können dies unter Extras > Rechtschreibung > Fehler unterstreichen sicherstellen.
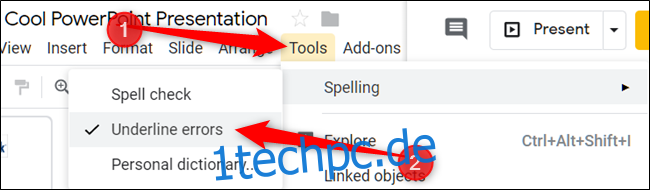
Um Rechtschreibkorrekturen und Vorschläge anzuzeigen, klicken Sie mit der rechten Maustaste auf das Wort mit der darunter liegenden Zeile. Drücken Sie alternativ Strg+Alt+X (Windows) oder Befehl+Alt+X (Mac), um das Rechtschreib- und Grammatikwerkzeug zu öffnen.
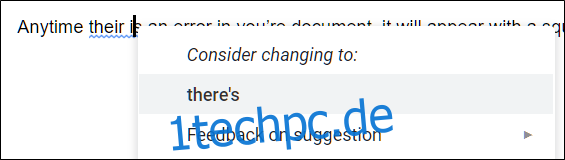
Neben einer Rechtschreibprüfung enthält Google Slides ein integriertes Wörterbuch und einen Thesaurus. Um sie zu verwenden, markieren Sie ein Wort, klicken Sie mit der rechten Maustaste darauf und klicken Sie dann auf „Definieren“. [word].“
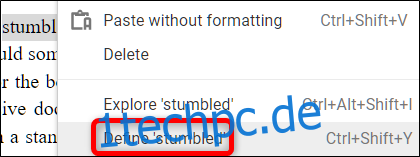
Dies sollte Ihnen zwar den Einstieg erleichtern, wir haben jedoch einen tieferen Einblick in die Rechtschreib- und Grammatikprüfung von Google, wenn Sie weitere Informationen wünschen.
So arbeiten Sie an Präsentationen zusammen
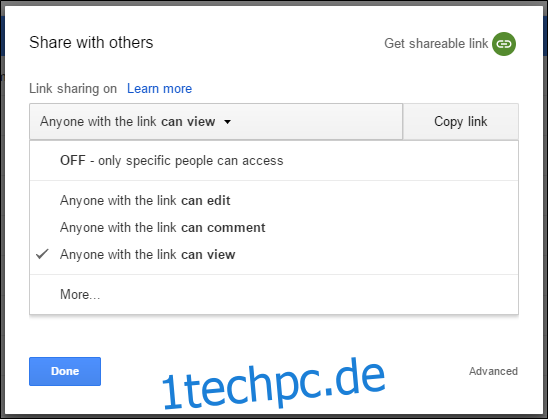
Eine der besten Funktionen von Google Slides ist die Möglichkeit, einen gemeinsam nutzbaren Link zu generieren. Jeder, mit dem Sie den Link teilen, kann die Präsentation anzeigen, Änderungen vorschlagen oder direkt bearbeiten. Dadurch entfällt der Aufwand, eine Datei zwischen den Mitarbeitern hin und her zu senden. Jede Person hat ihren eigenen Texteingabecursor, den sie auf ihrem Computer verwenden kann.
Klicken Sie dazu in der Datei, die Sie teilen möchten, auf die orangefarbene Schaltfläche „Teilen“. Wählen Sie als Nächstes aus, wie und an wen Sie einen Link zur Datei senden möchten. Sie können E-Mail-Adressen eingeben oder oben in der Ecke auf „Get Shareable Link“ klicken, um die Einladung selbst zu verteilen.
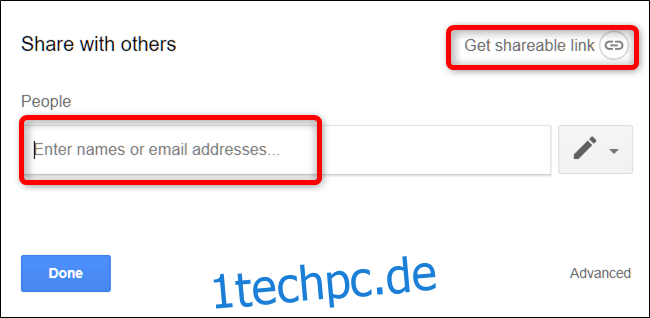
Aus dem Dropdown-Menü können Sie eine dieser Optionen für die Aktionen anderer Benutzer auswählen:
Aus: Die Freigabe ist deaktiviert. Wenn Sie zuvor einen Link mit anderen geteilt haben, funktioniert dieser nicht mehr und entzieht ihnen alle Berechtigungen, die sie einmal hatten.
Jeder mit dem Link kann bearbeiten: Gewährt den freigegebenen Benutzern vollen Lese-/Schreibzugriff. Sie können sie jedoch immer noch nicht aus Ihrer Ablage löschen – dies gilt nur für den Inhalt der Datei.
Jeder mit dem Link kann kommentieren: Ermöglicht freigegebenen Benutzern, Kommentare zu hinterlassen, was für Teamprojekte praktisch ist.
Jeder, der über den Link verfügt, kann sie anzeigen: Gemeinsam genutzte Benutzer können die Datei anzeigen, jedoch nicht bearbeiten. Dies ist die Standardaktion beim Freigeben einer Datei und die beste Option, wenn Sie versuchen, eine Datei zum Herunterladen freizugeben.
Mit diesen gemeinsam nutzbaren Links können Sie noch viel mehr tun, da sie auch mit anderen Drive-Dateien und auf Mobilgeräten funktionieren. Für einen tieferen Einblick in die Funktionsweise und Generierung von Links, lesen Sie unseren Beitrag.
So zeigen Sie alle letzten Änderungen an einer Präsentation an
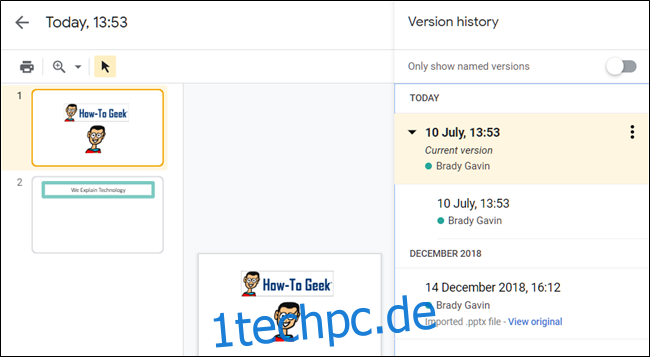
Wenn Sie Dokumente für andere freigeben, ist es schwierig, all die kleinen Änderungen zu verfolgen, die passieren, wenn Sie nicht anwesend sind. Dafür gibt es die Revisionshistorie. Google verfolgt alle Änderungen, die in einem Dokument auftreten, und gruppiert sie in Zeitabschnitte, um die Übersichtlichkeit zu reduzieren. Sie können eine Datei sogar mit einem Mausklick auf eine der im Verlauf aufgelisteten früheren Versionen zurücksetzen.
Sie können eine Liste aller letzten Änderungen anzeigen, indem Sie auf Datei > Versionsverlauf > Versionsverlauf anzeigen klicken. Alternativ können Sie Strg+Alt+Umschalt+H (Befehl+Wahl+Umschalt+H auf dem Mac) drücken.
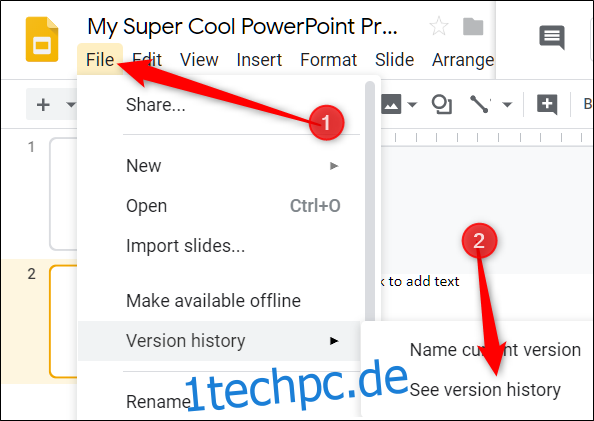
So verlinken Sie auf eine bestimmte Folie
Sie können auch einen Link zu einer bestimmten Folie in Ihrer Präsentation mit einem Freund oder Kollegen teilen, ohne erwähnen zu müssen, auf welche Folie Sie verweisen. Wenn jemand auf den Link klickt und die Präsentation geladen wird, springt sie direkt zu der Folie, auf die Sie verweisen. Sie müssen jedoch die Dateifreigabe aktivieren, bevor Sie eine Verknüpfung zu einer bestimmten Folie in Ihrer Präsentation herstellen können.
Da jede Folie über eine eindeutige URL verfügt, müssen Sie lediglich im linken Bereich darauf klicken und dann die URL aus der Adressleiste kopieren, um eine Verknüpfung zu einer Folie herzustellen.
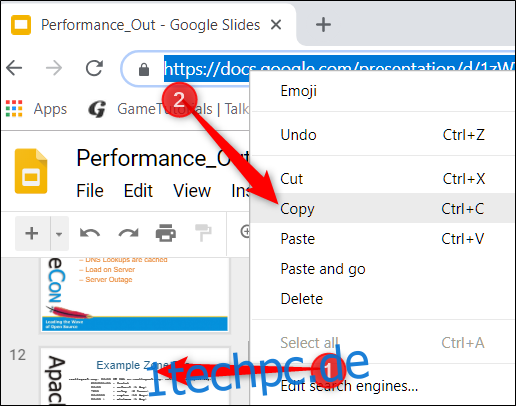
So fügen Sie Sonderzeichen in eine Folie ein
Google Slides verfügt auch über ein Tool zum Einfügen von Zeichen. Auf diese Weise können Sie Sonderzeichen in Ihre Präsentation einfügen, ohne sich Alt-Codes merken zu müssen. Es gibt unzählige Symbole, Zeichen, Sprachen und vieles mehr. Egal, ob Sie einen Pfeil, verschiedene Sprachskripte oder einfach nur ein paar alberne Emojis wünschen, um Ihre Präsentation aufzupeppen, Google Slides macht es einfach, sie einzufügen.
Um das Zeicheneinfügewerkzeug zu öffnen, klicken Sie auf „Einfügen“ und dann auf „Sonderzeichen“.
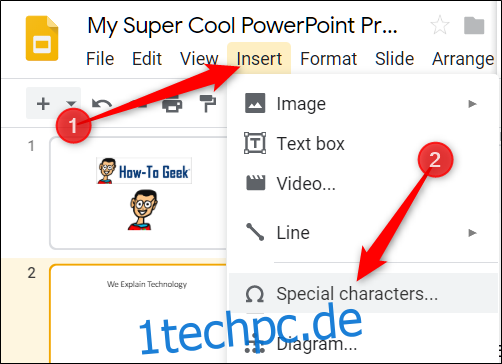
Von hier aus können Sie mit den Dropdown-Menüs manuell nach bestimmten Zeichen suchen.
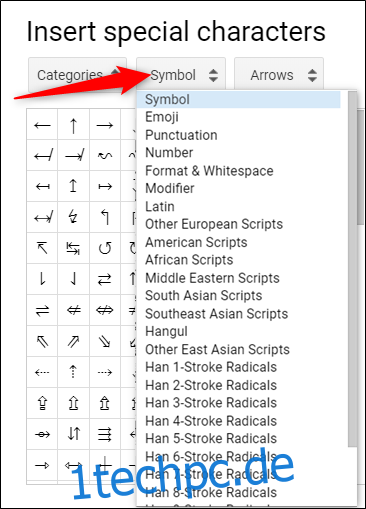
Verwenden Sie die Suchleiste, um ein bestimmtes Zeichen oder Emoji zu finden.
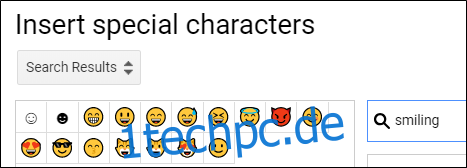
Sie können auch Ihre zeichnerischen Fähigkeiten zum Suchen verwenden.
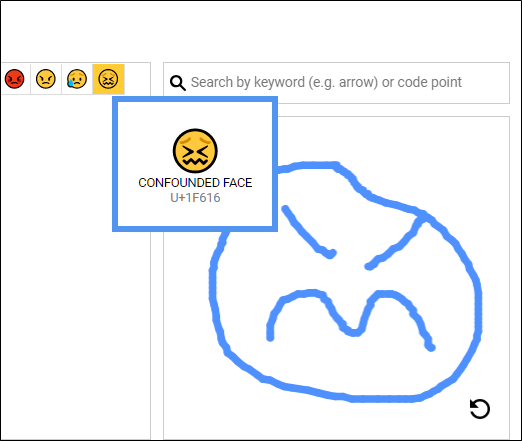
So verwenden Sie Google Präsentationen offline
Was passiert, wenn Sie auf Google Präsentationen zugreifen müssen, aber keine Internetverbindung haben? Obwohl Slides ein webbasiertes Produkt ist, bedeutet das nicht, dass Sie es nicht offline verwenden können. Alle Änderungen, die Sie offline an der Datei vornehmen, werden aktualisiert, wenn Sie das nächste Mal eine Internetverbindung herstellen. Zuerst, Laden Sie die Erweiterung herunter für Chrome.
Um eine Präsentation für die Offline-Nutzung zu aktivieren, gehen Sie zu Startseite von Google Slides und klicken Sie in der oberen linken Ecke auf das Hamburger-Menü > Einstellungen. Sobald Sie hier sind, schalten Sie „Offline“ auf die Position „Ein“ und klicken Sie dann auf „OK“.
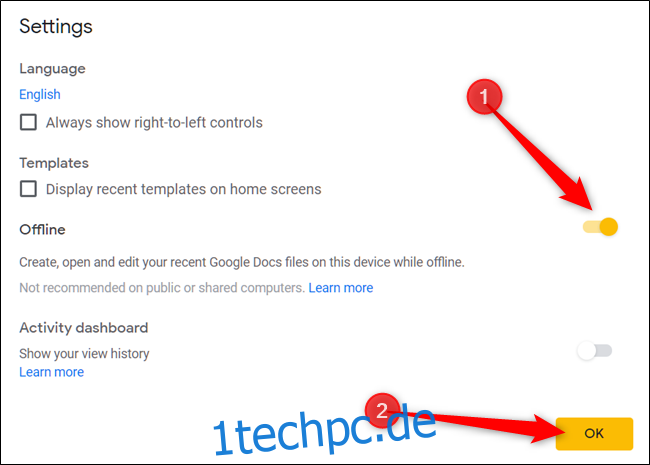
Um Speicherplatz auf Ihrem lokalen Computer zu sparen, lädt Google nur die zuletzt aufgerufenen Dateien herunter und stellt diese offline zur Verfügung. Um eine Datei manuell zu aktivieren, klicken Sie auf das Drei-Punkte-Symbol und schalten Sie dann „Offline verfügbar“ auf Ein.
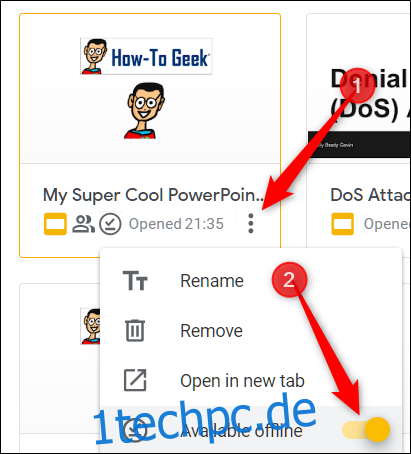
Google Slides ist eine leistungsstarke, funktionsreiche Alternative zu PowerPoint von Microsoft Office. Es ist auch völlig kostenlos mit einer Internetverbindung und einem Google-Konto zu verwenden, was es zu einem legitimen Konkurrenten von Microsoft macht.