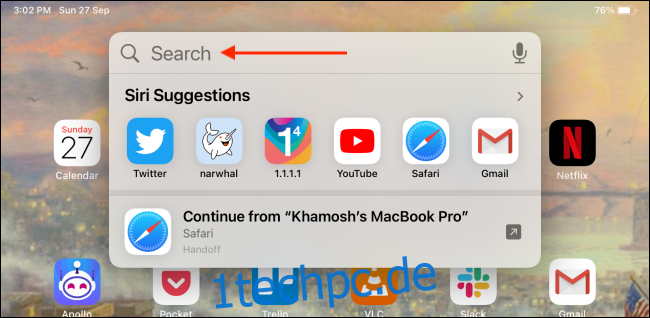Dein Apple Pencil ist mehr als nur ein Zeichenwerkzeug. Es ist auch ein Tastaturersatz. Anstatt in ein Textfeld zu tippen, schreiben Sie einfach mit Ihrem Apple Pencil. Ihr iPad wandelt Ihr Geschriebenes automatisch in Text um.
Die Scribble-Funktion wurde erstmals in iPadOS 14 veröffentlicht. Sie funktioniert mit allen iPads und iPad Pros, die den Apple Pencil (alle Generationen) unterstützen. Und wie Sie es von Apple erwarten würden, funktioniert es einfach. Diese Funktion muss nicht aktiviert werden.
Inhaltsverzeichnis
Schreiben Sie mit Ihrem Apple Pencil in ein beliebiges Textfeld auf dem iPad
Wenn Sie gerne handschriftliche Notizen machen, wird sich die Scribble-Funktion wie ein Segen anfühlen. Alles, was Sie schreiben, wird automatisch in Text umgewandelt. Alles, was Sie tun müssen, ist, den Text zumindest halbwegs lesbar zu machen. Apple ist ziemlich gut darin, den handgeschriebenen Text zu transkribieren.
Alles, was Sie tun müssen, ist mit Ihrem Apple Pencil in ein Textfeld zu tippen (anstatt mit Ihrem Finger oder Mauszeiger). Auf dem Bildschirm wird anstelle einer Tastatur ein schwebendes Stiftsymbol angezeigt.
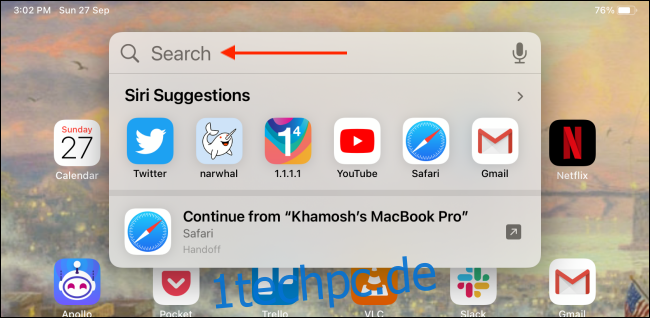
Schreiben Sie nun mit Ihrem Apple Pencil in das Textfeld. Sobald Sie ein paar Wörter geschrieben haben, heben Sie Ihren Apple Pencil an. In ein oder zwei Sekunden verschwinden die Wörter vom Bildschirm und werden automatisch in Text umgewandelt.
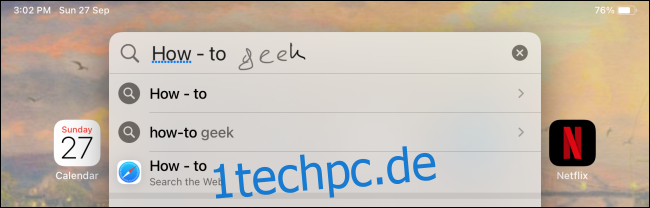
Wenn Sie mehr schreiben möchten, können Sie dies im Textfeldbereich fortsetzen. Sie können auch den Apple Pencil verwenden, um den transkribierten Text zu bearbeiten. Schauen Sie sich den letzten Abschnitt an, um herauszufinden, wie es funktioniert.
Schreiben Sie längeren Text mit Ihrem Apple Pencil und der Notizen-App
Die Scribble-Funktion eignet sich hervorragend zum schnellen Eingeben von Text in ein kleines Textfeld. Die größte Einschränkung ist jedoch die Größe des Textfelds selbst. Wenn Sie einen Absatz oder eine Seite schreiben möchten, müssen Sie eine spezielle Schreib- oder Notizen-App verwenden.
Glücklicherweise verfügt die Apple Notes-App über eine integrierte Scribble-Funktion.
Öffnen Sie die Notizen-App auf Ihrem iPad und erstellen Sie eine neue Notiz. Tippen Sie dann mit Ihrem Apple Pencil auf den leeren Teil der Notiz. Standardmäßig gelangen Sie dadurch in den Zeichenmodus.
Tippen Sie auf die Schaltfläche „Stift“ in der Symbolleiste, um die Stiftoptionen anzuzeigen.
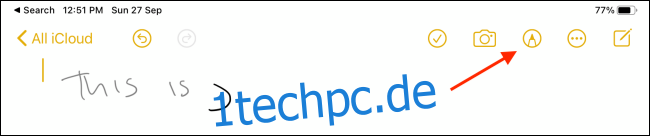
Wählen Sie in der Bleistift-Symbolleiste den Bleistift mit dem „A“-Symbol.

Sie befinden sich jetzt im Scribble-Modus. Gehen Sie einfach zum Anfang der Notiz und beginnen Sie mit Ihrem Apple Pencil zu schreiben. Alles, was Sie schreiben, wird sofort in geschriebenen Text transkribiert.
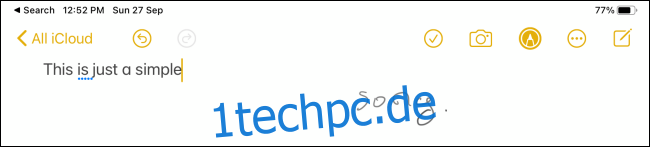
Text mit dem Apple Pencil auswählen und bearbeiten
Wenn Sie mit Ihrem Apple Pencil schreiben, ist der transkribierte Text nicht immer perfekt, oder Sie möchten vielleicht nur einen Teil des Textes bearbeiten. Sie können dies mit Ihrem Apple Pencil und einigen Gesten tun.
Wählen Sie Text mit dem Apple Pencil aus
Das Auswählen von Text ist so einfach wie das Einkreisen des Wortes oder Absatzes.
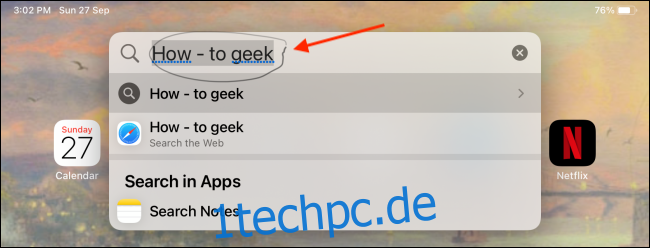
Sobald Sie den Kreis abgeschlossen haben, sehen Sie Optionen zum Ausschneiden, Kopieren und Einfügen. Wenn Sie den Text löschen möchten, tippen Sie auf die Schaltfläche „Ausschneiden“.
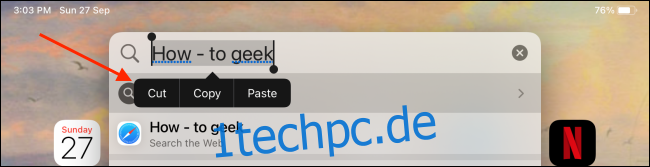
Wenn Sie einen längeren Text markieren möchten, können Sie unter dem Text eine durchgehende Linie ziehen. Zweimaliges Tippen auf ein Wort tut es auch. Wenn Sie einen Absatz auswählen möchten, tippen Sie dreimal auf den Text.
Text mit Apple Pencil löschen
Um ein Wort oder mehrere Wörter schnell zu löschen, kritzeln Sie einfach eine Wellenlinie über die Wörter (so wie Sie ein Wort auf Papier abkratzen würden).

Text mit Apple Pencil einfügen
Um etwas zwischen geschriebenen Text zu schreiben, tippen und halten Sie Ihren Apple Pencil an der Stelle, an der Sie Text einfügen möchten. Dadurch wird etwas Platz zum Schreiben geschaffen. Beginnen Sie dann mit dem Schreiben in den verfügbaren Platz. Wenn Sie den Apple Pencil loslassen, fügt iPadOS den Text automatisch zusammen.
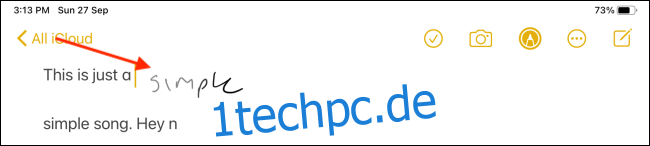
Leerzeichen mit dem Apple Pencil hinzufügen oder entfernen
Um schnell ein Leerzeichen hinzuzufügen oder zu entfernen, ziehen Sie einfach eine vertikale Linie. Wenn Sie eine Linie zeichnen, wo dies kein Leerzeichen ist, wird eins hinzugefügt. Wenn bereits ein Leerzeichen vorhanden ist, wird es entfernt.

Gefällt Ihnen die Scribble-Funktion nicht? So deaktivieren Sie es.