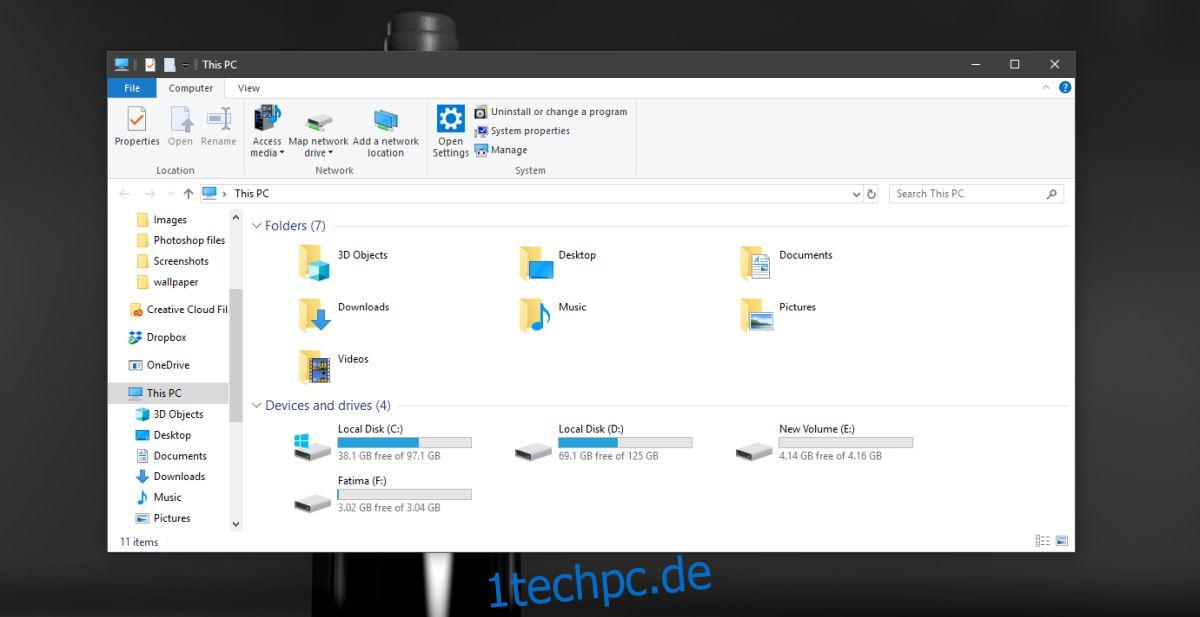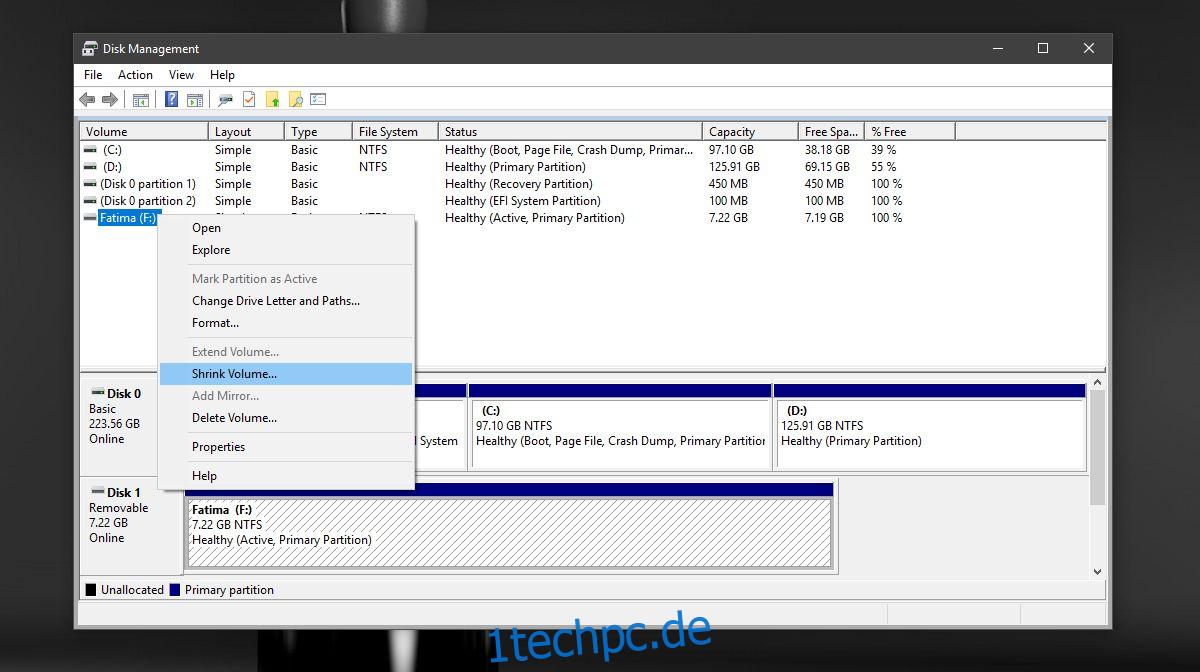Die Datenträgerverwaltung ist ein Standarddienstprogramm in Windows, das Laufwerke verwalten und Partitionen Ihrer Festplatte erstellen kann. Es funktioniert sowohl mit Festplatten als auch mit SSDs. Mit einer USB- oder Micro-SD-Karte ist es nicht so toll. Tatsächlich konnten Sie bis zum Windows 10 Anniversary Update keine USB- oder SD-Karte mit Datenträgerverwaltung partitionieren. Sie mussten die Befehlszeile durchlaufen, und selbst dann wurde im Datei-Explorer nur eine Partition angezeigt, da Windows mehrere Partitionen auf USB-Laufwerken und SD-Karten nicht unterstützte. Das Creators Update hat diese beiden Mängel behoben. So können Sie eine USB- oder SD-Karte mit Datenträgerverwaltung in Windows 10 partitionieren.
Partitionieren Sie eine USB- oder SD-Karte
Schritt 1: Stecken Sie das USB-Laufwerk ein, das Sie partitionieren möchten. Für dieses Tutorial haben wir einen 8-GB-USB-Stick partitioniert. Der USB war leer und neu formatiert und das ist der sichere Weg. Wenn Sie Daten auf Ihrem USB haben, ist es eine gute Idee, sie woanders zu sichern.
Schritt 2: Öffnen Sie die Datenträgerverwaltung über die Windows-Suche. Ihr USB wird in der Liste der verbundenen Laufwerke angezeigt. Klicken Sie mit der rechten Maustaste darauf und wählen Sie im Kontextmenü „Volume verkleinern“.
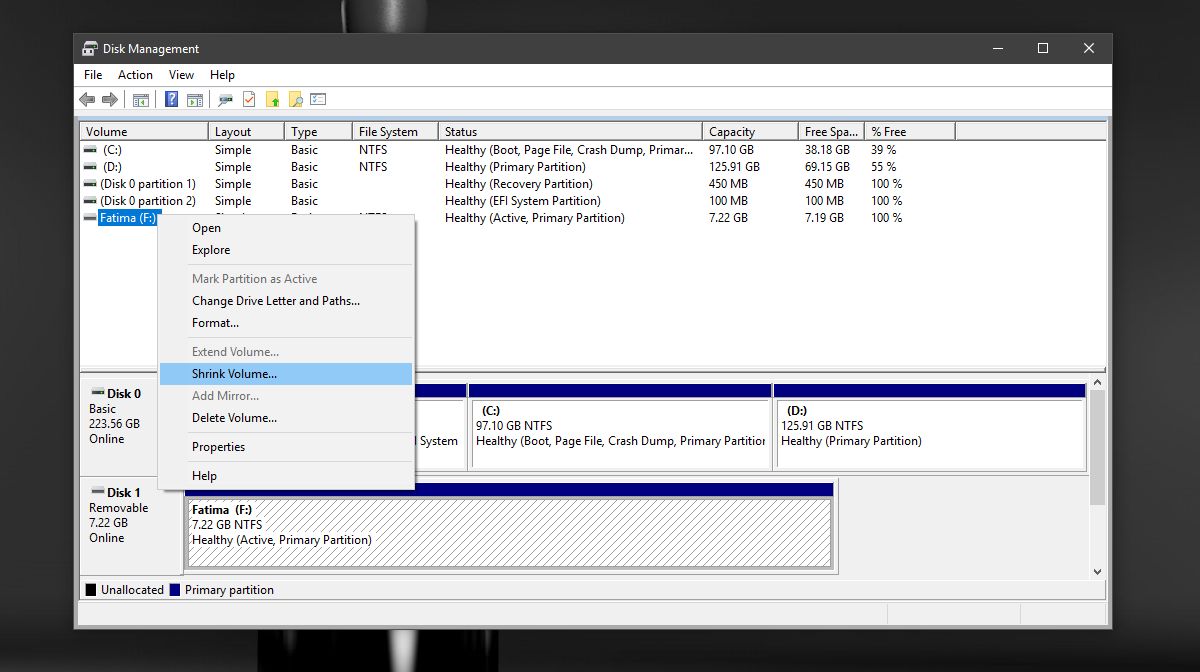
Schritt 3: Wählen Sie die Größe der Partitionen aus, die Sie erstellen möchten. Sie können die vorgeschlagene Festplattengröße akzeptieren oder eine benutzerdefinierte Größe eingeben. Wenn Sie Dateien auf dem Laufwerk haben, können Sie die Laufwerke nicht auf eine Größe verkleinern, bei der die Dateien nicht in eines der Laufwerke passen. Beginnen Sie daher am besten mit einer leeren USB- oder SD-Karte.
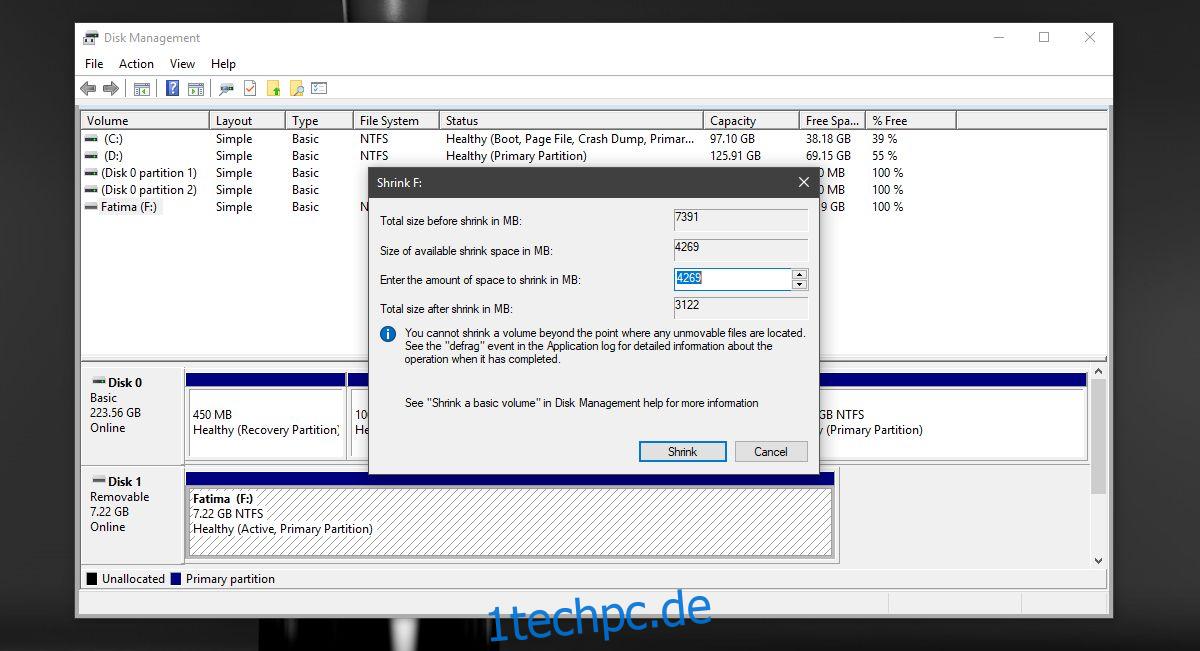
Schritt 4: Es dauert nicht lange, das Laufwerk zu partitionieren. Sobald dies erledigt ist, sehen Sie Ihre USB- oder SD-Karte in der Datenträgerverwaltung. An dieser Stelle sehen Sie nur eine Partition, während die andere als nicht zugeordneter Speicherplatz erscheint.
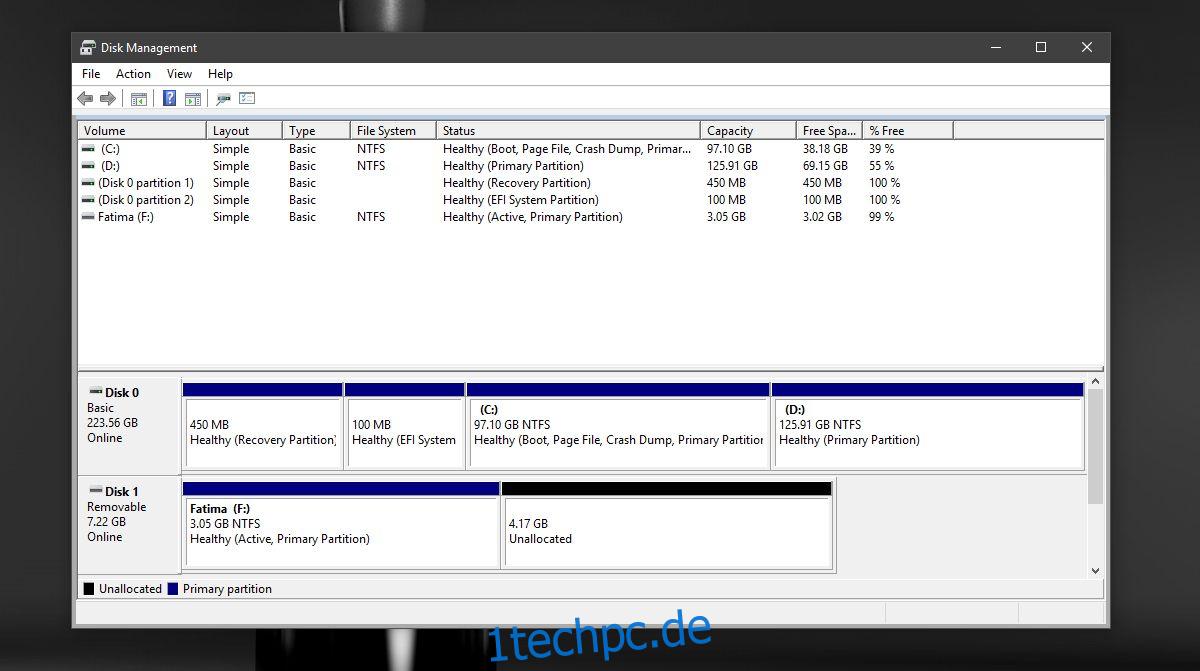
Schritt 5: Klicken Sie mit der rechten Maustaste auf den nicht zugeordneten Speicherplatz und wählen Sie im Kontextmenü „Einfaches Volume erstellen“. Befolgen Sie die Anweisungen auf dem Bildschirm und ändern Sie nichts unter den Größenoptionen. Belassen Sie sie so, wie sie automatisch eingestellt sind. Wenn Sie dazu aufgefordert werden, wählen Sie einen Buchstaben aus, um das Laufwerk zuzuweisen.
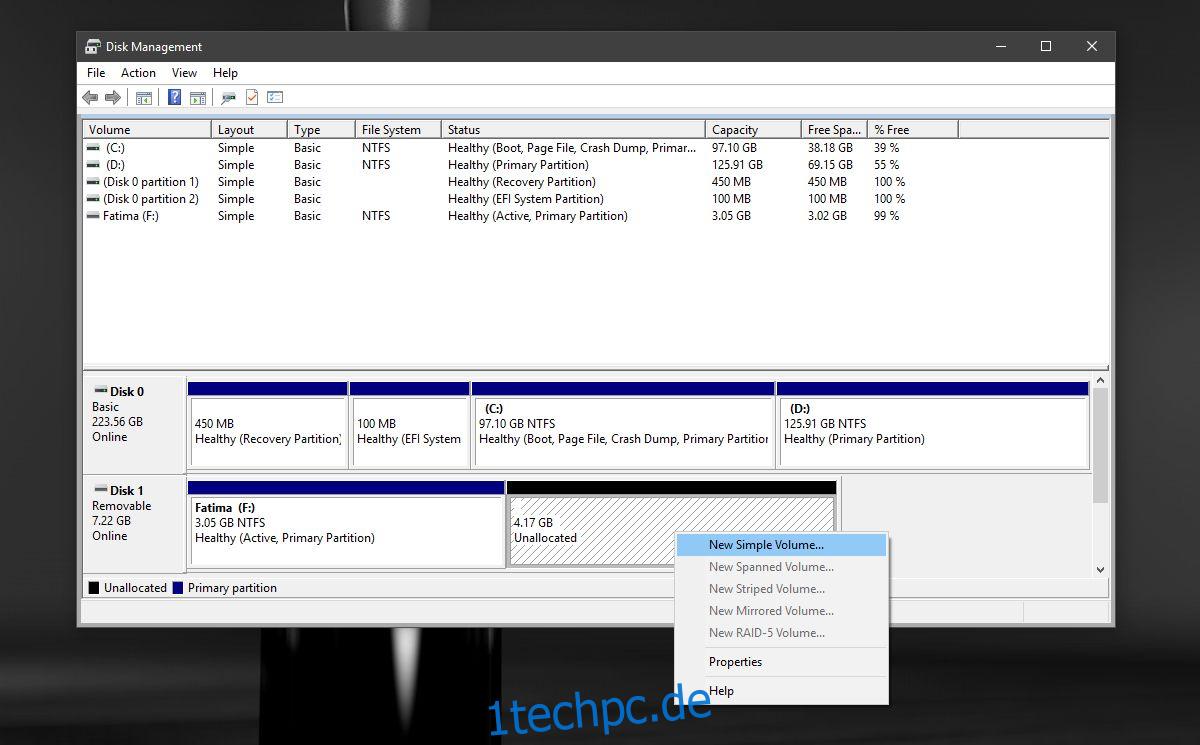
Schritt 6: Wählen Sie auf dem Bildschirm „Partition formatieren“ „NTFS“ aus der Dropdown-Liste „Dateisystem“. Deaktivieren Sie die Schnellformatierungsoption und erlauben Sie der Datenträgerverwaltung, das Laufwerk zu formatieren. Wenn die Formatierung abgeschlossen ist, sollte das zweite Laufwerk im Datei-Explorer angezeigt werden.
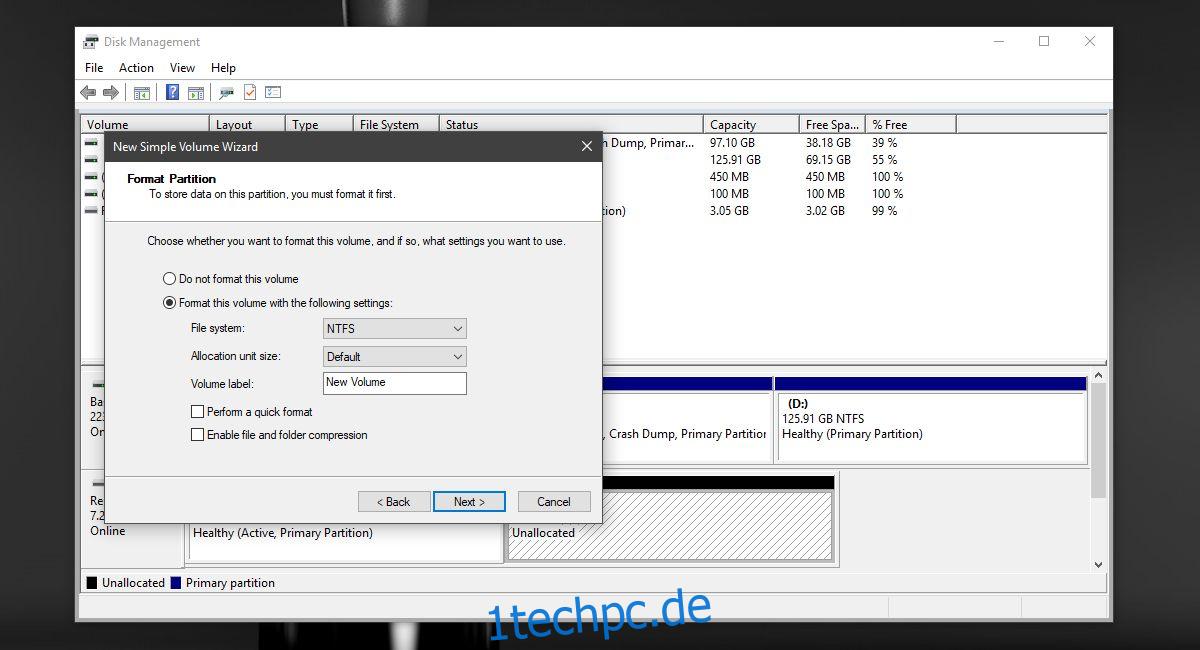
Laufwerk ist nicht sichtbar
Falls die zweite Partition Ihres USB-Sticks im Datei-Explorer nicht sichtbar ist, schließen Sie Ihren USB-Stick an Ihr System an und öffnen Sie die Datenträgerverwaltung erneut. Sie sehen zwei Partitionen unter dem einen USB. Es wird wahrscheinlich sagen, dass die zweite Partition RAW ist.
Klicken Sie mit der rechten Maustaste darauf und wählen Sie im Kontextmenü die Option Format. Sie müssen nur sicherstellen, dass ein vollständiges Format erstellt wird und dass das Dateisystem, auf dem es partitioniert ist, NTFS ist. Nachdem die Partition formatiert wurde, wird sie nicht mehr als RAW-Speicherplatz angezeigt. Klicken Sie erneut mit der rechten Maustaste darauf und wählen Sie im Kontextmenü „Laufwerksbuchstaben und -pfad ändern“.
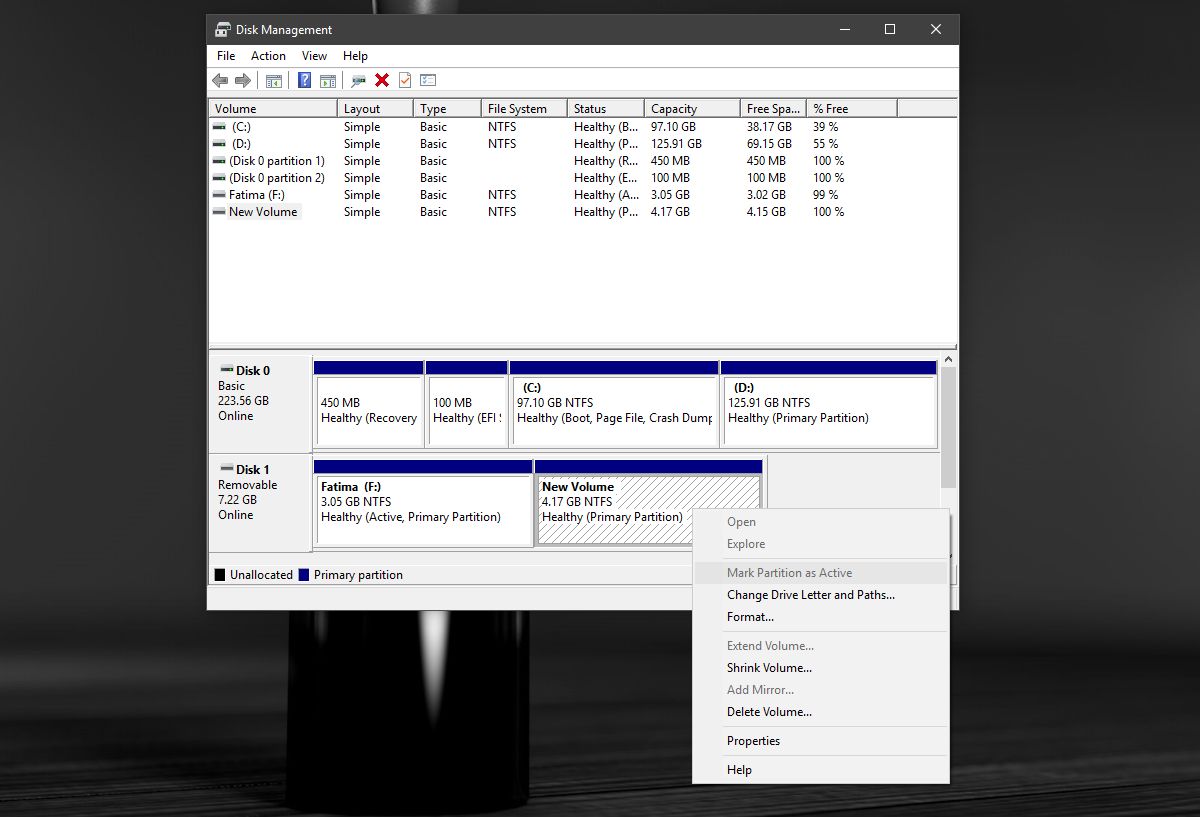
Weisen Sie dem Laufwerk einen Buchstaben zu und Sie sind fertig. Sobald der Buchstabe dem Laufwerk zugewiesen wurde, zeigt Ihnen der Datei-Explorer die zweite Partition an.