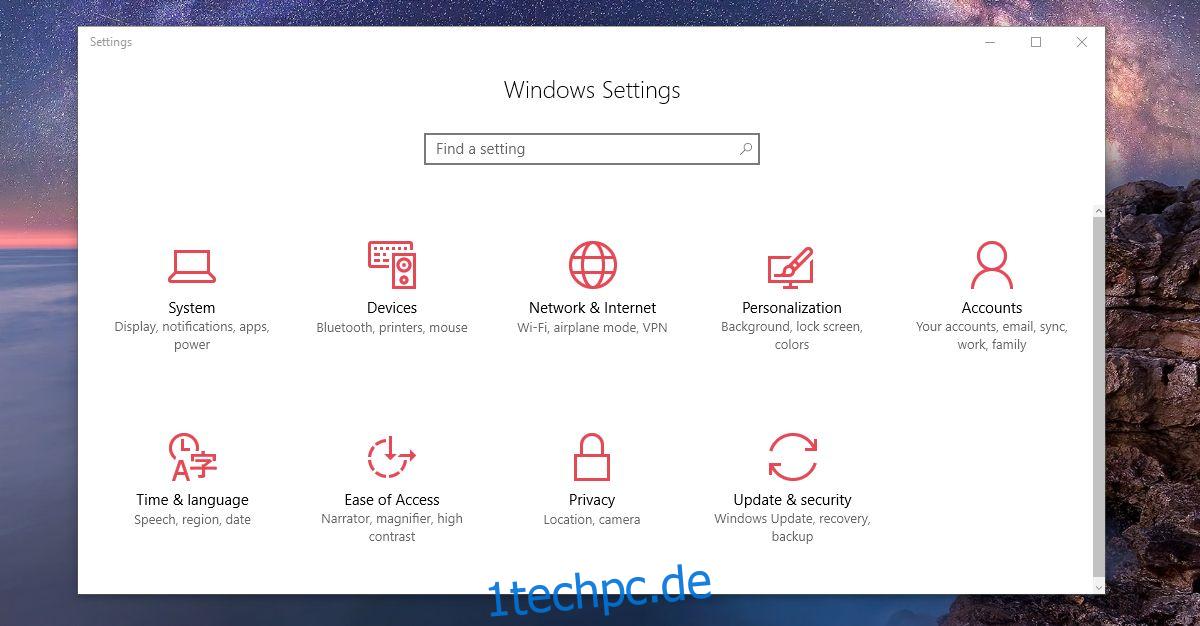Ein benutzerdefiniertes Hintergrundbild ist die grundlegendste Art der Personalisierung, die Benutzer vornehmen. Sie können Hintergrundbilder auf fast allen Geräten und Betriebssystemen anpassen. Windows ist nicht anders. Die Möglichkeit, Hintergrundbilder zu ändern, war von Anfang an Teil von Windows. Es gibt eine spezielle Registerkarte Einstellungen zum Ändern des Desktop-Hintergrundbilds in Windows 10. Wenn Sie im Datei-Explorer mit der rechten Maustaste auf ein Bild klicken, bietet das Kontextmenü eine Option, um es als Hintergrundbild festzulegen. Diese Option gibt es seit Windows 7, möglicherweise sogar Windows Vista. Windows 10 ist nicht anders und bringt eine Verbesserung mit sich; Hintergrundbild synchronisieren. Wenn Sie mehr als einen Windows 10-PC besitzen, können Sie Ihr Hintergrundbild zwischen Desktops synchronisieren. Hier ist wie.
Dies funktioniert nur unter Windows 10. Es funktioniert nicht für Windows-Benutzer, die ein lokales Konto verwenden. Sie müssen Ihr Microsoft-Konto mit Ihrem Windows-Benutzerkonto verbinden, um Ihr Hintergrundbild auf allen Desktops zu synchronisieren. Sie müssen Ihr Microsoft-Konto auf allen Desktops mit Ihrem Benutzerkonto verbinden und nicht nur auf einem.
Öffnen Sie die App „Einstellungen“ und gehen Sie zur Einstellungsgruppe „Konten“.
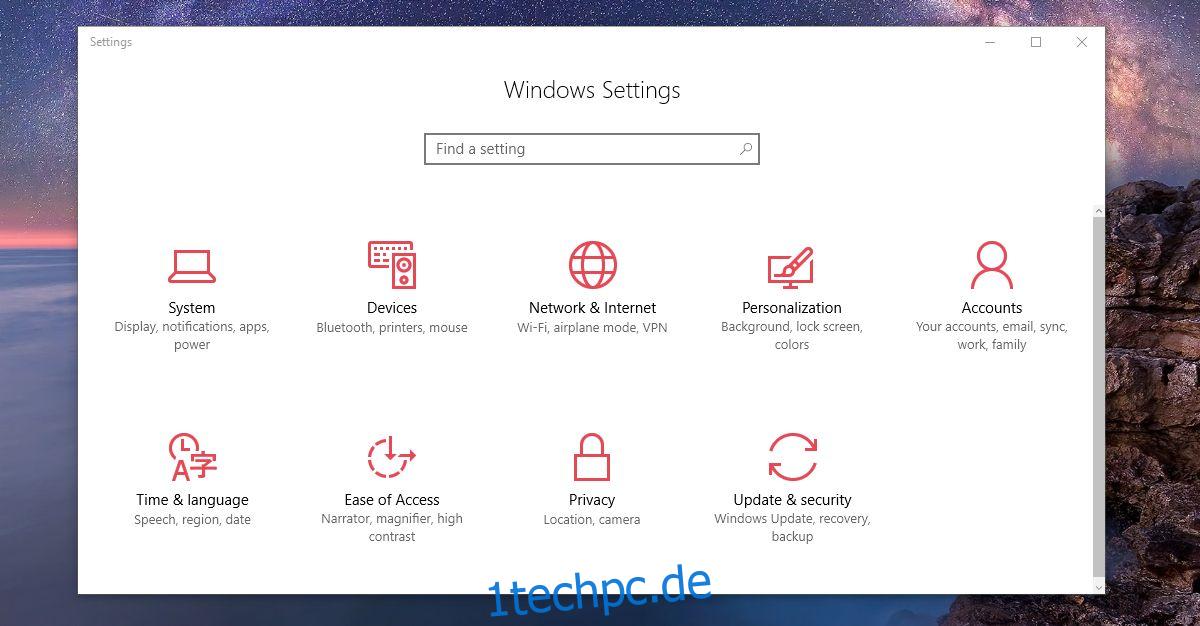
Wechseln Sie zum Tab „Einstellungen synchronisieren“.
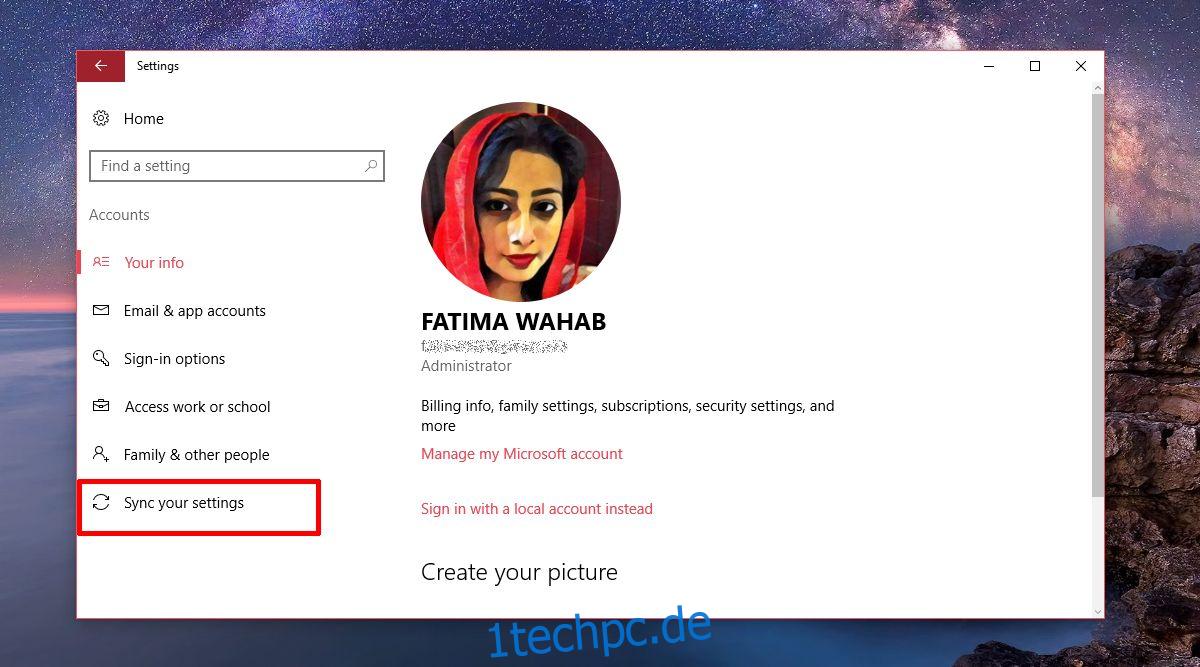
Aktivieren Sie den Schalter „Synchronisierungseinstellungen“ und den Schalter „Design“ unter „Individuelle Synchronisierungseinstellungen“. Sie können alle anderen Einstellungen unter „Individuelle Synchronisierungseinstellungen“ deaktivieren. Sie haben keinerlei Einfluss auf die Tapete.
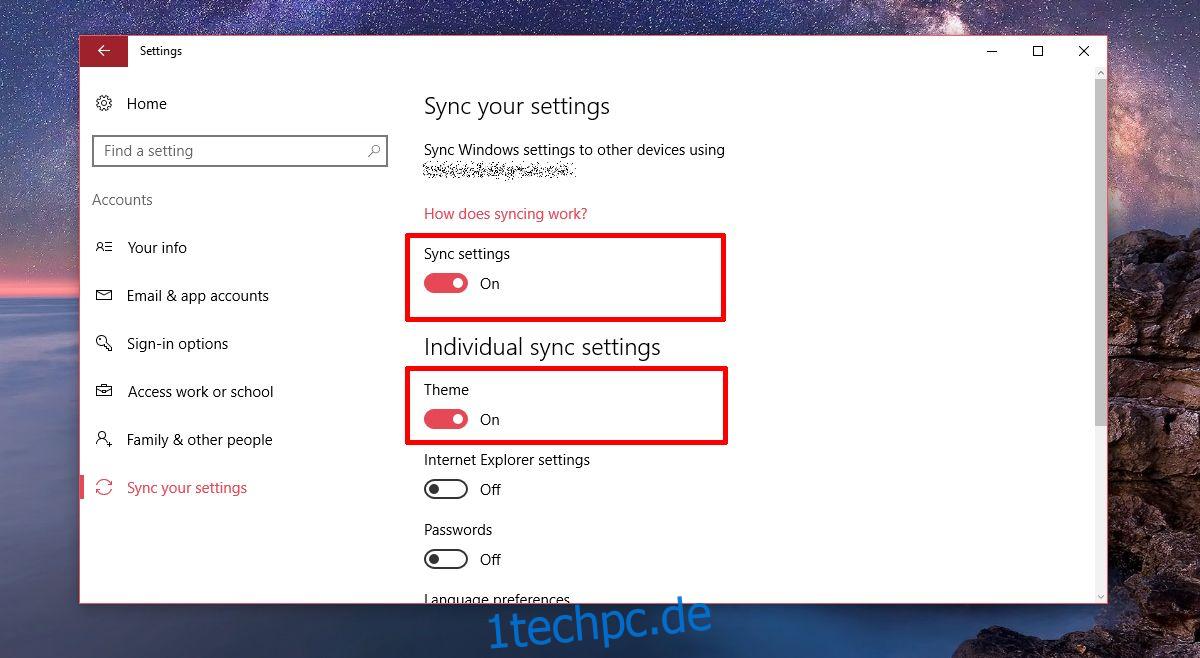
Wiederholen Sie diesen Schritt auf allen Systemen, auf denen Sie Ihr Hintergrundbild synchronisieren möchten. Wenn Sie beispielsweise dasselbe Hintergrundbild auf Ihrem Heim- und Arbeitscomputer haben möchten, aktivieren Sie diese Option auf beiden. Selbstverständlich müssen Sie auf beiden Systemen dasselbe Microsoft-Konto verwenden.
Wenn Sie ein Hintergrundbild ändern, wirkt sich die Änderung auf alle Ihre Desktops aus. Windows 10 synchronisiert im Wesentlichen Ihr Desktop-Thema, sodass sich zusätzlich zur Änderung des Hintergrundbilds auch Ihre Akzentfarbe ändert. Wenn Sie Farbe im Startmenü und in der Taskleiste aktiviert haben, wird auch das synchronisiert. Transparenzeinstellungen, wie sie in der App „Einstellungen“ festgelegt wurden, werden auch über Desktops hinweg synchronisiert.
Es ist nicht klar, welchen Desktop Windows 10 als Master-Desktop behandelt. Es scheint, dass das System, auf dem Sie die meiste Zeit verbringen, dasjenige ist, das Windows 10 als Hauptdesktop behandelt. Das Hintergrundbild, das Sie auf Ihrem Hauptdesktop ändern, wird mit anderen Desktops synchronisiert.
Sie müssen mit dem Internet verbunden sein, um Desktops zu synchronisieren. Wenn Sie sich bei einem anderen System anmelden, kann es einige Minuten dauern, bis das Design und der Hintergrund synchronisiert sind. Wenn es zu lange dauert, deaktivieren und aktivieren Sie die Themensynchronisierung in der App „Einstellungen“.