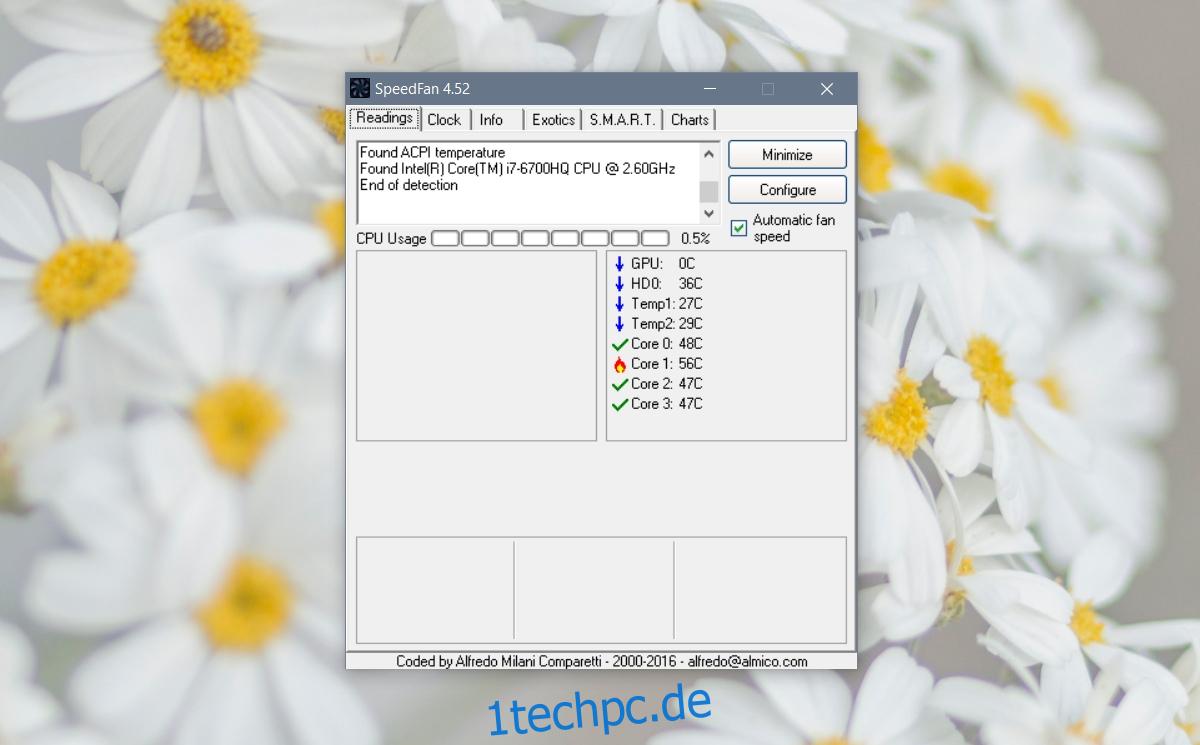Computer haben einen langen Weg hinter sich, als sie früher ganze Räume einnahmen. Sie sind jetzt tragbar und klein genug, um in einen Rucksack zu passen. Vieles hat sich geändert, aber eines gilt immer noch; sie neigen dazu heiß zu werden. Ein Laptop erzeugt nicht die gleiche Wärmemenge wie die frühen Computer, aber sie werden immer noch heiß. Wenn ein Windows-PC zu heiß wird, kann er unerwartet herunterfahren und Ihre Hardware beschädigen, weshalb es wichtig ist, die Temperatur Ihres Windows-PCs im Auge zu behalten.
SPOILER-WARNUNG: Scrollen Sie nach unten und sehen Sie sich das Video-Tutorial am Ende dieses Artikels an.
Wir sollten erwähnen, dass Sie die Temperatur Ihres Windows-PCs nur überwachen müssen, wenn Sie das Gefühl haben, dass es zu heiß läuft. Eine gewisse Erwärmung eines Laptops oder PCs ist normal. Wenn Sie Spiele spielen, wird Ihr System offensichtlich heißer als im Leerlauf oder wenn Sie weniger ressourcenintensive Aufgaben ausführen. Sie sollten nicht vergleichen, wie heiß Ihr System ist, wenn Sie Netflix ansehen, wie heiß es ist, wenn Sie ein Spiel spielen.
Überprüfen Sie die Windows-PC-Temperatur
Sie benötigen ein Drittanbieter-Tool, um die Temperatur Ihres Windows-PCs zu überprüfen und zu überwachen. Es gibt einige großartige Tools, aber wir empfehlen die Verwendung von Speed Fan. Der Name lässt es klingen, als ob es die Lüftergeschwindigkeit steuert, und das tut es auch, aber es überwacht auch die Temperatur Ihres Systems. Noch wichtiger ist, dass es die Temperatur einzelner Komponenten überwachen und Ihnen mitteilen kann, ob sie zunimmt oder abnimmt.
Herunterladen und installieren Speed-Fan. Erlauben Sie ihm, Ihre Hardware zu lesen. Da es uns nur um die Temperatur geht, ist die Registerkarte Messwerte die einzige, die relevant ist. Sie können die Temperatur Ihrer einzelnen CPU-Kerne und Ihrer GPU sehen.
Die App hat ihre eigenen Temperaturen, mit denen sie Benchmarks durchführt, und wenn Ihr System heißer als diese Benchmarks läuft, wird dies als solches angezeigt. Im Screenshot unten ist einer der CPU-Kerne zu heiß.
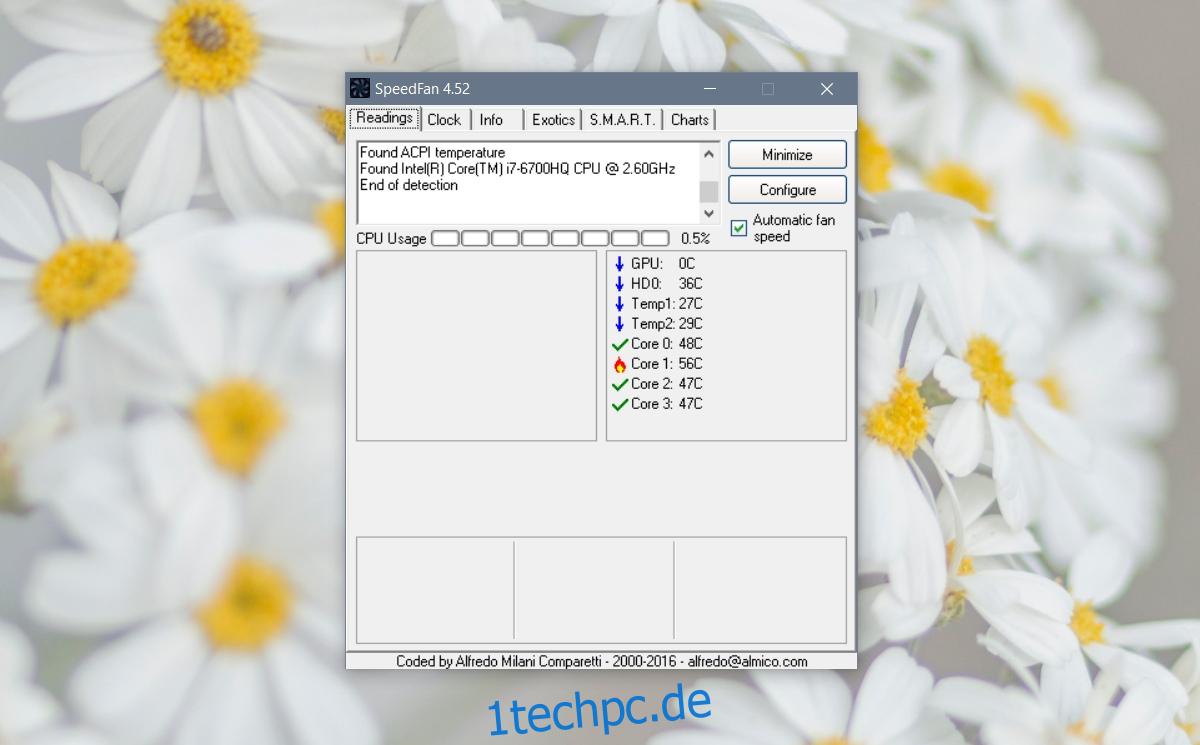
Verständlicherweise entsprechen die Benchmarks möglicherweise nicht Ihren Anforderungen. In diesem Fall können Sie sie anpassen. Klicken Sie auf die Schaltfläche Konfigurieren und wählen Sie die Komponente aus, für die Sie den Benchmark ändern möchten.
Ganz unten sehen Sie ein Feld „Gewünscht“. Stellen Sie die gewünschte Temperatur für diese bestimmte Komponente ein. Neben diesem Feld sehen Sie ein Warnfeld. Stellen Sie die Temperatur ein, die Ihrer Meinung nach für die Komponente zu heiß ist. Klicken Sie auf OK, und Sie sind fertig.
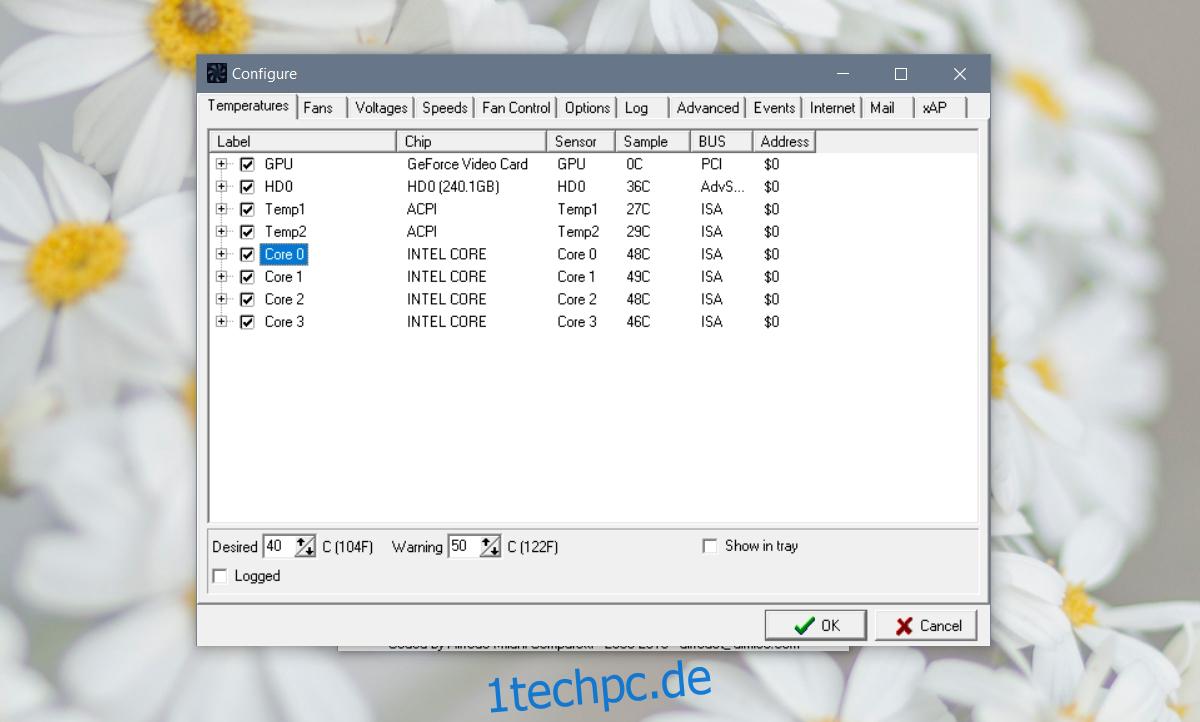
Sie können die Gesamttemperatur Ihres PCs in der Taskleiste anzeigen, indem Sie die Option „In der Taskleiste anzeigen“ aktivieren. Die verwendete Schriftart ist jedoch nicht gut lesbar und die Farbe des Textes ist nicht hilfreich.