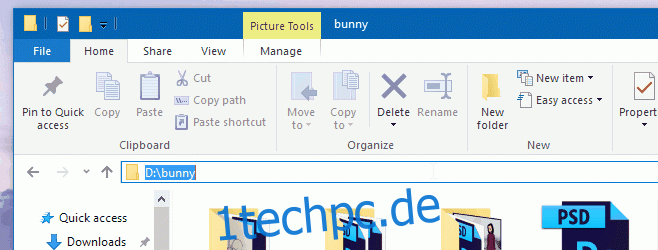PowerShell ist in Windows 10 vorinstalliert. Sie können über das Power User-Menü darauf zugreifen oder über Cortana danach suchen. Sowohl Windows 7 als auch 8 verfügten standardmäßig nicht über PowerShell. Obwohl Windows 10 PowerShell hat, hat es es nicht auf die gleiche Weise integriert wie die Eingabeaufforderung. Sie können ein Eingabeaufforderungsfenster überall und an jedem Ort/Ordner öffnen, indem Sie die Umschalttaste gedrückt halten und mit der rechten Maustaste darauf klicken. Das Kontextmenü enthält die Option „Befehlsfenster hier öffnen“, aber für PowerShell gibt es nichts Vergleichbares. So können Sie PowerShell an einem bestimmten Ort in Windows 10 öffnen.
Dateimanager
Dies ist die einfachste Möglichkeit, PowerShell an einem bestimmten Ort zu öffnen, und erfordert, dass Sie absolut keine Änderungen an irgendetwas vornehmen. Öffnen Sie den Datei-Explorer und navigieren Sie zu dem Ordner/Speicherort, in dem Sie PowerShell öffnen möchten.
Geben Sie in der Adressleiste „Powershell“ ein und drücken Sie die Eingabetaste.
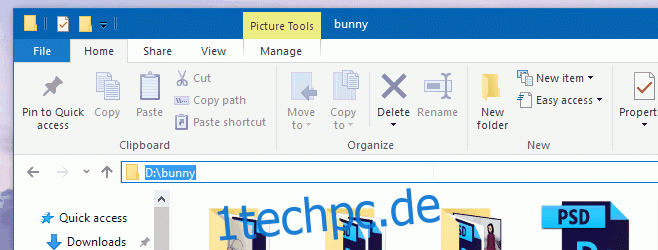
Warten Sie eine Sekunde, und an dieser Stelle wird ein PowerShell-Fenster geöffnet. Sie können dasselbe für die Eingabeaufforderung tun. Geben Sie einfach CMD in die Adressleiste ein und tippen Sie auf die Eingabetaste.
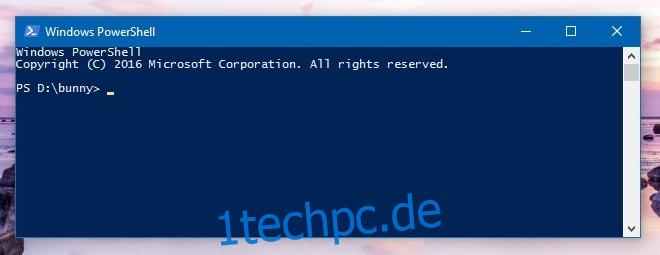
Rechtsklick-Kontextmenü
Um die Option „PowerShell-Fenster hier öffnen“ zum Rechtsklick-Kontextmenü hinzuzufügen, müssen Sie ein PowerShell-Skript ausführen. Es ist nicht sehr schwierig, aber wenn Sie nach etwas Einfachem suchen, empfehlen wir unsere erste Lösung.
Das Skript, das Sie ausführen müssen, heißt StartPSFromWinExplorer und Sie können es über den folgenden Link herunterladen. Um es auszuführen, melden Sie sich mit dem Administratorkonto bei Ihrem System an. Öffnen Sie PowerShell als Administrator. Und führen Sie das Skript aus;
StartPSFromWinExplorer.ps1
Sie müssen PowerShell nur den Pfad zum Skript geben und die Eingabetaste drücken, um es auszuführen. Zum Beispiel war der Befehl, den ich ausführte;
C:UsersFatimaDownloadsStartPSFromWinExplorerStartPSFromWinExplorer.ps1
Erlauben Sie PowerShell, das Skript auszuführen.
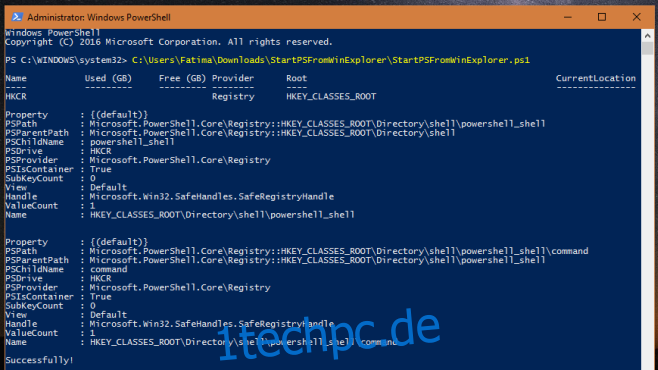
Sobald es erfolgreich ausgeführt wurde, klicken Sie mit der rechten Maustaste auf ein Ordnerminiaturbild und Sie sehen die Option „PowerShell in diesem Ordner öffnen“ im Kontextmenü. Ich habe meine aktualisiert, um über die Registrierung „PowerShell hier öffnen“ zu sagen. Wenn Sie dasselbe tun möchten, lesen Sie weiter.
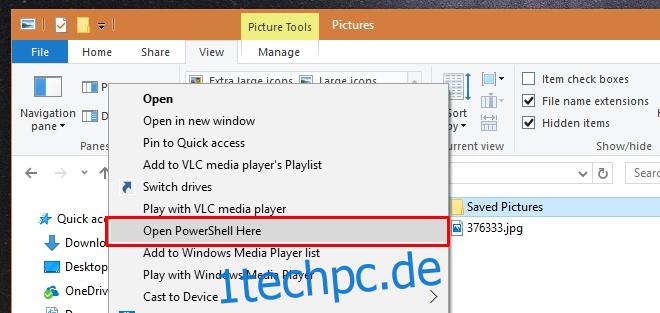
Öffnen Sie die Windows-Registrierung und gehen Sie zu
HKEY_CLASSES_ROOT> Directory>shell>powershell_shell>command
Doppelklicken Sie in diesem Ordner auf den Standardschlüssel und ersetzen Sie den Wert durch „Open PowerShell Here“.
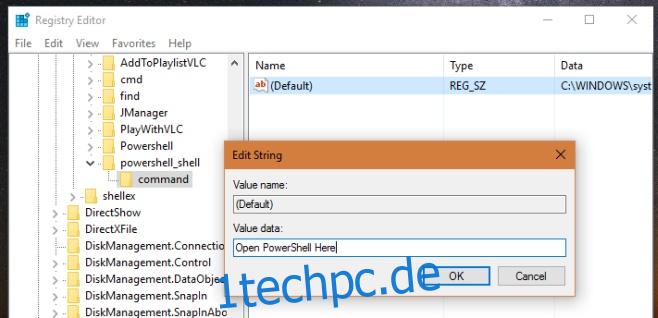
Mehr braucht es nicht. Sie können jetzt mit der rechten Maustaste auf einen Ordner klicken, um PowerShell an einem bestimmten Ort über das Kontextmenü zu öffnen.
Laden Sie StartPSFromWinExplorer herunter