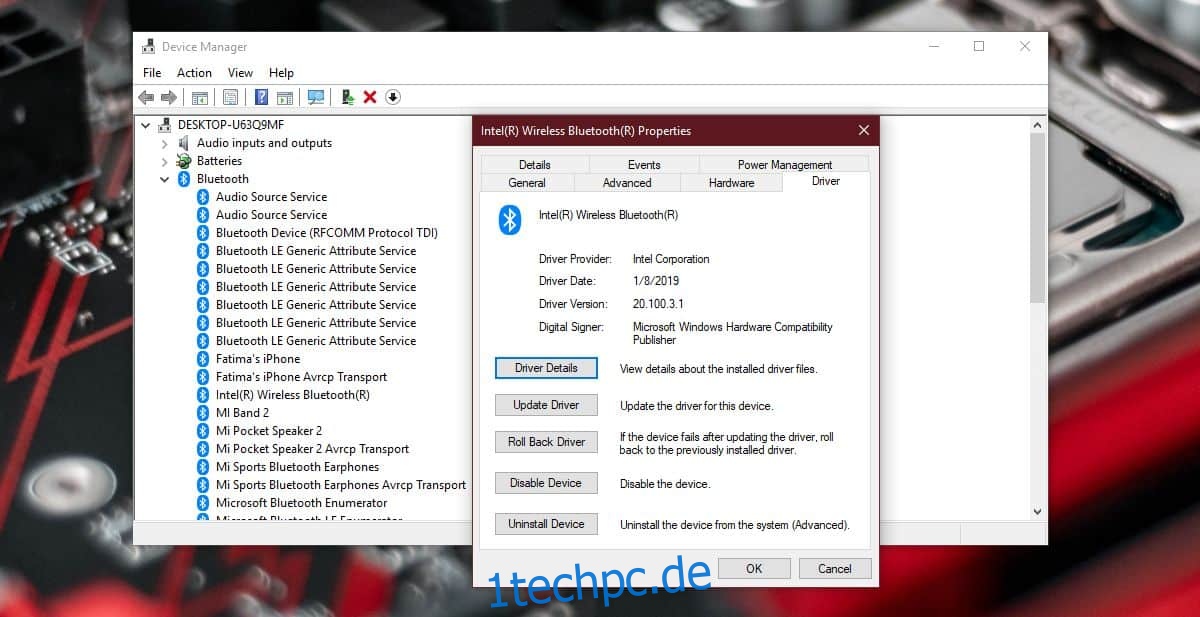Die Bluetooth-Technologie entwickelt sich wie jede andere Art von Technologie im Laufe der Zeit weiter. Es wird sowohl mit Hardware- als auch mit Softwareverbesserungen besser, und das bedeutet, dass die Hardware schließlich veraltet sein wird. Die Technologie wird nicht oft aktualisiert, aber das bedeutet nicht, dass sie nie aktualisiert wird, und oft passiert es, ohne dass Sie es jemals wissen. Wenn Sie feststellen, dass Bluetooth nach einem Upgrade auf Windows 10 fehlt, liegt dies sehr wahrscheinlich am Update. So können Sie es beheben.
Inhaltsverzeichnis
Einschränkungen
Dadurch funktioniert Bluetooth nur unter Windows 10 wieder. Es wird keine Kompatibilität mit Diensten erzwungen, die den neuesten Treiber oder einen modernen Chipsatz erfordern, um zu funktionieren. Bluetooth funktioniert jedoch mit allem, was noch damit kompatibel ist, und dies kann sehr wohl die meisten Ihrer Peripheriegeräte und Bluetooth-Audiogeräte umfassen.
Dieser Fix gilt nur, wenn Sie kürzlich ein Windows-Update installiert haben, unabhängig davon, ob es sich um eines der monatlichen Updates oder um ein wichtiges Feature-Update handelt. Das monatliche Update installiert gelegentlich neue Laufwerke, was häufig die Ursache des Problems ist.
Fehlendes Bluetooth nach dem Upgrade behoben
Überprüfen Sie zunächst, ob Sie ein aktuelles Windows-Update installiert haben. Öffnen Sie die App „Einstellungen“ und gehen Sie zur Einstellungsgruppe „Update & Sicherheit“. Wählen Sie Windows Update und überprüfen Sie Ihren Update-Verlauf. Wenn Sie kürzlich ein Update installiert haben, probieren Sie die folgenden Korrekturen aus.
Treiber zurücksetzen
Öffnen Sie den Geräte-Manager und suchen Sie nach der Bluetooth-Gerätegruppe. Erweitern Sie es und wählen Sie Ihren Bluetooth-Chip aus. Klicken Sie mit der rechten Maustaste darauf und wählen Sie Eigenschaften aus dem Kontextmenü. Wechseln Sie im Eigenschaftenfenster zur Registerkarte Treiber. Klicken Sie auf die Schaltfläche Treiber zurücksetzen und kehren Sie zum älteren Treiber für Ihr Gerät zurück. Möglicherweise müssen Sie Ihr System neu starten, damit die Änderung wirksam wird.
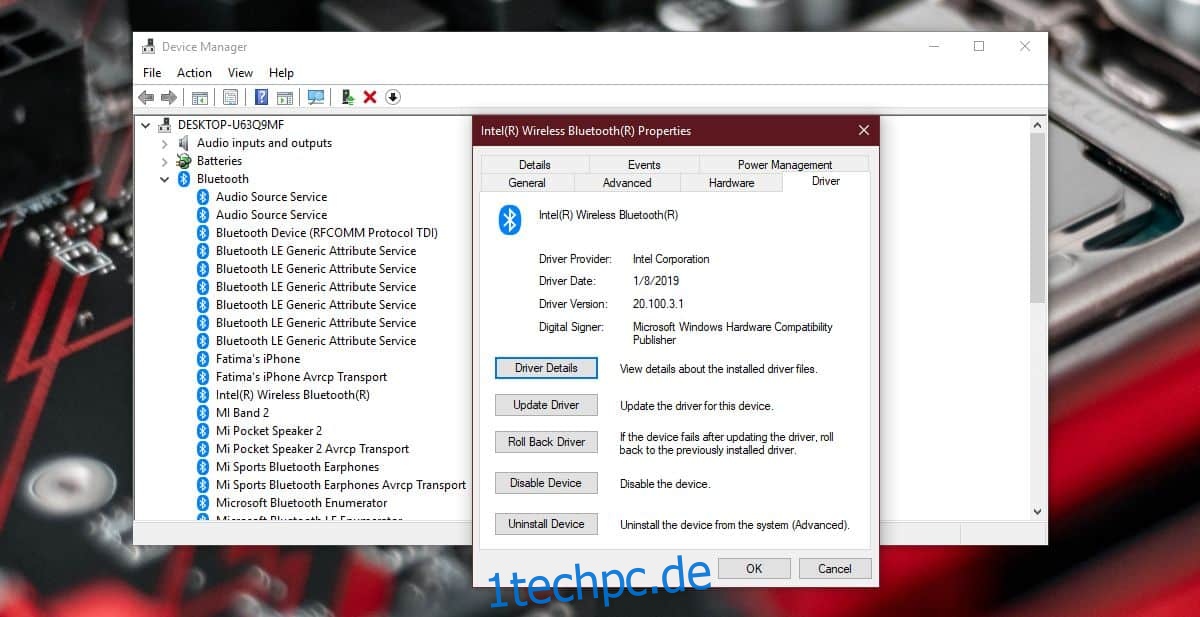
Bluetooth-Treiber manuell installieren
Wenn die Option „Treiber zurücksetzen“ nicht verfügbar ist, müssen Sie manuell einen älteren Bluetooth-Treiber installieren. Die Frage ist, welchen Treiber man installieren soll und woher man ihn bekommt.
Eine ältere Version Ihres Bluetooth-Treibers erhalten Sie am besten auf der Website Ihres Chipherstellers. Den Herstellernamen finden Sie im Geräte-Manager (der vorherige Screenshot zeigt, dass meiner von Intel stammt). Alternativ können Sie auf der Website Ihres Laptop-/PC-Herstellers nachsehen, wo Sie ältere Versionen von Treibern für verschiedene Komponenten Ihres Systems finden.
Laden Sie einen älteren Treiber herunter; es sollte entweder die letzte Version sein, von der Sie wissen, dass sie funktioniert hat, oder die früheste verfügbare Version. Deinstallieren Sie den aktuellen Treiber aus dem Geräte-Manager und installieren Sie dann den heruntergeladenen Treiber, indem Sie den installierten Treiber manuell auswählen.
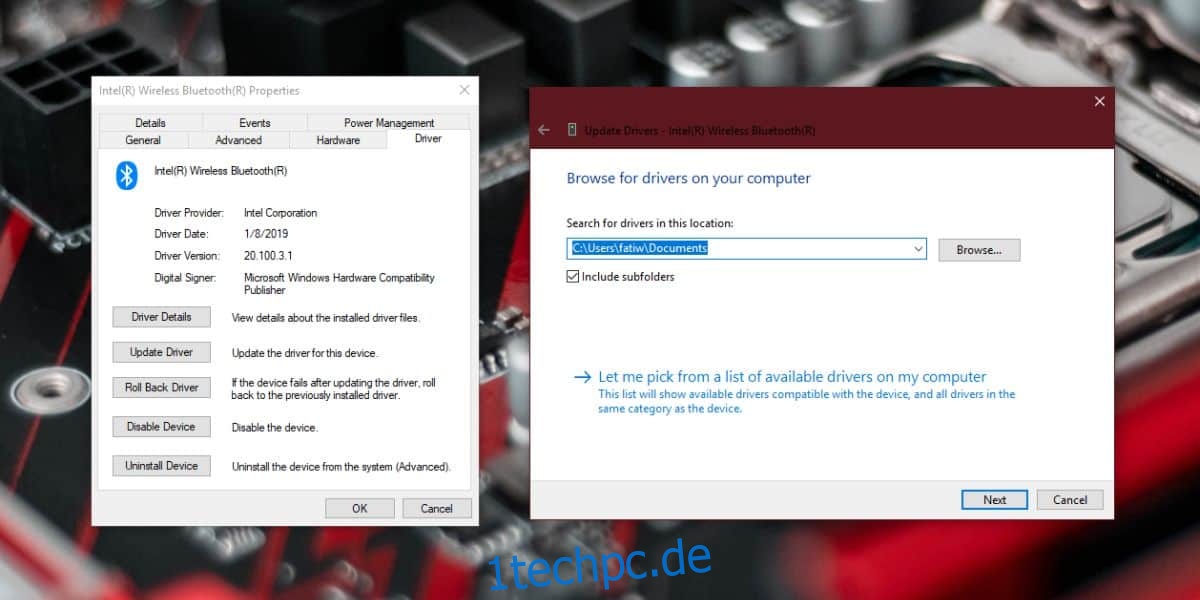
Schalten Sie Bluetooth ein
Sobald alles erledigt ist, müssen Sie Bluetooth in Windows 10 aktivieren. Sie können dies über den Action Center-Schalter oder über die Gerätegruppe der Einstellungen in der App „Einstellungen“ auf der Registerkarte „Bluetooth“ tun.
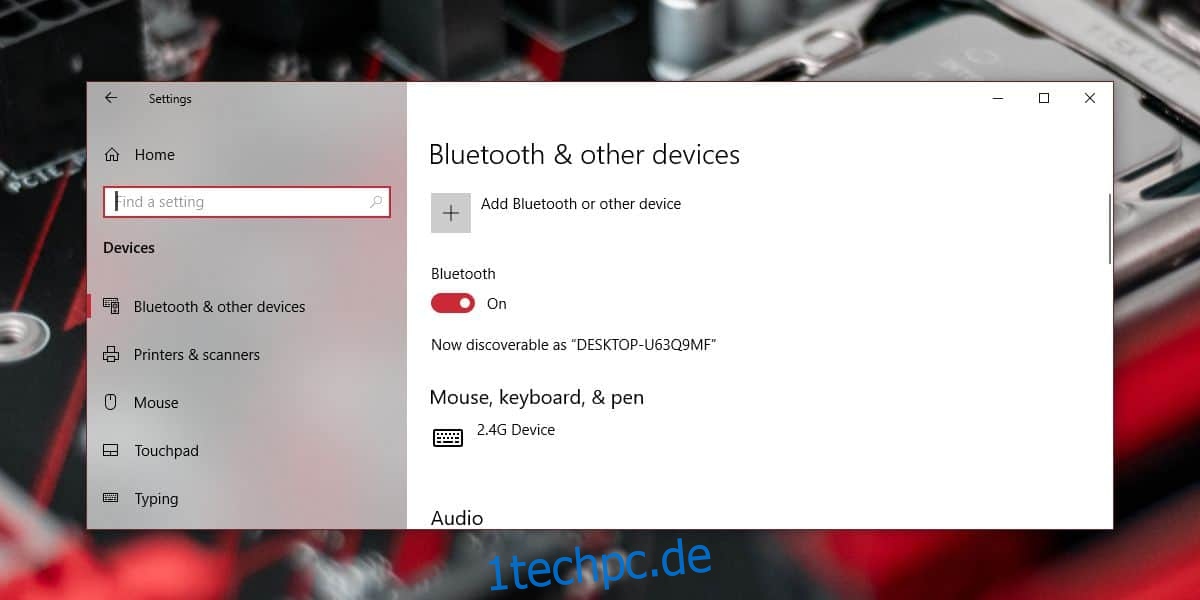
BIOS-Updates
Auf einigen Systemen kann Bluetooth im BIOS deaktiviert werden. Wenn Sie Ihre BIOS-Firmware kürzlich aktualisiert haben, wurde sie möglicherweise durch das Update deaktiviert. Überprüfen Sie Ihr BIOS und prüfen Sie, ob Bluetooth deaktiviert wurde. Wenn ja, schalten Sie es wieder ein.
Wenn Sie es nicht wieder einschalten können, müssen Sie möglicherweise auf die ältere Version Ihrer BIOS-Firmware zurückstufen.