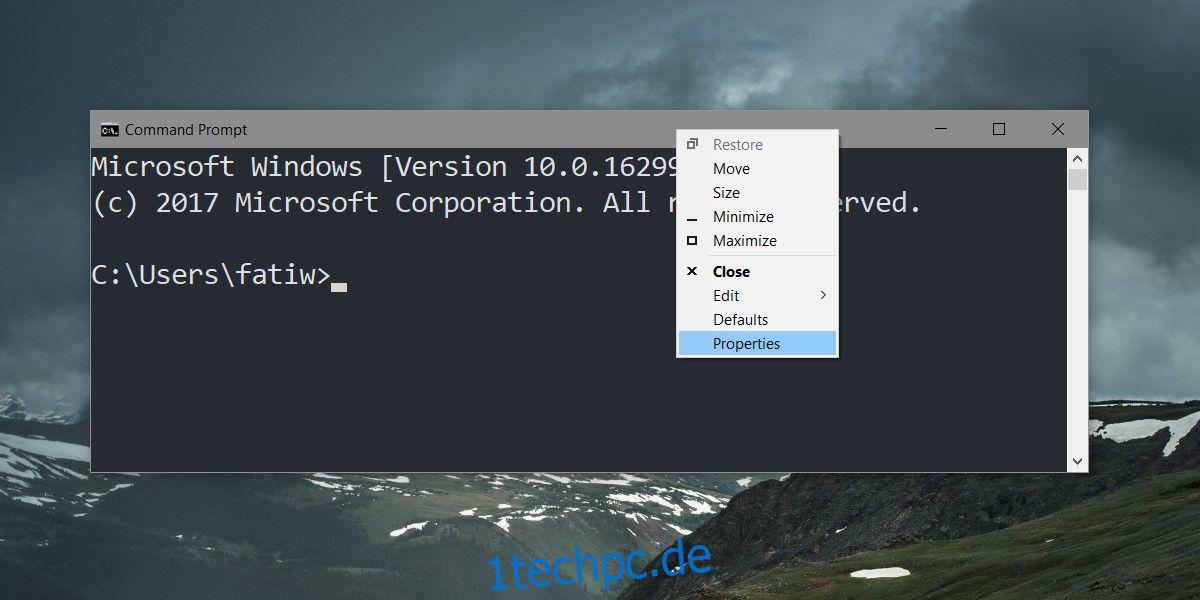Die Eingabeaufforderung in Windows zeigt standardmäßig weißen Text auf schwarzem Hintergrund. Es hat Optionen zum Ändern der Farbe des Textes sowie die des Hintergrunds. Benutzer können die Hintergrundfarbe ändern und Textfarben testen, um zu sehen, was am besten funktioniert, oder sie können Microsofts Console ColorTool verwenden, um die Eingabeaufforderung zu gestalten.
Benutzerdefiniertes Design
Um ein benutzerdefiniertes Design für die Eingabeaufforderung zu erstellen, öffnen Sie die Eingabeaufforderung und klicken Sie mit der rechten Maustaste auf die Titelleiste. Wählen Sie Eigenschaften aus dem Kontextmenü. Wechseln Sie im Eigenschaftenfenster zur Registerkarte Farben.
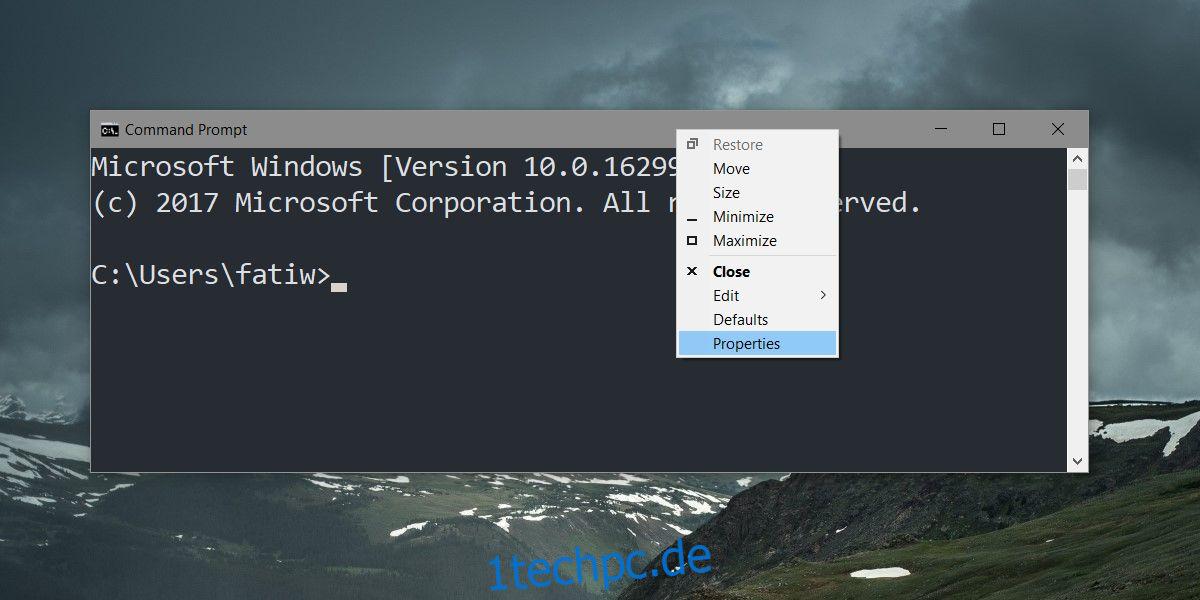
Auf der Registerkarte Farben können Sie die Bildschirmtextfarbe, Hintergrundfarbe, Popup-Textfarbe und Popup-Hintergrundfarbe mithilfe von RGB-Werten der Farbe festlegen. Wählen Sie das Element aus, für das Sie die Farbe festlegen möchten, und geben Sie dann die RGB-Werte für die Farbe ein, die Sie festlegen möchten. Sie können RGB-Werte von Paint unter Windows 10 abrufen. Öffnen Sie einfach ein Bild, dessen Farben Ihnen gefallen, und wählen Sie mit dem Farbwähler eine Farbe aus, oder wählen Sie eine Farbe aus dem Standardfarbrad in Paint aus.
Sie können die Deckkraft des Hintergrunds der Eingabeaufforderung mit dem Schieberegler unten verwalten.
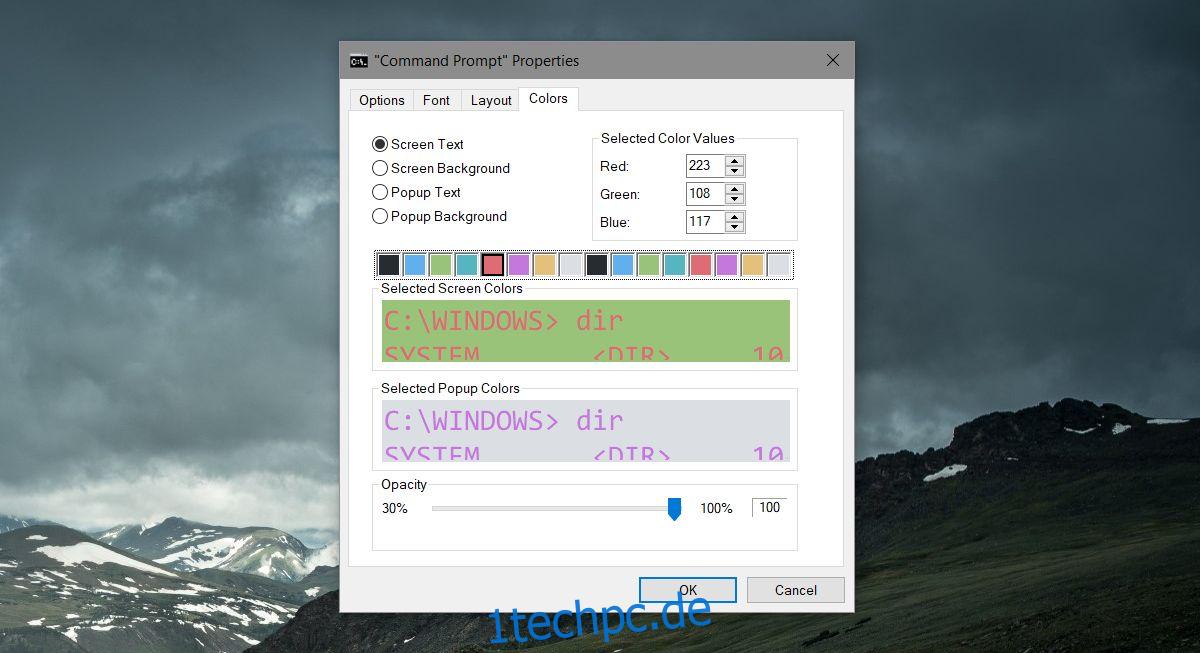
Klicken Sie auf OK, um die Änderung zu übernehmen.
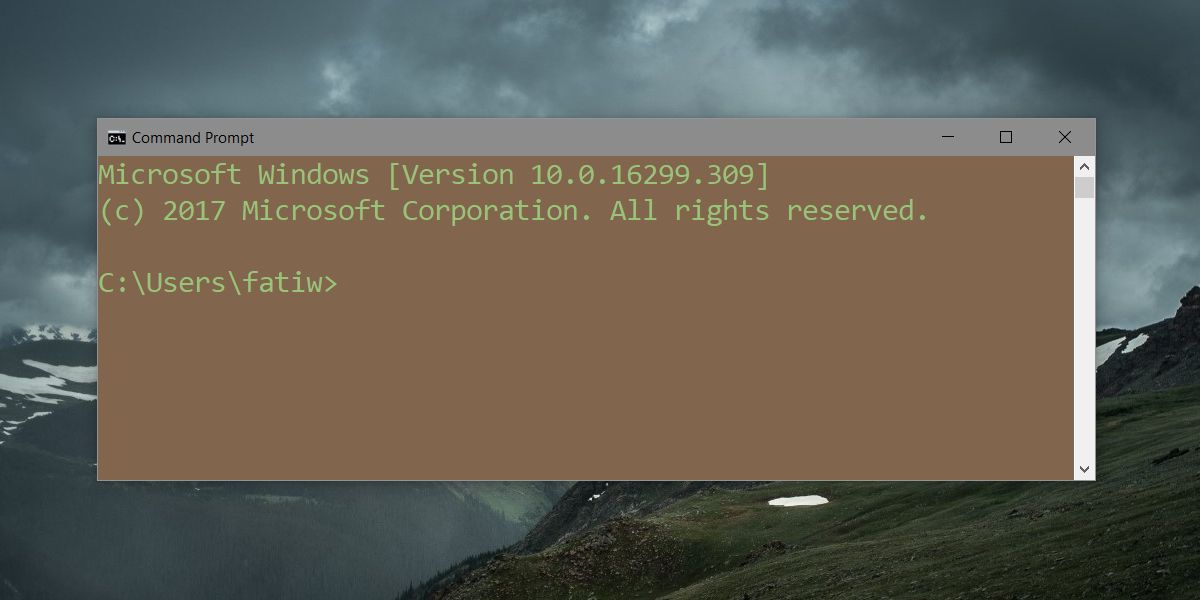
Microsoft ColorTool-Designs
Wenn Sie nicht die Zeit und Energie haben, ein Farbthema für die Eingabeaufforderung zu finden, können Sie das kostenlose ColorTool von Microsoft verwenden, um die Eingabeaufforderung zu gestalten.
Laden Sie ColorTool herunter, und extrahieren Sie es. Öffnen Sie die Eingabeaufforderung und navigieren Sie zu dem Ordner, in den Sie das Tool extrahiert haben. Der extrahierte Ordner enthält einen weiteren Ordner mit Designs, die Sie anwenden können.
Verwenden Sie den folgenden Befehl, um ein Design anzuwenden.
Syntax
colortool ColorSchemeName
Beispiel
colortool solarized_dark
Sie können zusätzliche Schalter mit dem Tool verwenden, um ein Design in die Standardeinstellungen zu schreiben und es auch auf das aktuelle Fenster anzuwenden. Der Schalter -d schreibt in die Standardeinstellungen, während der Schalter -b in die Standardeinstellungen schreibt und auch das Thema des aktuellen Fensters ändert.
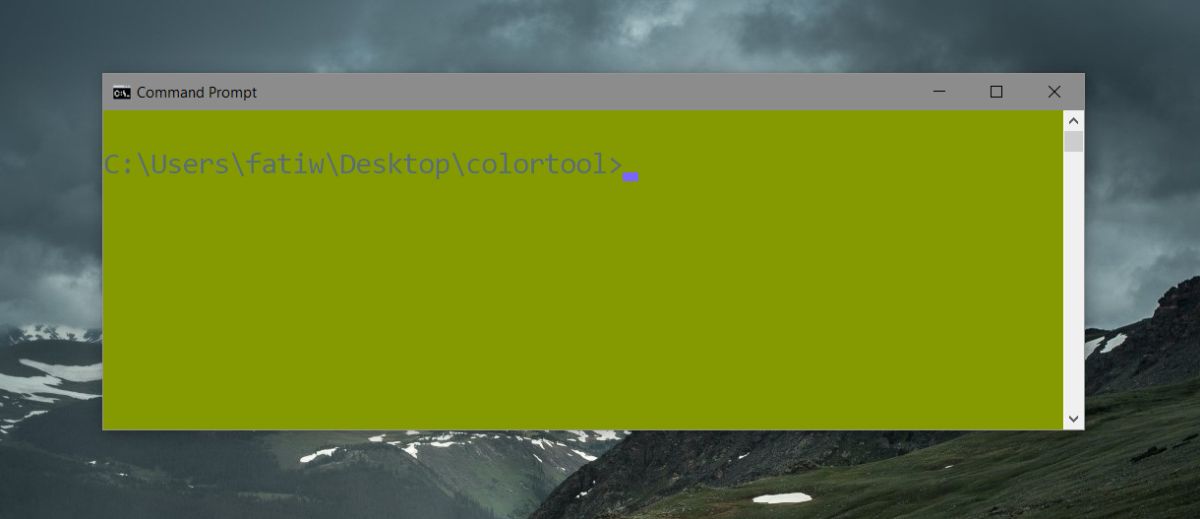
Es gibt einige benutzerdefinierte Themen, die außerhalb von ColorTool verfügbar sind, aber Sie müssen danach suchen. Nicht viele Leute erstellen Themen für die Eingabeaufforderung, da jeder seine eigenen Vorlieben hat.
Wenn Sie sich entscheiden, nach weiteren Themen zu suchen, suchen Sie in Ihrer Google-Suche nach .itermcolors. Das ist die Dateierweiterung, mit der ein Design für die Eingabeaufforderung gespeichert wird. Sie werden eine vernünftige Anzahl für macOS finden, aber sie sehen unter Windows genauso gut aus. Nicht alle funktionieren unter Windows, sodass Ihre Auswahl eingeschränkt ist, und wenn Sie nichts finden, was Ihnen gefällt, können Sie trotzdem ein benutzerdefiniertes Design erstellen.