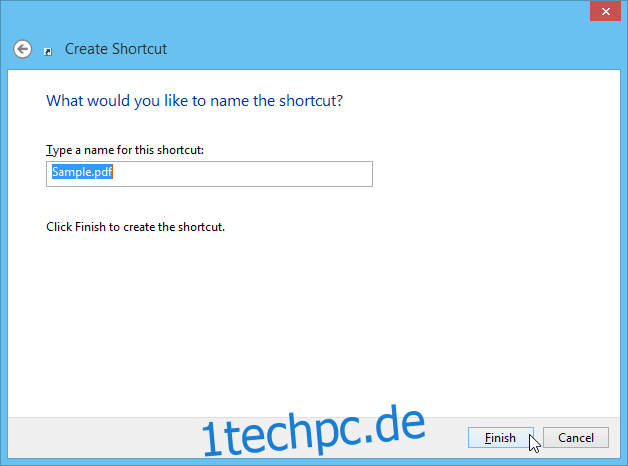Das Neustarten von Windows ist etwas, das die meisten von uns wirklich fürchten. Es können verschiedene Faktoren eine Rolle spielen und es kann nur ein oder zwei Minuten dauern, aber die meisten Leute möchten ihren Computer nicht neu starten, weil sie befürchten, dass sie alle Fenster ihrer vorherigen Sitzung erneut öffnen müssen, was viel Zeit verschwendet . Hier kommt die in Windows integrierte Funktion mit der treffenden Bezeichnung Startup-Elemente zur Rettung. Startobjekte sind im Grunde Anwendungen, Dokumente oder Ordner, die Sie beim Booten oder Anmelden bei Windows automatisch starten oder öffnen möchten. Sie können diese Elemente jederzeit ganz einfach hinzufügen oder entfernen. Wenn Sie sich jedoch nicht sicher sind, wie Sie dies unter Windows 8.1 tun sollen, finden Sie hier unsere einfache Anleitung.
Aktivieren oder deaktivieren Sie Programme im Task-Manager
Sie erinnern sich vielleicht, dass Sie in früheren Windows-Versionen die Anwendungen verwalten konnten, die beim Systemstart gestartet wurden, indem Sie das Systemkonfigurationstool über den Befehl „msconfig“ ausführen und anschließend die Registerkarte Start auswählen. In Windows 8 hat Microsoft jedoch die Registerkarte Startup vom Systemkonfigurationstool in den Task-Manager verschoben, um einen noch einfacheren Zugriff zu ermöglichen. Wenn Sie vorhandene Startanwendungen aktivieren oder deaktivieren möchten, führen Sie einfach diese Schritte aus.
Um zu beginnen, klicken Sie mit der rechten Maustaste auf die Taskleiste und wählen Sie Task-Manager aus dem Kontextmenü.
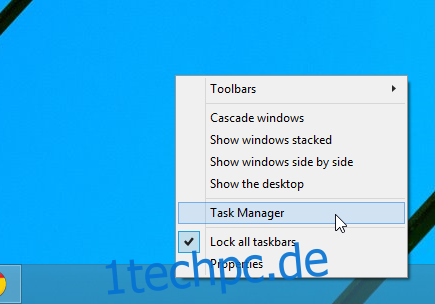
Wenn das Task-Manager-Fenster angezeigt wird, navigieren Sie zur Registerkarte Startup, die im Screenshot unten gezeigt wird. Hier finden Sie eine Liste von Elementen, die so eingestellt sind, dass sie beim Systemstart automatisch gestartet werden. Die Liste umfasst den Namen jedes Elements, den Herausgeber (sofern vorhanden), den Status (aktivieren oder deaktivieren) und die Auswirkungen auf den Start (Ressourcennutzung; hoch, mittel, niedrig, nicht gemessen). Um ein Programm zu aktivieren oder zu deaktivieren, markieren Sie es einfach in der Liste und klicken Sie unten links auf die Schaltfläche „Aktivieren“ oder „Deaktivieren“.
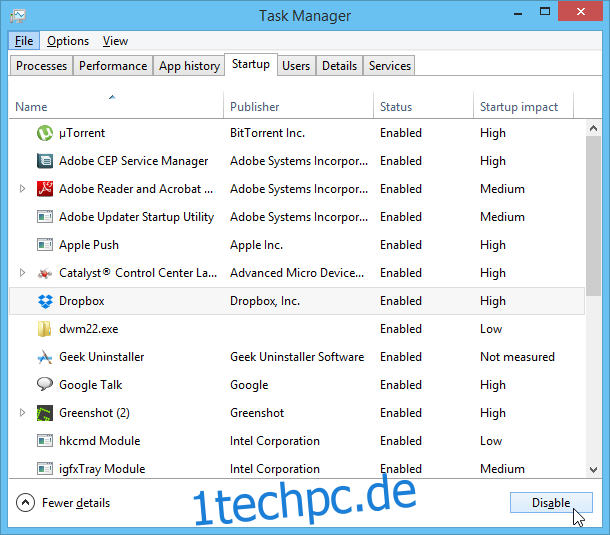
Programme, Dateien und Ordner im Startverzeichnis hinzufügen oder entfernen
Die Registerkarte Start im Task-Manager ist gut zum einfachen Aktivieren oder Deaktivieren vorhandener Startanwendungen. Wenn Sie diese Programme sowie Dateien oder Ordner jedoch benutzerdefiniert definieren möchten, können Sie den Ordner Autostartprogramme verwenden. Hier ist wie.
Klicken Sie auf die Startmenükugel, um auf den Startbildschirm zuzugreifen, geben Sie dann „Ausführen“ (ohne Anführungszeichen) ein und drücken Sie die Eingabetaste oder klicken Sie auf die Lupenschaltfläche.
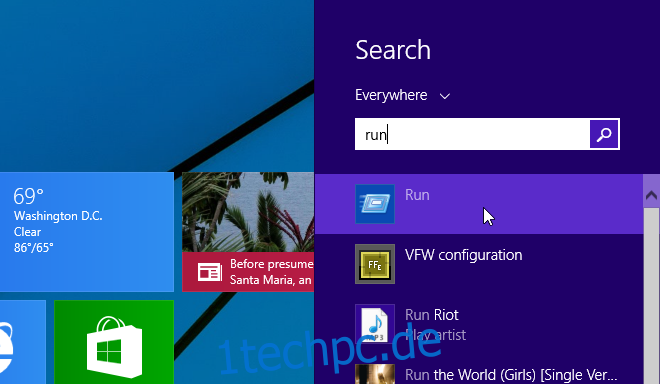
Geben Sie im Fenster „Befehl ausführen“ „shell:startup“ (ohne Anführungszeichen) in das Textfeld ein und klicken Sie auf OK oder drücken Sie die Eingabetaste.
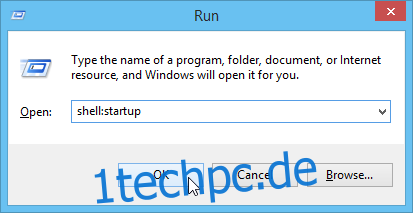
Dadurch wird wiederum der Autostart-Ordner von Windows geöffnet, in dem Sie hier Dateien und Programme hinzufügen können, um sie automatisch zu starten. Dieser Ordner enthält möglicherweise bereits Verknüpfungen von Start-Apps, die bereits auf Autoboot eingestellt sind. Sie können jedoch ganz einfach eine Verknüpfung zu dem Programm oder der Datei erstellen, die Sie öffnen möchten.
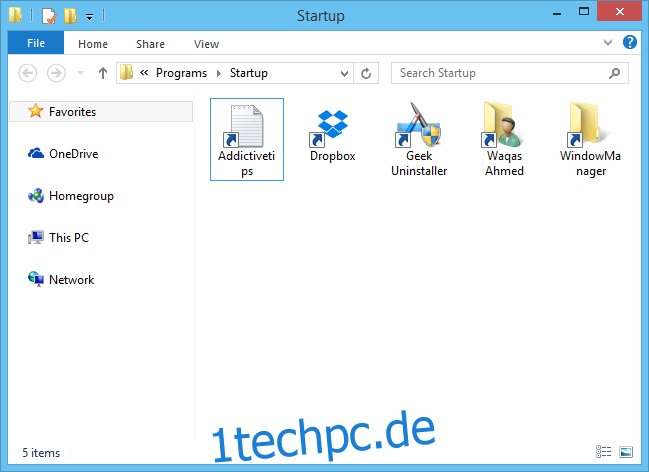
Es gibt zwei Methoden, mit denen Sie hier Verknüpfungen hinzufügen können. Am einfachsten fügen Sie Verknüpfungen hinzu, indem Sie mit der rechten Maustaste auf das Element klicken und im Kontextmenü „Verknüpfung erstellen“ auswählen. Sie können diese Verknüpfung dann kopieren und in den Startordner einfügen.
Alternativ können Sie auch direkt aus dem Autostart-Ordner neue Verknüpfungen angeben. Navigieren Sie dazu im Kontextmenü zu Neu > Verknüpfung.
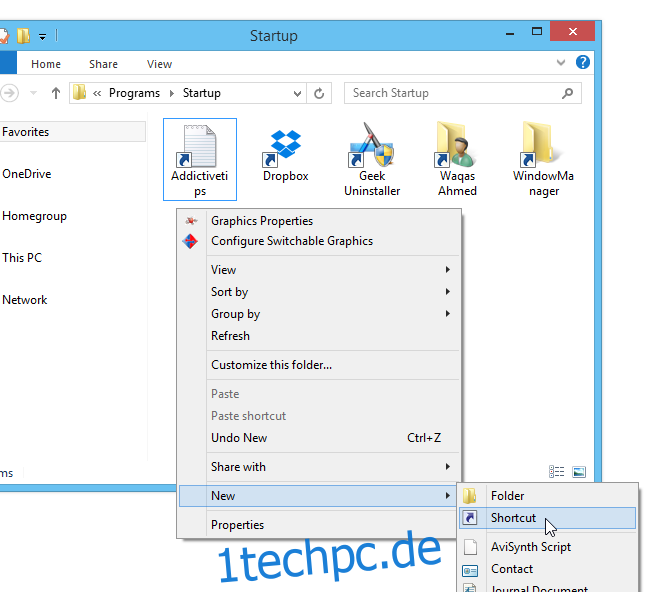
Geben Sie im Fenster „Verknüpfung erstellen“ den Pfad des Elements im Standortfeld an und klicken Sie auf Weiter.
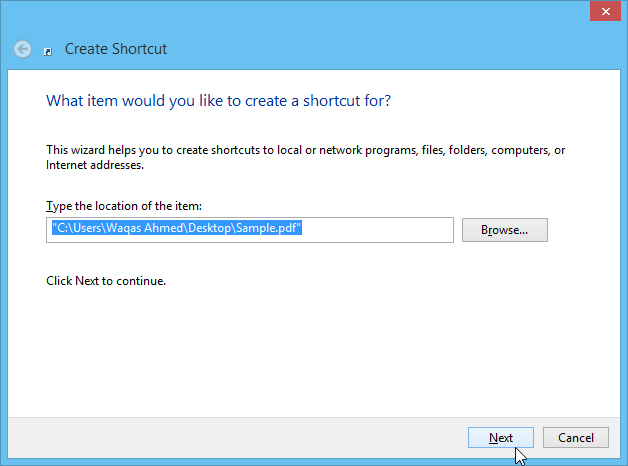
Geben Sie einen optionalen Verknüpfungsnamen für Ihre Wahl an und klicken Sie auf Fertig stellen, um den Vorgang abzuschließen. Das angegebene Programm, die Datei oder der Ordner wird jetzt automatisch geöffnet, wenn Sie Windows starten.