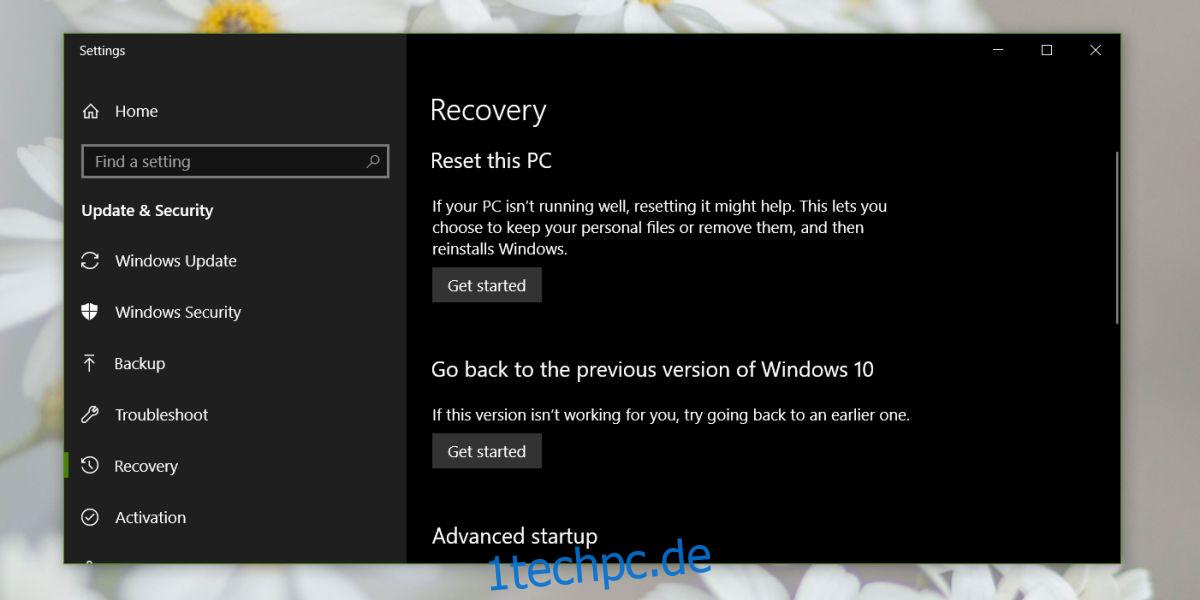Windows 10-Updates haben ihre Probleme. Die meisten von ihnen sind zwar lästig, behindern aber nicht die Nutzung des Systems für die Mehrheit der Benutzer. Für die kleine Minderheit kann ein größeres Windows 10-Update jedoch ein System bedeuten, das sich nie einschaltet, nie auf den Desktop gelangt oder das Spielen von Spielen unmöglich macht. In solchen Fällen bietet Microsoft Ihnen die Möglichkeit, auf die neueste Version von Windows 10 zurückzusetzen, die Sie ausgeführt haben. Wenn Sie auf Windows 10 1803, dh das April-Update, aktualisiert haben und damit nicht zufrieden sind, können Sie auf Windows 10 1709 zurücksetzen, vorausgesetzt, das ist die Version, von der Sie gekommen sind.
Das Rollback ist größtenteils schmerzlos, aber einige Treiber können möglicherweise nicht auf ältere Versionen zurückgesetzt werden. Ihre Apps und Ordner sollten unberührt bleiben. Wenn Windows 10 während des Updates eine App deinstalliert hat, die nicht mit dem neuen Build kompatibel war, wird sie beim Rollback nicht erneut installiert. Obwohl dies ein Rollback und kein Update ist, empfehlen wir Ihnen dringend, unseren Beitrag zur Vorbereitung Ihres Systems auf ein Update durchzugehen und alle möglichen Vorsichtsmaßnahmen zu treffen.
Rollback zu Windows 10 1709
Als Sie auf Windows 10 1803 aktualisiert haben, hat Windows einen Windows.old-Ordner im Stammverzeichnis Ihres C-Laufwerks erstellt. Wenn Sie diesen Ordner gelöscht haben, können Sie nicht zu Windows 10 1709 zurückkehren. Wenn er noch vorhanden ist, fahren Sie mit dem Zurücksetzen fort.
Stellen Sie sicher, dass Sie mit dem Administratorkonto bei Windows 10 angemeldet sind. Öffnen Sie die App „Einstellungen“ und gehen Sie zur Einstellungsgruppe „Update & Sicherheit“. Wählen Sie die Registerkarte „Wiederherstellung“ und scrollen Sie nach unten zum Abschnitt „Zur vorherigen Version von Windows 10 zurückkehren“. Klicken Sie auf „Erste Schritte“.
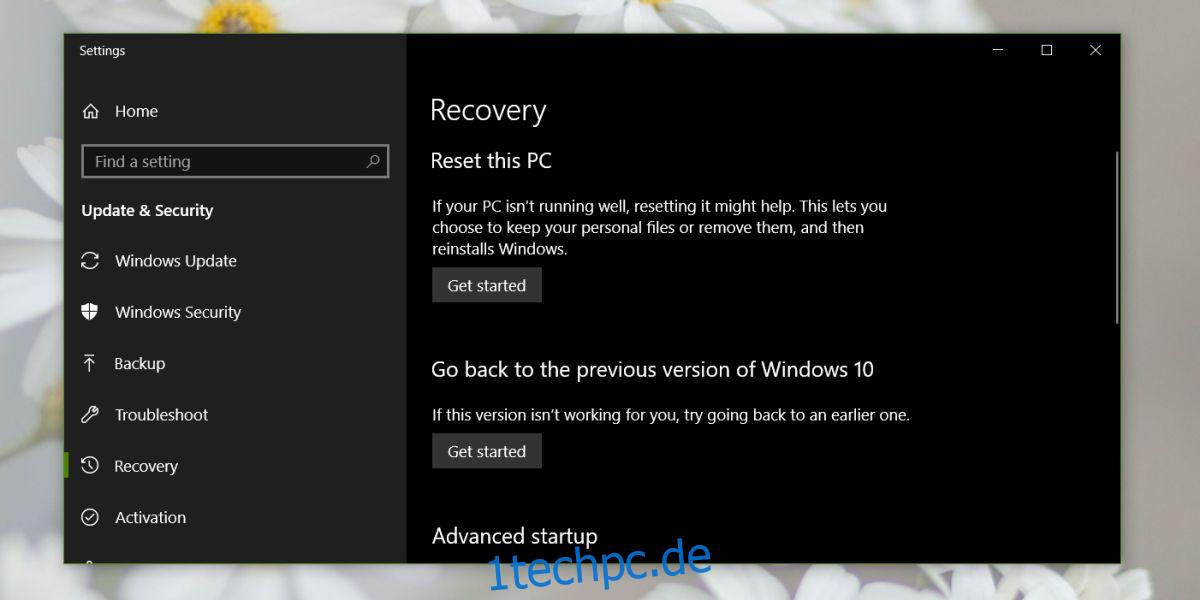
Windows 10 fragt Sie, warum Sie ein Rollback durchführen möchten. Sie können eine beliebige Antwort auswählen, um mit dem nächsten Schritt fortzufahren, in dem Sie aufgefordert werden, nach Updates zu suchen.
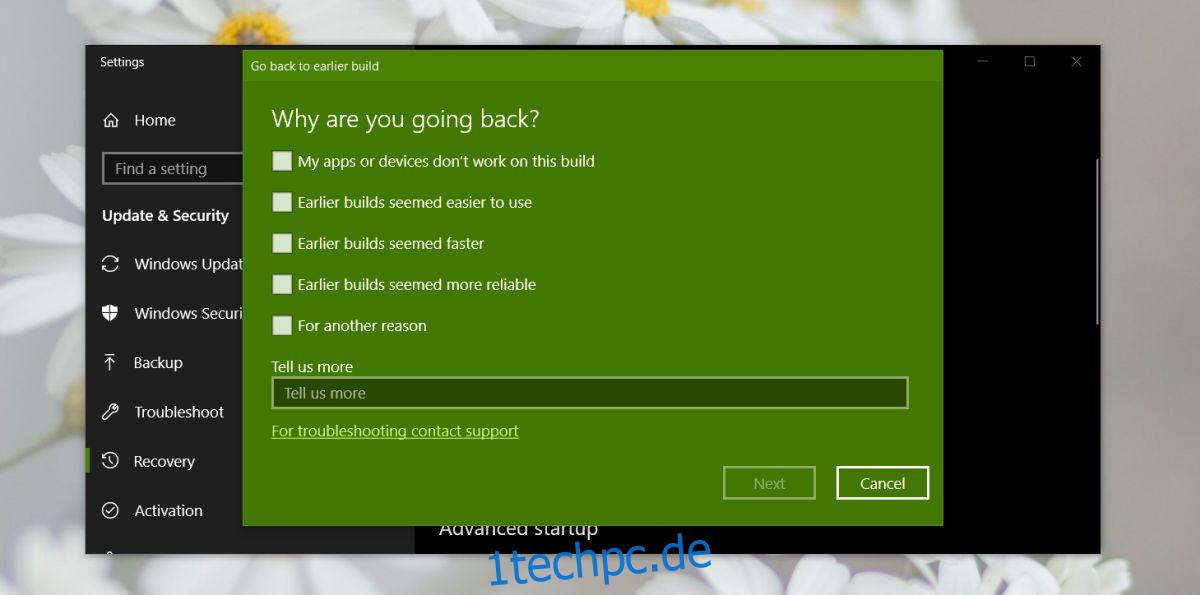
Lehnen Sie die Option „Nach Updates suchen“ ab und Windows 10 beginnt mit dem Rollback.
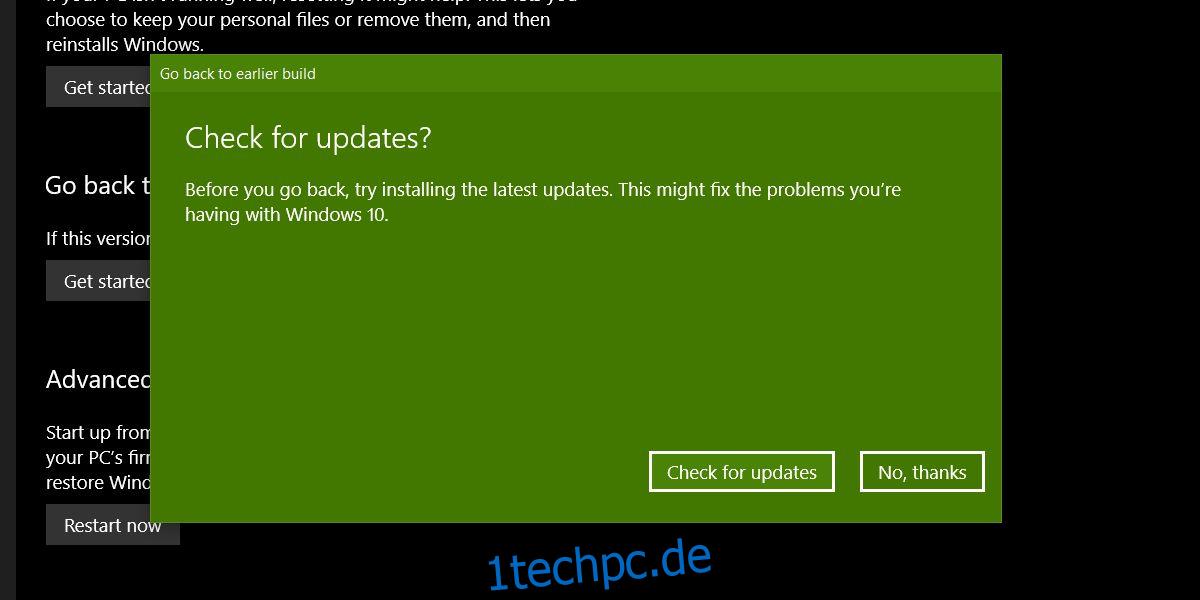
Das Zurückrollen sollte glatt sein, aber es wird einige Zeit dauern. Geben Sie ihm bis zu 30 Minuten oder eine Stunde Zeit, selbst wenn er feststeckt. Wenn das Rollback nur langsam voranschreitet und mehr als eine Stunde dauert, lassen Sie es laufen. Solange es nicht klemmt, brauchst du dir keine Sorgen zu machen. Wenn sich Ihr Systemlüfter einschaltet oder ein wenig heiß wird, besteht kein Grund zur Panik.
Es versteht sich von selbst, dass Sie ein Rollback nicht mitten am Arbeitstag versuchen sollten. Warten Sie auf das Wochenende oder eine Zeit, in der Sie sich von der Arbeit zurückziehen und Fehler im System beheben können, wenn etwas schief geht. Die Ausnahme ist, wenn Ihr System unbrauchbar ist. In diesem Fall führen Sie sofort ein Rollback durch.
Wenn nach dem Zurücksetzen einige Komponenten nicht richtig funktionieren, z. B. das Display ausgeschaltet aussieht oder WLAN keine Verbindung herstellt, müssen Sie wahrscheinlich Ihre Treiber aktualisieren. Darüber hinaus sollten Sie auch nach Updates suchen und nur solche installieren, die Sicherheitspatches sind.