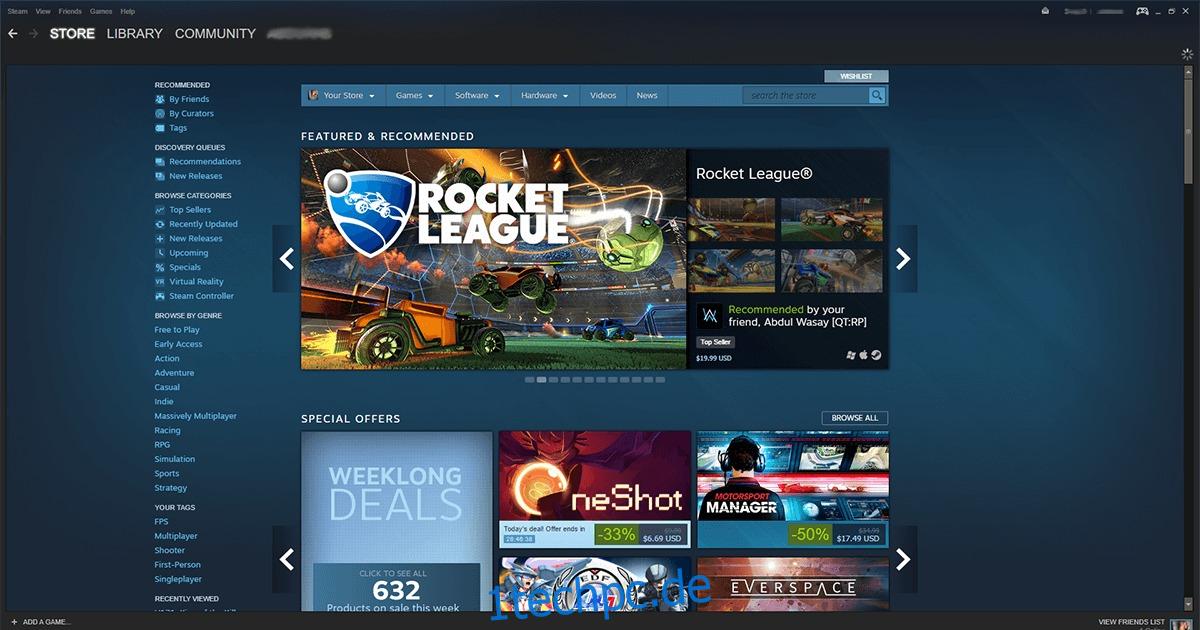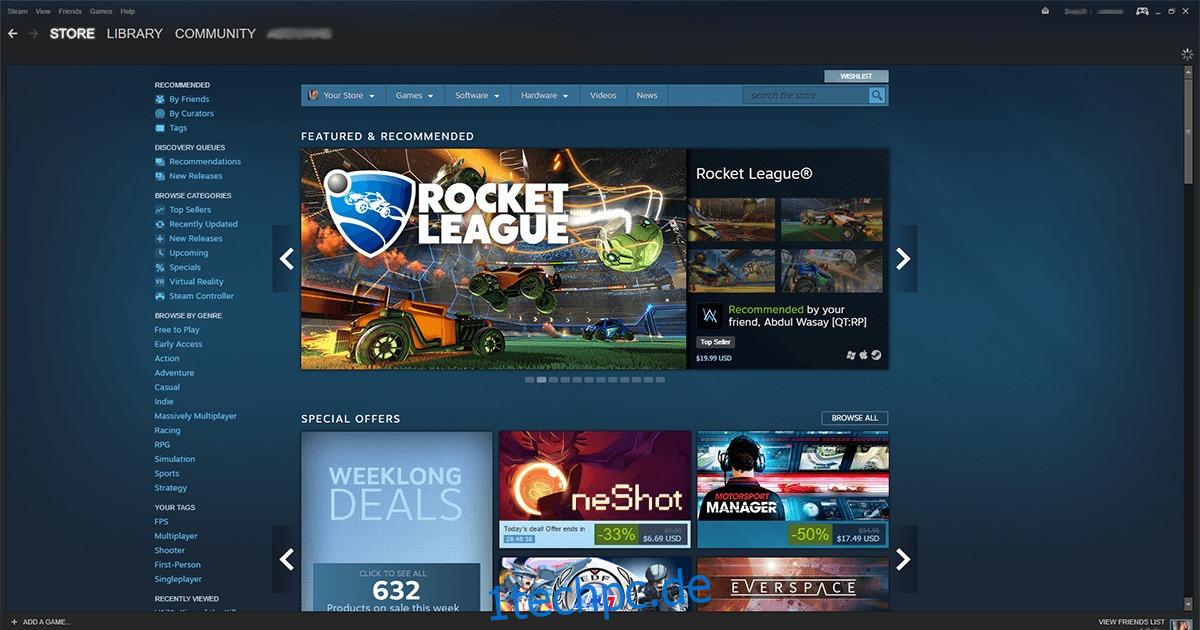Steam startete 2003 mit Valves Half-Life 2 als erstem digitalen Lieferservice seiner Art. Die Idee digitaler Inhalte wurde bald so populär, dass Steam zum Anlaufpunkt für Spieler auf der ganzen Welt wurde. Heute wird das Steam-Modell von großen Unternehmen wie EAs Origin Store und Windows Store verwendet, aber keines hat die Popularität von Steam genossen. Allerdings ist Steam nicht perfekt. Manchmal neigt Steam dazu, den Fehler „Steam muss online sein, um zu aktualisieren“ zu generieren, obwohl Sie mit dem Internet verbunden sind. Hier sind ein paar Dinge, die Sie versuchen können, um den Fehler „Steam muss online sein, um zu aktualisieren“ zu beheben.
Wenn Sie eine dieser Lösungen ausprobieren, stellen Sie sicher, dass Sie eine Sicherungskopie des Steamapps-Ordners erstellen, der sich im Steam-Installationsordner befindet (Standardspeicherort C:Program FilesSteamSteamapps), um zu vermeiden, dass Sie Ihre Steam-Bibliothek erneut herunterladen müssen. Wenn Sie wenig Platz haben, schneiden Sie einfach den Ordner von seinem ursprünglichen Speicherort aus und fügen Sie ihn an einer anderen Stelle auf demselben Laufwerk ein. Sie können es später wiederherstellen, ohne den Speicherplatz zu beeinträchtigen.
Inhaltsverzeichnis
Lösung 1 – Führen Sie Steam im Admin-Modus aus
Suchen Sie die Verknüpfung von Steam > Rechtsklick > Als Administrator ausführen
Im Idealfall sollte dies das Problem lösen. Wenn Sie immer noch den Fehler „Steam muss online sein, um zu aktualisieren“ sehen, lesen Sie weiter, um weitere Lösungen zu finden, die Sie ausprobieren können.
Lösung 2 – Deaktivieren Sie die Windows-Firewall
Es kann argumentiert werden, dass die Windows-Firewall manchmal übereifrig wird und anfängt, sichere Programme zu blockieren. Um dies zu verhindern, deaktivieren Sie die Firewall vorübergehend (Stichwort: vorübergehend) und versuchen Sie es erneut.
Öffnen Sie die Systemsteuerung und gehen Sie zu System und Wartung > Windows-Firewall.
Im Menü auf der linken Seite sehen Sie die Option zum Deaktivieren der Windows-Firewall, klicken Sie darauf.
Wenn Sie dazu aufgefordert werden, deaktivieren Sie die Windows-Firewall sowohl für öffentliche als auch für private Netzwerke.
Klicken Sie auf OK, um die Änderungen zu speichern.
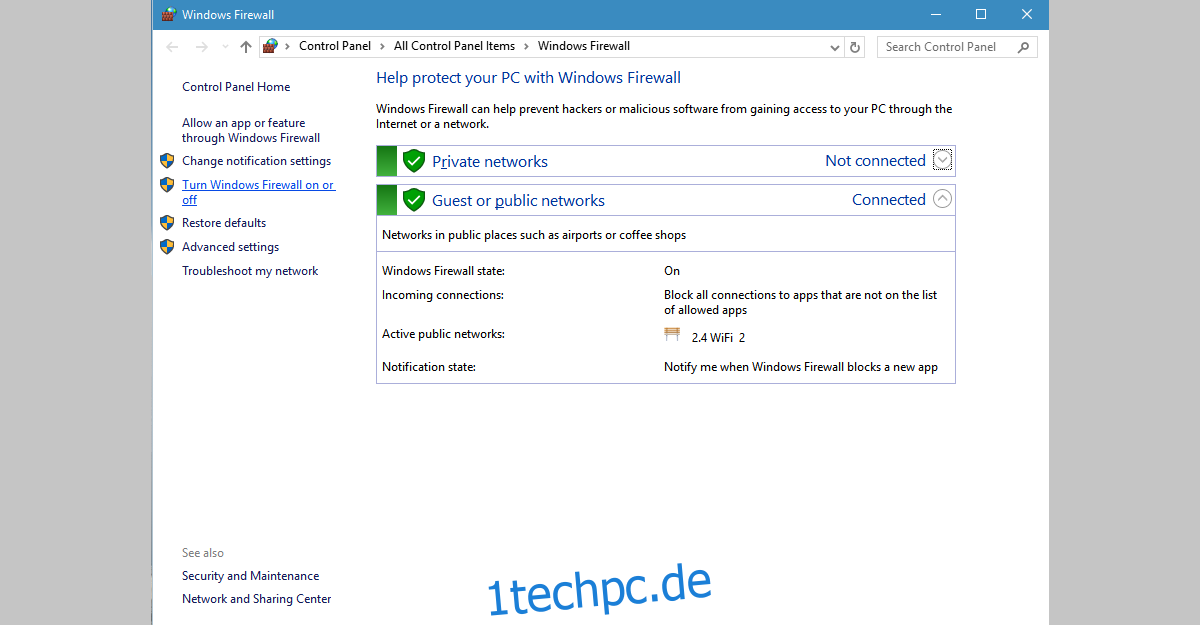
Sie sollten Steam aktualisieren können. Stellen Sie sicher, dass Sie Ihre Firewall danach wieder einschalten, oder Sie riskieren, Ihren Computer für eine Sicherheitslücke zu öffnen.
Lösung 3 – Starten Sie die Steam-Client-Dienste neu
Suchen Sie in der Windows-Suche nach Diensten und öffnen Sie die Desktop-App „Dienste“ aus den Ergebnissen.
Suchen Sie nach Steam Client Services und wählen Sie es aus. Auf der linken Seite der Dienstliste wird eine neue Spalte angezeigt.
Klicken Sie im Menü auf der linken Seite auf Dienste neu starten
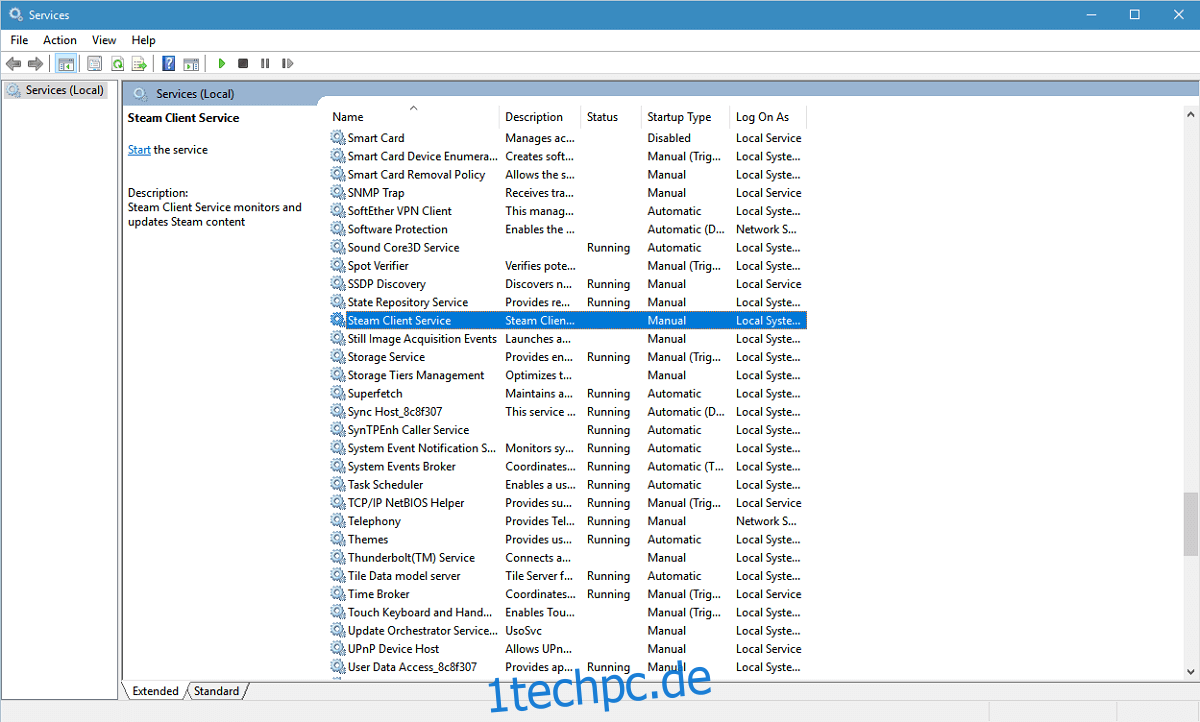
Lösung 4 – Steam neu installieren
Öffnen Sie die Systemsteuerung und gehen Sie zu Programme > Programme und Funktionen.
Wählen Sie Steam aus der Liste der installierten Programme und klicken Sie auf die Schaltfläche Ändern/Entfernen
Wählen Sie die Option Automatisch und klicken Sie auf Weiter
Klicken Sie auf Fertig stellen, um Steam zu deinstallieren
Gehe zu store.steampowered.com
Oben rechts auf dieser Seite finden Sie „Steam installieren“.
Laden Sie die Steam-App herunter und installieren Sie sie erneut
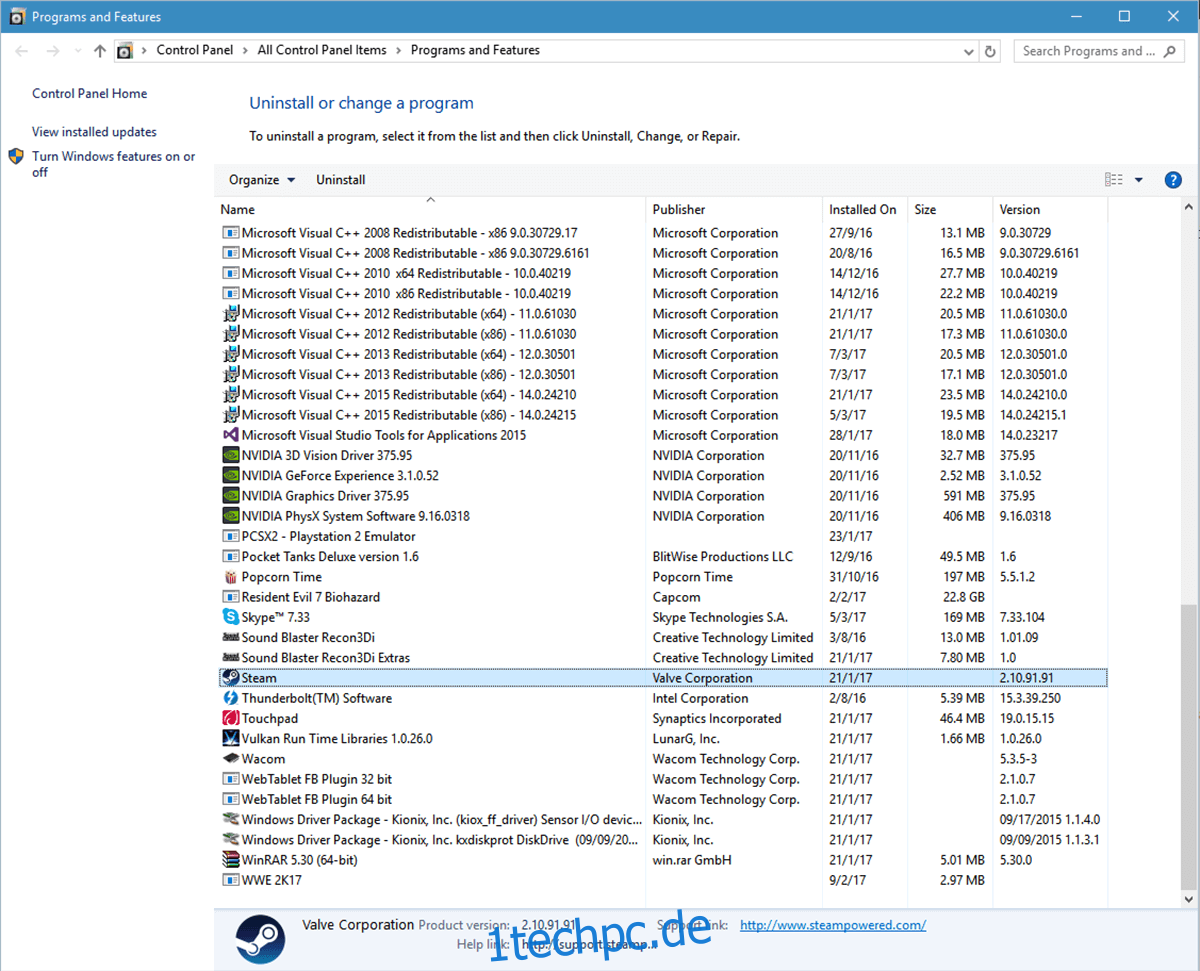
Lösung 5 – Kopieren Sie Steam-Dateien von einem anderen Computer
Manchmal verstrickt sich Steam in eine Reihe von Anweisungen, die gegen sich selbst wirken. Um dies zu überwinden, könnten Sie versuchen, Steam von einem anderen System zu kopieren, auf dem es einwandfrei funktioniert. Dazu benötigen Sie ein USB-Speicherlaufwerk und eine einwandfreie Steam-Installation.
Schließen Sie Ihren USB-Stick an den Computer an, von dem Sie kopieren möchten
Wechseln Sie in das Steam-Installationsverzeichnis
Kopieren Sie alles in diesem Ordner, außer Steamapps. Dieser Ordner, in dem Spielinhalte installiert sind, und Sie benötigen nur Steam-Datendateien
Fügen Sie es in Ihren USB ein.
Schließen Sie Ihren USB-Anschluss an Ihren eigenen Computer an
Gehen Sie in Ihr Steam-Installationsverzeichnis und öffnen Sie den Steam-Ordner
Fügen Sie den kopierten Inhalt hier ein, überschreiben Sie alles
Führen Sie Steam aus, um zu sehen, ob das Problem jetzt behoben ist.
Lösung 6 – Verwenden Sie den Registrierungseditor
Für den Fehler „Steam muss zum Aktualisieren online sein“ unter Windows 10 gibt es eine Lösung, die eine Bearbeitung des Registrierungseintrags für Steam erfordert. Hinweis: Sie müssen die unten aufgeführten Schritte buchstabengetreu befolgen, eine falsche Abzweigung in die falsche Einfahrt und Sie riskieren katastrophale Schäden. Es empfiehlt sich, die Registrierung zu sichern, bevor Sie Änderungen daran vornehmen.
Öffnen Sie das Startmenü und geben Sie Regedit ein, um den Registrierungseditor zu öffnen.
Gehen Sie zu HKEY_CURRENT_USER > Software > Valve > Steam.
Hier gibt es zwei Bereiche – im rechten Bereich finden Sie „AlreadyRetriedOfflineMode“. Doppelklicken Sie darauf und ein Feld wird angezeigt. Setzen Sie seine Wertdaten auf 0.
Schließen Sie den Registrierungseditor
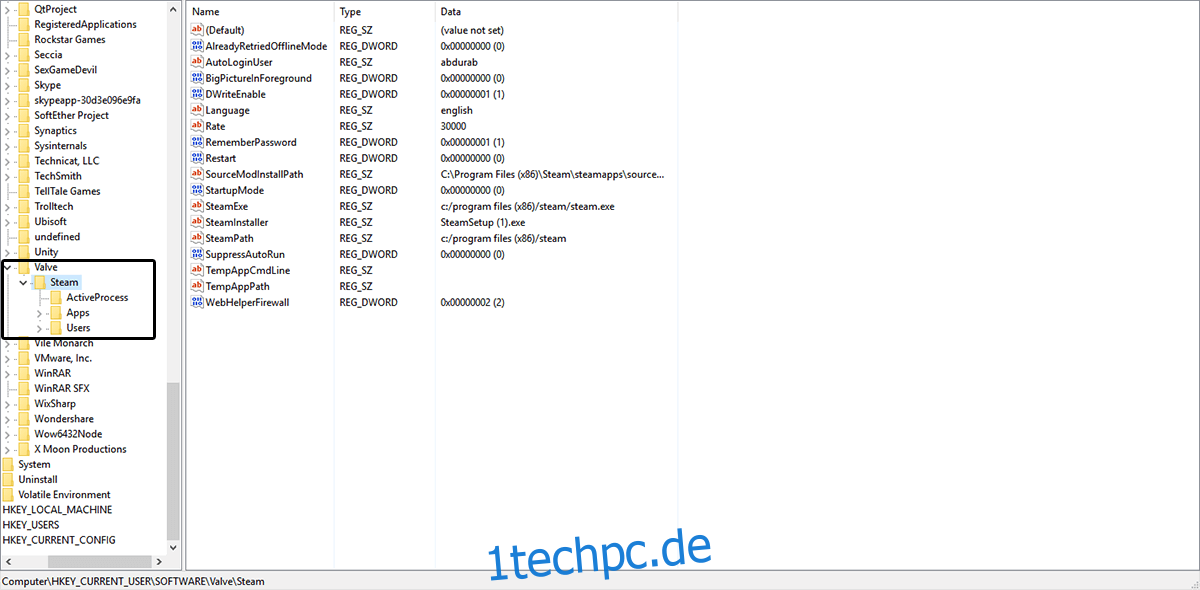
Starten Sie Ihren Computer neu und prüfen Sie, ob Ihr Problem behoben wurde.
Lösung 7 – Hinzufügen des Parameters -tcp zur Steam-Verknüpfung
Sie müssen die Steam-Verknüpfung finden, um dies zu versuchen.
Wenn Sie keine Steam-Verknüpfung haben, gehen Sie in das Steam-Installationsverzeichnis, klicken Sie mit der rechten Maustaste auf Steam.exe und wählen Sie im Kontextmenü Send-t0 > Desktop (Verknüpfung erstellen).
Klicken Sie mit der rechten Maustaste auf die Steam-Verknüpfung auf Ihrem Desktop und wählen Sie Eigenschaften aus dem Kontextmenü
Wechseln Sie im Eigenschaftenfenster zur Registerkarte Verknüpfung
Fügen Sie im Abschnitt Ziel -tcp nach den Anführungszeichen hinzu
Klicken Sie auf Anwenden und OK, um die Änderungen zu speichern.
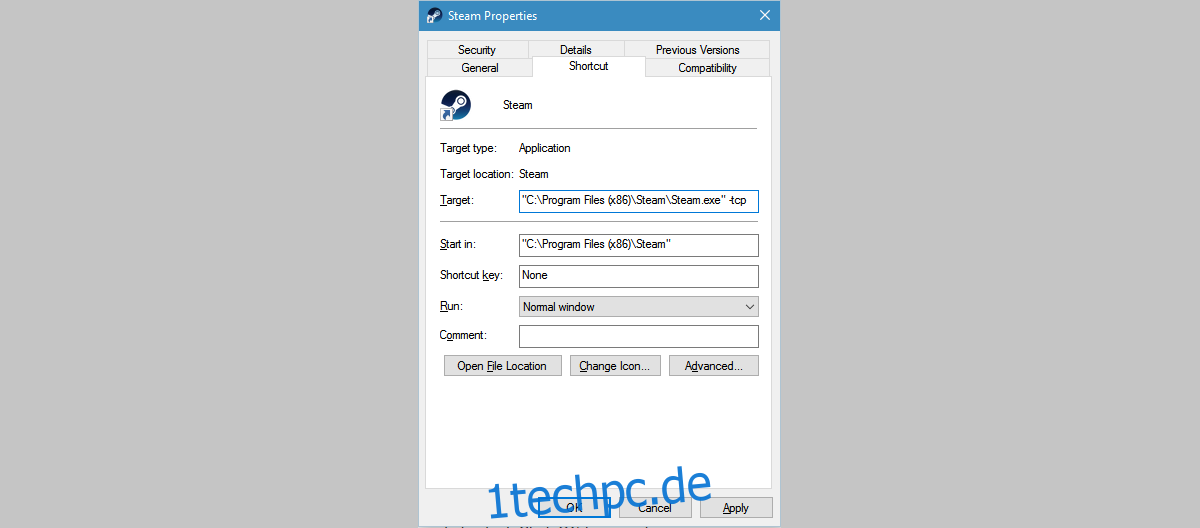
Versuchen Sie jetzt, Steam zu aktualisieren.
Lösung 8 – Deaktivieren Sie die Proxy-Einstellungen im Internet Explorer
Öffnen Sie den Internet Explorer und klicken Sie auf das zahnradähnliche Symbol oben rechts (neben dem Smiley)
Wählen Sie im angezeigten Menü Internetoptionen aus
Gehen Sie auf den Registerkarten zu Verbindungen > LAN-Einstellungen
Stellen Sie sicher, dass Automatische Einstellungen aktiviert und Proxyserver für Ihr LAN verwenden deaktiviert ist
Drücke OK.
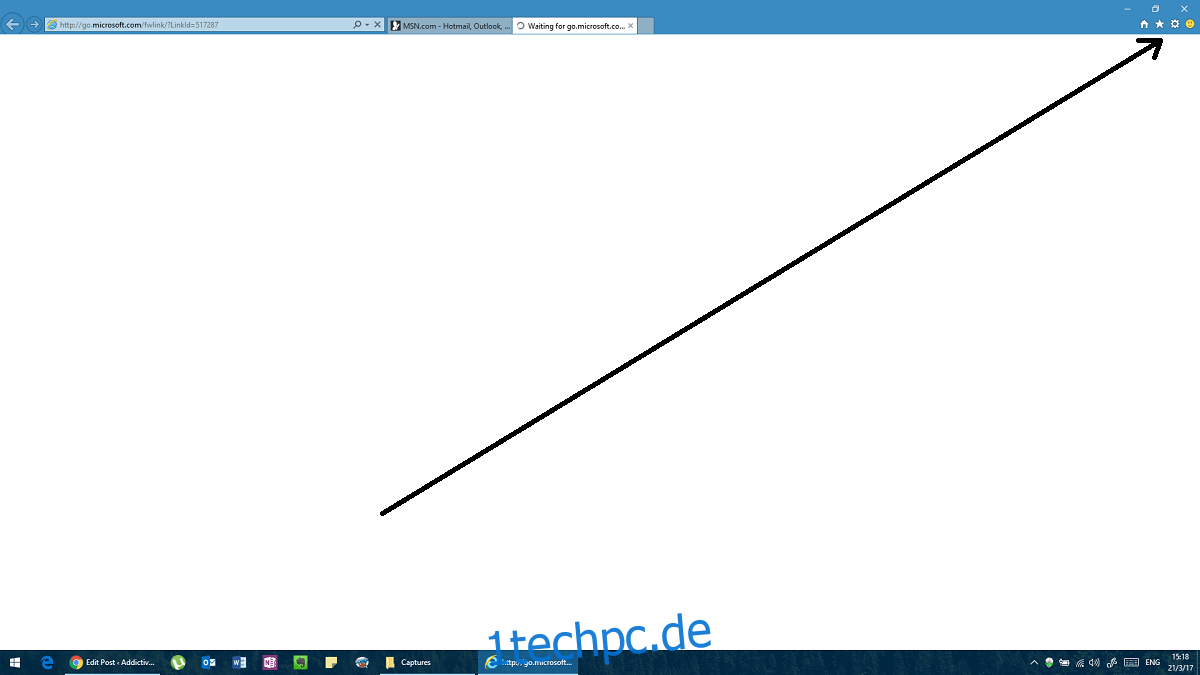
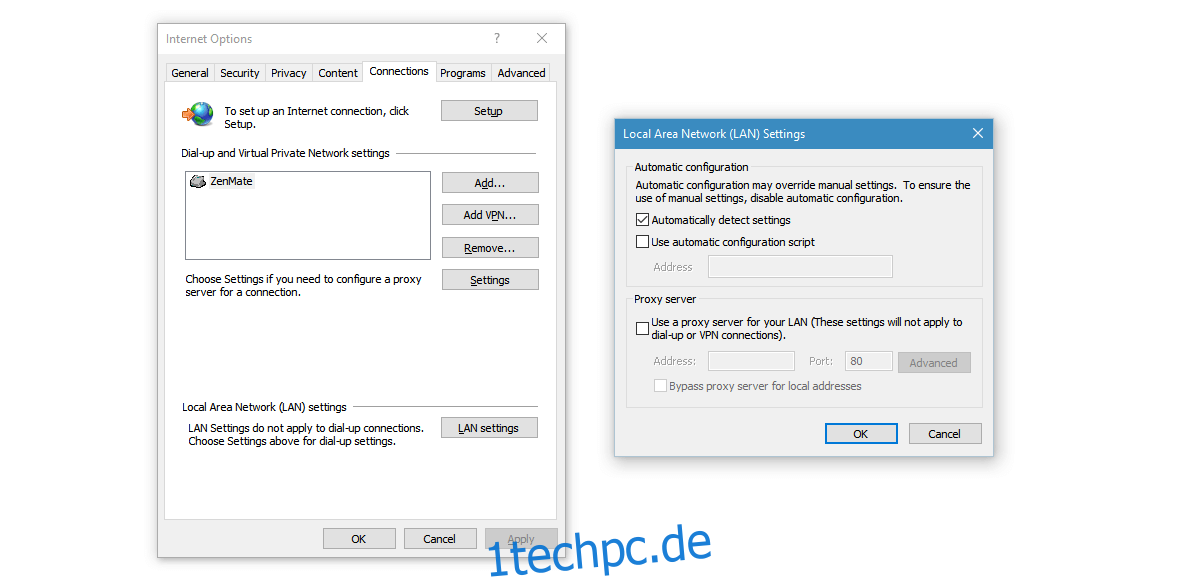
Lösung 9 – DNS von Google verwenden
Manchmal kann dieser Fehler durch einen Konflikt mit den DNS-Einstellungen verursacht werden. Wenn Sie DNS gekauft haben, bitten Sie Ihren Anbieter, Ihnen bei der Konfiguration zu helfen. Wenn nicht, können Sie ein öffentliches DNS wie Google DNS verwenden.
Öffnen Sie die Systemsteuerung und gehen Sie zu Netzwerk und Internet. Wählen Sie Netzwerk und Freigabe.
Klicken Sie in der linken Spalte auf Adaptereinstellungen ändern
Sie sehen eine Liste der Netzwerkgeräte. Klicken Sie mit der rechten Maustaste auf Ihren aktuellen Netzwerkadapter (falls Sie es nicht wissen, tun Sie dies für alle Adapter – denken Sie nur daran, sie später wiederherzustellen).
Wählen Sie Internetprotokoll Version 4 (TCP/IPv4) > Eigenschaften > Erweitert aus
Gehen Sie zu DNS. Wenn Sie hier bereits Adressen eingetragen haben, notieren Sie diese für den Fall, dass Sie sie erneut verwenden müssen.
Klicken Sie auf Hinzufügen und geben Sie 8.8.8.8 oder 8.8.4.4 (oder beide) ein
Speichern und neu starten
Versuchen Sie es jetzt.
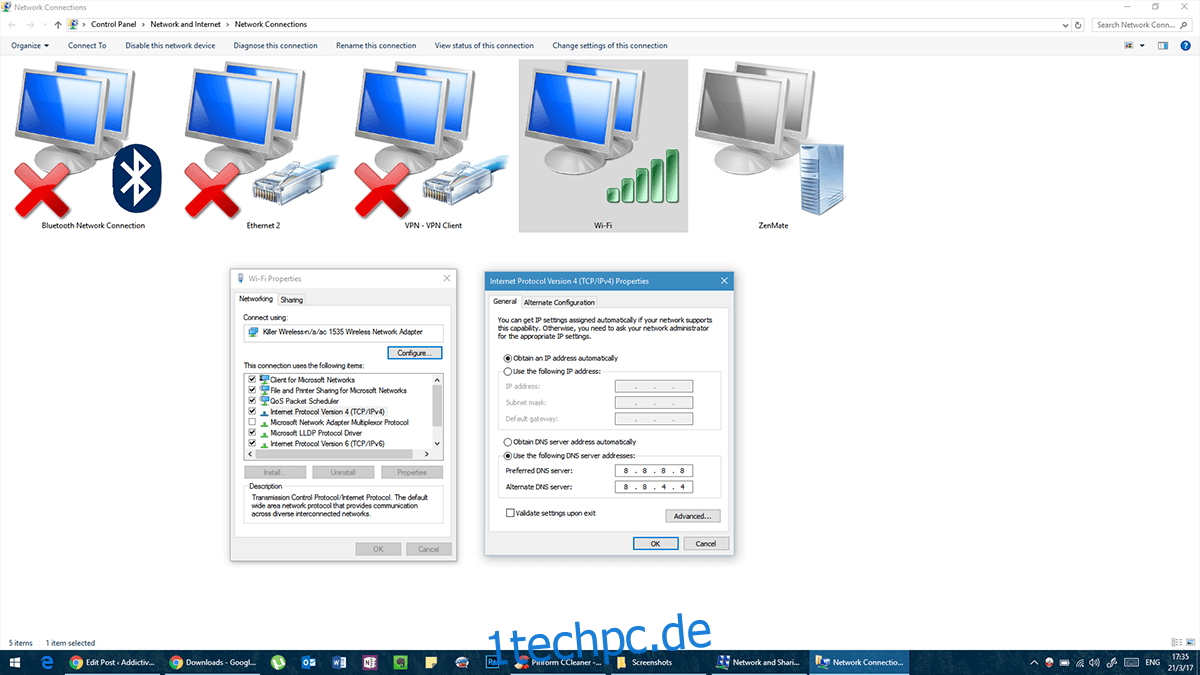
Lösung 10 – Hosts-Datei bearbeiten
Ohne zu technisch zu werden, eine Hostdatei ist eine Liste von Domänen, auf die Ihr Computer unabhängig von Ihren Firewall-Einstellungen zugreifen kann.
Öffnen Sie Notepad mit Administratorrechten.
Gehen Sie im Editor zu Datei > Öffnen und gehen Sie zu C:WindowsSystem32driversetc
Öffnen Sie die hosts-Datei (ohne Erweiterung).
Wenn Sie hier keine Dateien sehen, schauen Sie in die untere rechte Ecke und vergewissern Sie sich, dass dort Alle Dateien und nicht Textdokumente stehen.
Wenn die Hosts-Datei geöffnet wird, fügen Sie am Ende die folgenden Zeilen hinzu:
68.142.122.70 cdn.steampowered.com
208.111.128.6 cdn.store.steampowered.com
208.111.128.7 media.steampowered.com
Änderungen speichern und Notepad schließen.
Öffnen Sie die Eingabeaufforderung und führen Sie den folgenden Befehl aus
ipconfig /flushdns
Versuchen Sie jetzt, Steam auszuführen.