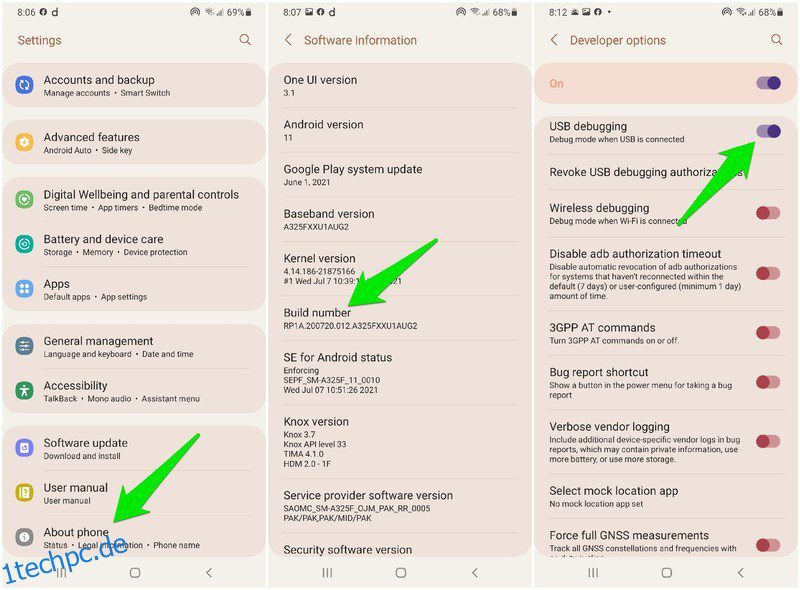Aufgrund der Pandemie arbeiten derzeit viele Menschen von zu Hause aus. Das bedeutet natürlich, dass Menschen Webcams verwenden müssen, um bei Meetings und Veranstaltungen virtuell anwesend zu sein.
Die Preise für Webcams steigen aufgrund der höheren Nachfrage, sodass es für Sie möglicherweise nicht möglich ist, Ihr Portemonnaie für eine neue Webcam zu öffnen. Wenn Sie außerdem nur gelegentlich eine Webcam verwenden müssen, könnte der Kauf einer dedizierten Webcam eine Geldverschwendung sein.
Was auch immer Ihre Argumentation ist, wenn Sie nicht bereit sind, Geld für eine Webcam auszugeben, können Sie Ihr Android-Telefon jederzeit als Webcam für Ihren PC verwenden. Richtig, mit Hilfe einer App können Sie Ihr Telefon kostenlos in eine Webcam verwandeln.
Sie können dies drahtlos und mit einem USB-Kabel tun, und jede Methode hat ihre eigenen Vor- und Nachteile. In diesem Beitrag zeige ich beide Möglichkeiten, Ihr Android-Telefon als Webcam für den PC zu verwenden.
Inhaltsverzeichnis
Verwenden Sie ein Android-Telefon drahtlos als PC-Webcam.
Wenn sich Ihr PC und Ihr Telefon im selben Netzwerk befinden, können Sie eine Android-App verwenden, um beide Geräte zu verbinden und die Telefonkamera als Webcam zu verwenden. Die App registriert Ihr Android-Telefon als Webcam für den PC, sodass alle Apps, die Ihren PC auf Webcam-Verfügbarkeit prüfen, stattdessen die Kamera Ihres Android-Telefons verwenden.
Bevor ich Ihnen sage, wie Sie es einrichten, ist es gut, die guten und schlechten Seiten der drahtlosen Verbindung zu kennen:
Vorteile:
- Es handelt sich um eine drahtlose Verbindung, sodass Sie die volle Kontrolle darüber haben, wie Sie die Telefonkamera bewegen und positionieren. Sie können es sogar in ein anderes Zimmer mitnehmen.
- Es ist einfacher einzurichten, da keine besonderen Berechtigungen erforderlich sind.
Nachteile:
- Aufgrund der eingeschränkten Funktionsweise der drahtlosen Verbindung kommt es zu einer unvermeidlichen Latenz.
- Die Stärke des drahtlosen Signals (die Gerätesignale, nicht das Internet) kann die Qualität des Videos beeinträchtigen, was zu höherer Latenz und Frame-Springen führt.
Nachdem Sie nun die guten und schlechten Seiten kennen, sehen wir uns an, wie Sie ein Android-Telefon als Webcam für den PC verwenden. Es gibt viele Android-Apps, um dies zu ermöglichen, aber ich werde sie verwenden DroidCam da es die seriöseste App für diesen Zweck ist und einfach zu bedienen ist.
Tipp: Wenn Sie sich nicht in der Nähe einer WLAN-Verbindung befinden, können Sie auch die Hotspot-Funktion Ihres Telefons verwenden, um eine drahtlose Verbindung herzustellen. Verbinden Sie einfach Ihren PC mit dem Hotspot Ihres Telefons und folgen Sie den obigen Anweisungen (keine mobilen Daten erforderlich).
Verwenden von DroidCam zur drahtlosen Einrichtung
Sie müssen DroidCam sowohl auf Ihrem PC als auch auf Ihrem Android-Telefon einrichten. Laden Sie die App auf Ihr Telefon herunter und laden Sie den PC-Client von herunter Website des Entwicklers.
Starten Sie die Apps sowohl auf dem PC als auch auf dem Telefon und befolgen Sie dann die nachstehenden Anweisungen.
- Stellen Sie sicher, dass PC und Telefon mit demselben Netzwerk verbunden sind.
- In der Telefon-App sehen Sie Geräte-IP- und DroidCam-Port-Werte. Halten Sie diese Details im Vordergrund.
- Wählen Sie nun auf dem PC-Client Connect over WiFi und geben Sie die Geräte-IP- und DroidCam-Port-Werte ein, die Sie in der Telefon-App sehen.
Drücken Sie danach einfach auf die Schaltfläche Start, und das Video von Ihrem Telefon wird auf der DroidCam-Oberfläche angezeigt. Wenn Sie die Webcam mit einer App/einem Dienst verwenden müssen, wählen Sie einfach DroidCam als Ihre Webcam in der Benutzeroberfläche aus.
Der PC-Client muss geöffnet bleiben, um das Telefon weiterhin als Webcam verwenden zu können. Sie können die Telefon-App jedoch schließen, da sie im Hintergrund weiterarbeitet. Um eine Sitzung zu beenden, schließen Sie entweder den PC-Client oder tippen Sie auf das Menü in der oberen linken Ecke der Telefon-App und wählen Sie Stopp.
Verwenden Sie das Android-Telefon mit einem USB-Kabel als PC-Webcam
Wenn Sie überhaupt keine Latenz wünschen, ist die Verwendung einer Kabelverbindung viel besser. Da die USB-Kabelverbindung im Gegensatz zu einer drahtlosen Verbindung nicht von externen Faktoren beeinflusst wird, bietet sie die beste Qualität ohne Latenz.
Die Vor- und Nachteile dieser Methode sind genau das Gegenteil einer drahtlosen Verbindung. Sie erhalten eine bessere Verbindung ohne Latenz, aber Sie opfern die Freiheit, das Telefon zu bewegen, da die Länge des USB-Kabels an der Leine es begrenzt. Es gibt jedoch noch eine andere Einschränkung; Sie müssen das USB-Debugging auf Ihrem Telefon aktivieren, damit es funktioniert.
Dieselbe DroidCam-App kann auch die Verbindung über ein USB-Kabel herstellen, sodass wir sie für diese Methode verwenden werden. Die Anforderungen sind etwas anders; Befolgen Sie einfach das nachstehende Verfahren.
Aktivieren USB-Debugging
USB-Debugging ermöglicht es einem PC, auf sicherere Bereiche/Funktionen Ihres Telefons zuzugreifen, einschließlich der Steuerung der Kamera. Sie müssen es aktivieren, damit dieses Setup funktioniert, aber leider unterscheidet sich das USB-Debugging auf Android-Telefonen je nach Hersteller und Android-Version.
Das Wichtigste ist, zu ermöglichen Entwickleroptionen in Ihrem Telefon und aktivieren Sie dann das USB-Debugging darin. Ich werde Ihnen zeigen, wie Sie das USB-Debugging in Samsung- und Xiaomi-Telefonen (die beiden beliebtesten Hersteller) aktivieren, aber wenn Sie ein anderes Telefon haben; Sie müssen online nach den genauen Anweisungen suchen:
Warnung: Das Aktivieren des USB-Debugging kann ein Sicherheitsrisiko darstellen, da diese Funktion dazu verwendet werden kann, Informationen von einem an den PC angeschlossenen Telefon zu stehlen. Stellen Sie sicher, dass Sie sich nicht mit einem öffentlichen PC verbinden, nachdem Sie das USB-Debugging aktiviert haben, und deaktivieren Sie es sofort, wenn Sie es nicht mehr verwenden.
Aktivieren Sie das USB-Debugging auf Samsung-Telefonen
- Gehen Sie zu Einstellungen > Über das Telefon > Softwareinformationen und tippen Sie 7 Mal hintereinander auf die Option Build-Nummer, um die Entwickleroptionen zu aktivieren.
- Ein neuer Eintrag für Entwickleroptionen wird unten in den Einstellungen verfügbar. Öffnen Sie es und aktivieren Sie die USB-Debugging-Option darin.
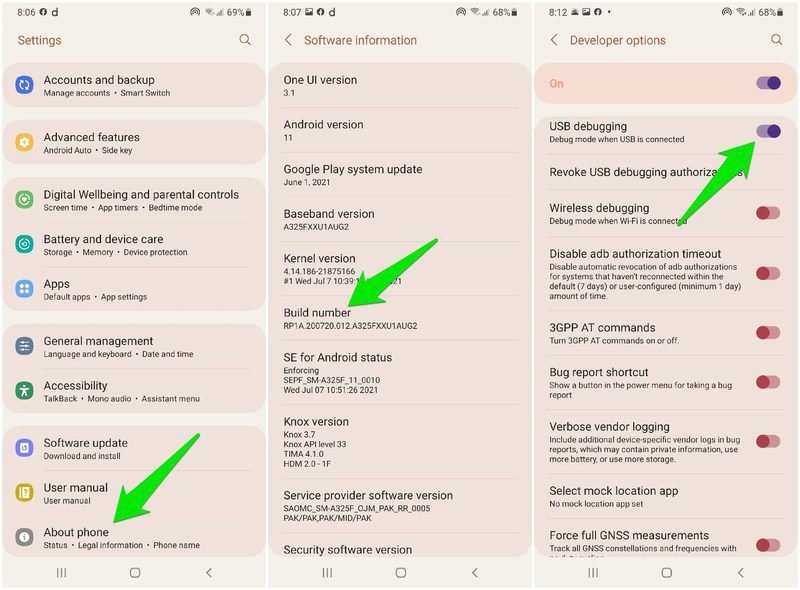
Aktivieren Sie das USB-Debugging auf Xiaomi-Telefonen
- Gehen Sie zu Einstellungen > Über das Telefon > Alle Spezifikationen und tippen Sie 7 Mal auf die MIUI-Versionsoption, und die Entwickleroptionen werden aktiviert.

- Tippen Sie nun in den Einstellungen auf die Option Zusätzliche Einstellungen und gehen Sie dann zu den Entwickleroptionen und aktivieren Sie das USB-Debugging.

Sobald das USB-Debugging aktiviert ist, befolgen Sie die nachstehenden Anweisungen, um DroidCam zu verwenden, um Ihr Telefon über eine USB-Verbindung als Webcam für den PC zu verwenden.
Verwenden von DroidCam für die USB-Kabeleinrichtung
Schließen Sie ein USB-Kabel an Ihren PC und Ihr Telefon an und schalten Sie die DroidCam-App sowohl auf dem PC als auch auf dem Telefon ein. Klicken Sie auf Ihrem PC auf die Schaltfläche „Über USB verbinden“ und dann auf die Schaltfläche „Aktualisieren“, um die USB-Verbindung zu erkennen.
Nach einer kurzen Verzögerung sollte die App die USB-Verbindung erkennen und im Dropdown-Menü anzeigen. Wählen Sie es aus und klicken Sie auf die Schaltfläche Start, um Ihr Android-Telefon als Webcam zu verwenden.

Ähnlich wie bei der drahtlosen Verbindung können Sie DroidCam als Webcam in Apps auswählen, die eine benötigen.
Schlussworte
Die drahtlose Verwendung eines Android-Telefons als Webcam sollte für die meisten Benutzer die erste Wahl sein, da der Wi-Fi-Zugang nicht ungewöhnlich ist und die Latenz in den meisten Fällen nicht einmal spürbar ist. Ich persönlich fand die beste Leistung, wenn ich PC und Telefon per Hotspot anstelle meines WLAN-Routers verbunden habe. Wer eine perfekte Verbindung wünscht, sollte mit dem USB-Anschluss auskommen.