Ein Windows 10-System kann mehrere Festplatten unterstützen. Einige Systeme können je nach Motherboard eine interne SSD und eine interne HDD unterstützen. Ebenso können Sie mehrere externe HDDs (oder SSDs) an ein System anschließen.
Eine Festplatte ist nicht schwer zu konfigurieren; Es wird über einen einfachen USB-Port angeschlossen, kann entweder mit einem USB 2.0- oder USB 3.0-Port arbeiten und ist Plug & Play. Windows 10 kann es automatisch erkennen und die richtigen Treiber dafür installieren.
Um auf eine Festplatte zuzugreifen, können Sie den Datei-Explorer öffnen und er wird unter Dieser PC aufgelistet. Sie können Dateien genauso einfach kopieren und einfügen wie auf ein internes Laufwerk.
Inhaltsverzeichnis
Zweite Festplatte wird in Windows 10 nicht erkannt
Eine Festplatte, egal ob intern oder extern angeschlossen, wird problemlos erkannt. Sie sollten beim Anschließen den Sound der neuen Hardware gefunden hören und es kann einige Sekunden dauern, bis ein Treiber dafür installiert wird, aber das Gerät ist fast sofort verfügbar.

Wenn Ihre zweite Festplatte in Windows 10 nicht erkannt wurde, versuchen Sie die folgenden Korrekturen.
1. Wechseln Sie den USB-Anschluss und das Kabel
Einer der Hauptgründe, warum eine Festplatte nicht erkannt wird, ist oft das Kabel, mit dem sie an ein System angeschlossen wird. Wechseln Sie es aus und prüfen Sie, ob das Laufwerk erkannt wird.
Versuchen Sie in ähnlicher Weise, das Laufwerk an einen anderen USB-Anschluss anzuschließen. Ein lockerer Port kann der Grund dafür sein, dass ein Peripheriegerät oder eine Festplatte nicht richtig angeschlossen wird.
Verbinden Sie die Festplatte direkt mit Ihrem System. Verwenden Sie keinen USB-Hub oder ein Verlängerungskabel. Wenn Sie ein anderes System haben, versuchen Sie, das Laufwerk daran anzuschließen, und prüfen Sie, ob es erkannt wird.
2. Nach Hardwareänderungen suchen
Windows 10 hat das Laufwerk möglicherweise nicht als neue Hardware erkannt. Wenn es nicht als neue Hardware erkannt wird, kann es nicht angeschlossen werden.
Öffnen Sie den Geräte-Manager.
Klicken Sie oben auf die Schaltfläche Nach Hardwareänderungen suchen.
Windows 10 erkennt die Festplatte und sollte im Datei-Explorer unter Dieser PC angezeigt werden.
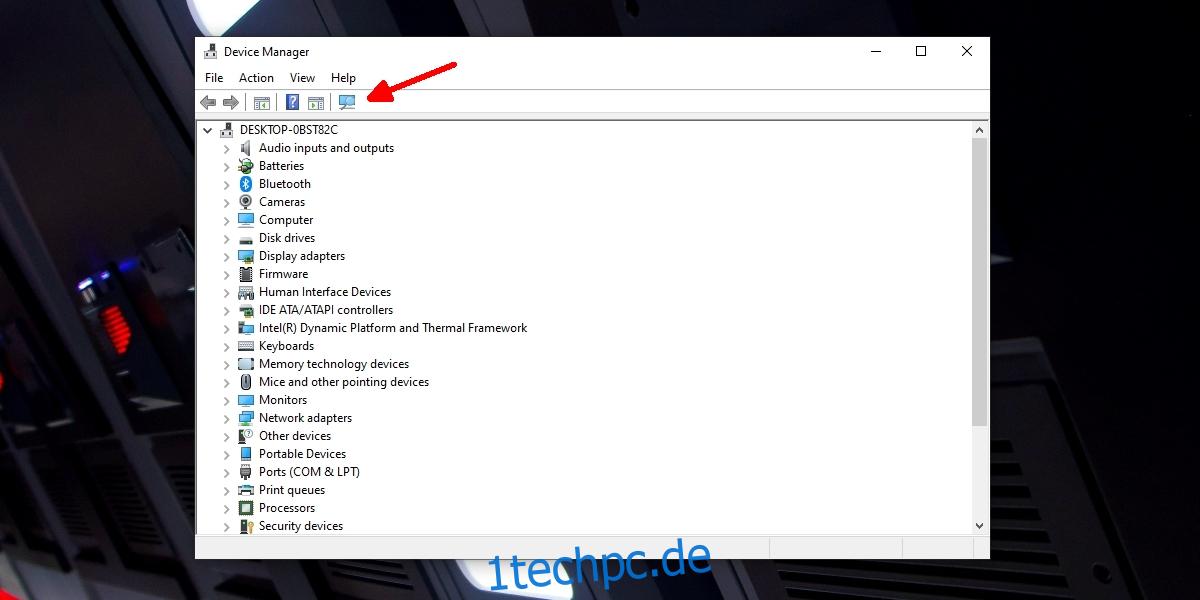
3. Installieren Sie proprietäre Apps/Treiber
Einige Festplatten werden mit proprietären Treibern oder Apps geliefert. Wenn diese nicht vorhanden sind, kann die Erkennung des Laufwerks blockiert werden. Prüfen Sie, ob vom Hersteller Ihrer Festplatte Treiber oder eine App verfügbar sind. Verbinden Sie das Laufwerk erneut und prüfen Sie, ob es im Datei-Explorer angezeigt wird.
4. Treiber aktualisieren
Windows 10 hat möglicherweise veraltete Treiber für Ihre Festplatte. Wenn Sie sie aktualisieren, kann das Laufwerk eine Verbindung zu Ihrem System herstellen.
Öffnen Sie den Geräte-Manager.
Erweitern Sie Laufwerke.
Klicken Sie mit der rechten Maustaste auf Ihr sekundäres Laufwerk und wählen Sie Treiber aktualisieren.
Suchen Sie online nach Treibern und installieren Sie die verfügbaren.
Starten Sie das System zur Sicherheit neu.
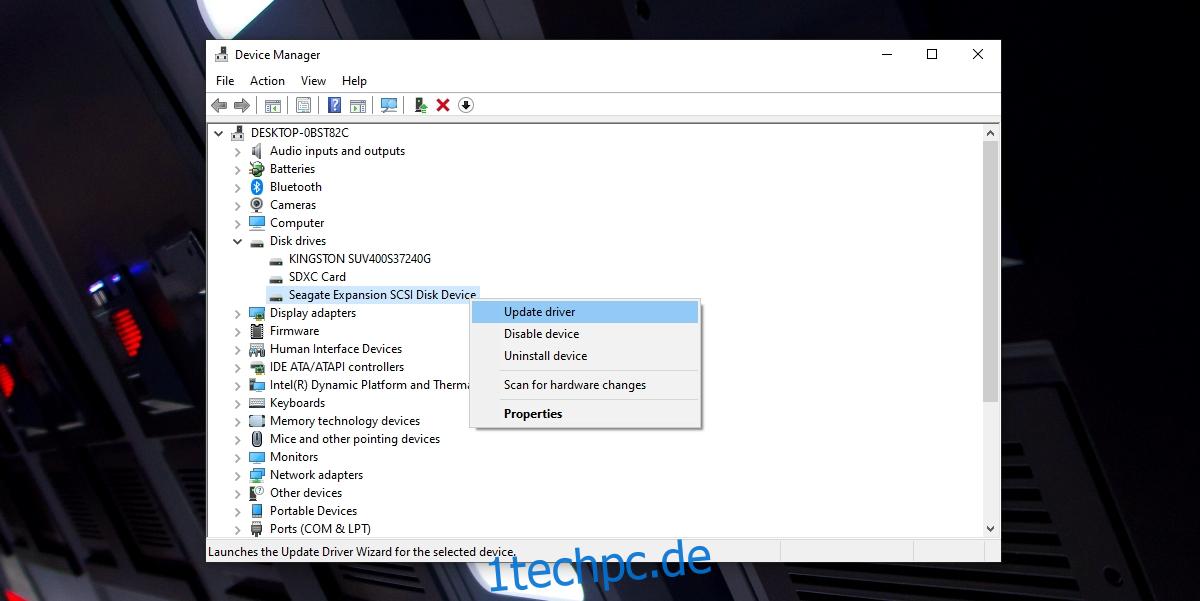
5. Laufwerksbuchstaben ändern
Wenn Sie eine Festplatte an Ihr System anschließen, weist Windows 10 ihr automatisch einen Buchstaben zu, der benötigt wird, um dem Laufwerk eine „Adresse“ zu geben. Der Laufwerksbuchstabe spielt eine wichtige Rolle, um das Laufwerk selbst zugänglich zu machen. Wenn Ihre sekundäre Festplatte nicht erkannt wird, versuchen Sie, den Laufwerksbuchstaben zu ändern.
Tippen Sie auf die Tastenkombination Win+R, um das Ausführungsfeld zu öffnen.
Geben Sie in das Ausführungsfeld diskmgmt.msc ein und tippen Sie auf Enter.
Klicken Sie mit der rechten Maustaste auf Ihr Laufwerk und wählen Sie die Option Laufwerksbuchstaben und -pfade ändern.
Wählen Sie einen neuen Buchstaben aus, der dem Laufwerk zugewiesen werden soll.
Klicken Sie auf Weiter und dem Laufwerk wird ein neuer Buchstabe zugewiesen.
Greifen Sie über den Datei-Explorer auf das Laufwerk zu.
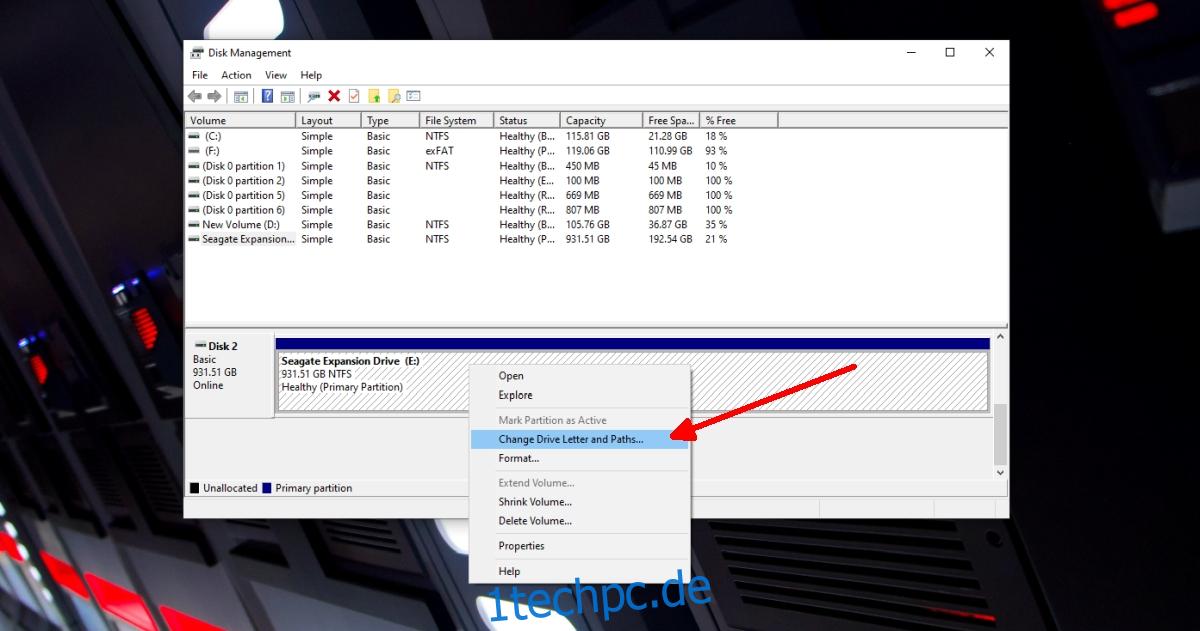
Abschluss
Ein sekundäres Laufwerk, ohne physische Beschädigung oder Datenbeschädigung, wird mit ein wenig Bastelei erkannt. Wenn Sie vermuten, dass das Laufwerk physisch beschädigt wurde, müssen Sie nach Optionen zur Datenwiederherstellung suchen. Es ist möglich, dass Sie das Laufwerk nicht mehr zum Speichern von Dateien verwenden können. Wenn Daten beschädigt wurden, kann Ihr Laufwerk möglicherweise noch verwendet werden, da Datenbeschädigung nicht gleichbedeutend mit Hardwareschäden ist.

