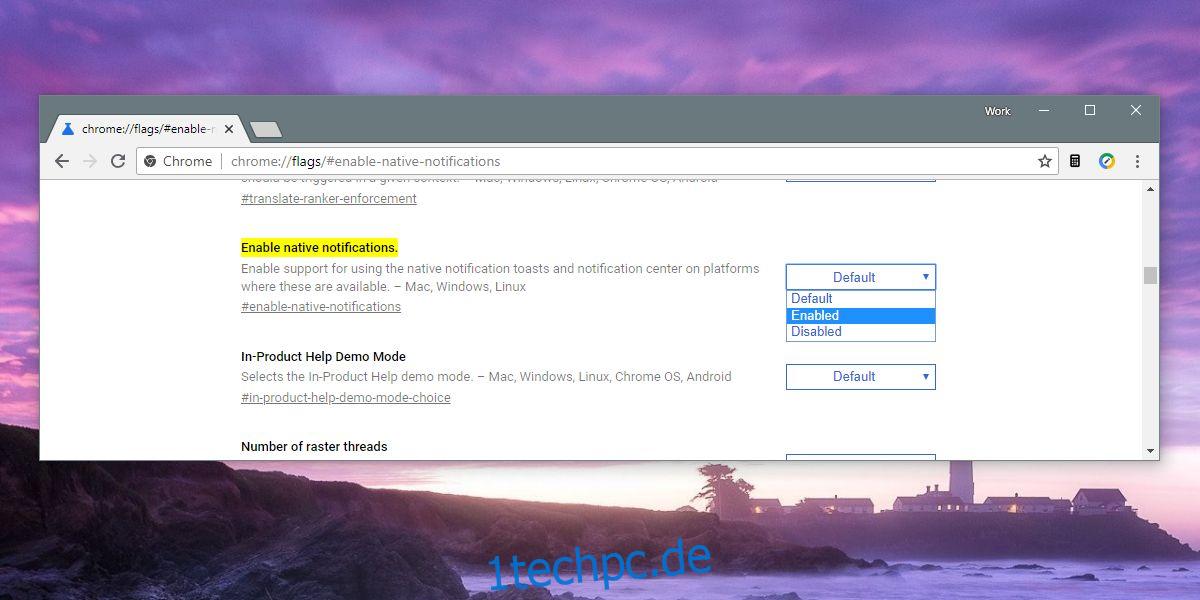Apps unter Windows 10 können Ihnen Desktop-Benachrichtigungen anzeigen. Die Benachrichtigungen werden über das standardmäßige Windows 10-Benachrichtigungssystem gesendet, wenn die App Unterstützung dafür hinzufügt. Die Benachrichtigungen sind sowohl optisch als auch als Funktion großartig. Wenn Sie eine Benachrichtigung verpassen, können Sie sie im Action Center erneut überprüfen. Wenn Sie Focus Assist aktivieren, werden Sie von den Benachrichtigungen nicht unterbrochen. Chrome hat gerade Unterstützung für Windows 10-Benachrichtigungen hinzugefügt.
Für einige Benutzer ist es standardmäßig aktiviert, aber für andere müssen Sie die nativen Benachrichtigungen von Windows 1o für Chrome manuell aktivieren.
Windows 10 Native Benachrichtigungen für Chrome
Öffnen Sie Chrome und geben Sie Folgendes in die Adressleiste ein;
chrome://flags/#enable-native-notifications
Dadurch wird die Chrome-Flags-Seite geöffnet und das Flag Enable Native Notifications für Sie gefunden. Öffnen Sie das Dropdown-Menü daneben und wählen Sie die Option „Aktiviert“. Starten Sie Chrome über die Schaltfläche unten neu.
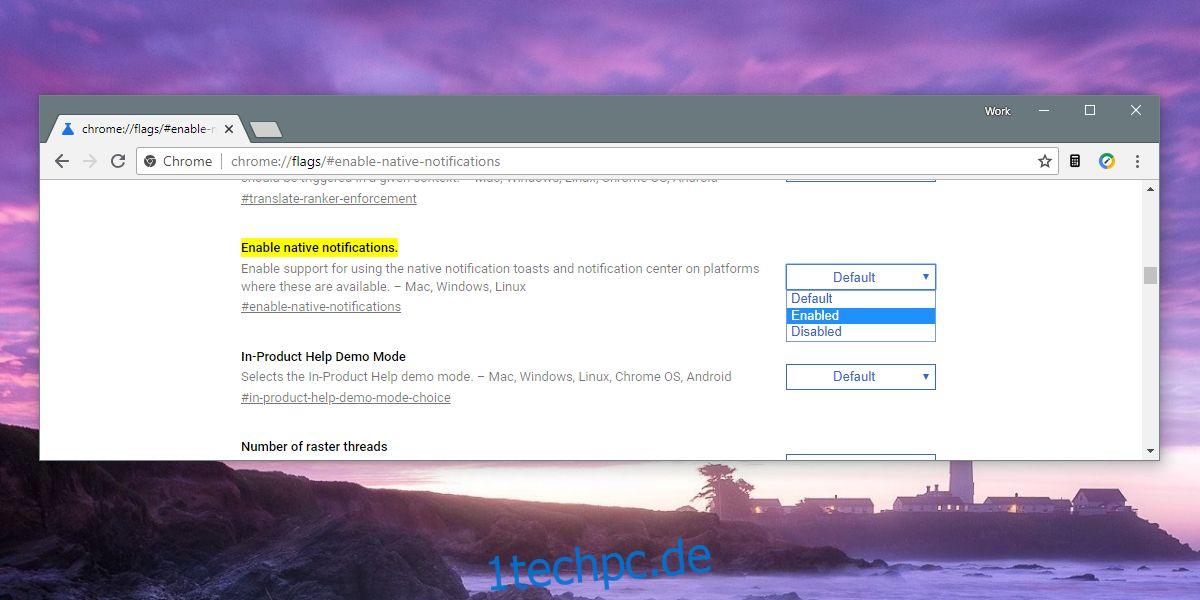
Dadurch können Websites und Web-Apps Ihnen Benachrichtigungen senden, und die angezeigten Benachrichtigungen werden alle als native Toastbenachrichtigungen angezeigt, die andere Windows 10-Apps wie Skype anzeigen.
Dies ist natürlich nur Teil eins dessen, was Sie tun müssen. Chrome kann Ihnen Benachrichtigungen anzeigen, aber Sie müssen Websites und Web-Apps erlauben, diese an Sie zu senden. Dazu müssen Sie Benachrichtigungen pro Website zulassen.
Um Benachrichtigungen für eine Website oder eine Web-App zu aktivieren, besuchen Sie diese. Klicken Sie auf das kleine Vorhängeschloss-Symbol links neben der URL-Leiste und ein kleines Menü wird geöffnet. Wenn Sie einen Benachrichtigungseintrag sehen, öffnen Sie das Dropdown-Menü daneben und setzen Sie ihn auf Zulassen. Wenn die Option „Benachrichtigungen“ nicht angezeigt wird, klicken Sie auf die Schaltfläche „Site-Einstellungen verwalten“. Dadurch wird eine Chrome-Seite geöffnet, die der Website gewidmet ist, auf der Sie sich befunden haben, wo Sie Benachrichtigungen dafür aktivieren können.
Dies ist nützlich für Web-Apps wie die Web-Version von Telegram. Sie können es nicht verwenden, um Websites zu zwingen, Ihnen Desktop-Benachrichtigungen anzuzeigen, wenn die App dies nicht unterstützt. Websites können Benachrichtigungen anzeigen, aber nicht alle können Desktop-Benachrichtigungen anzeigen. Einige Websites zeigen Ihnen nur ein Popup auf der Seite und können die Benachrichtigung möglicherweise nicht an Chrome senden, das sie wiederum nicht an Ihren Desktop senden kann.
Wenn es Ihnen nicht gefällt, dass Chrome die nativen Benachrichtigungen verwendet, können Sie sie deaktivieren, indem Sie den Wert des Flags auf „Deaktiviert“ ändern. Wenn Sie Chrome verwenden und viele Websites und Apps verwenden, die Benachrichtigungen senden, werden Ihnen die neue Funktion und die Tatsache gefallen, dass Focus Assist sie deaktivieren kann, wenn Sie sich auf etwas konzentrieren müssen.