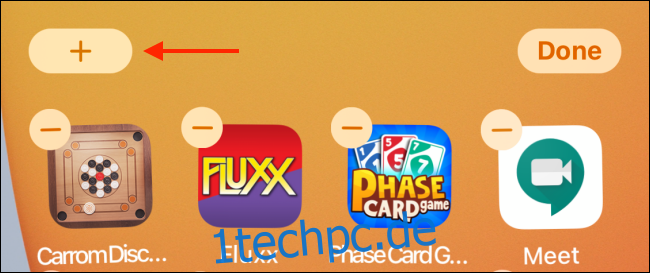Apple hat mit iOS 14 Widgets auf den Home-Bildschirm des iPhones gebracht. Sie sind eine Weiterentwicklung der Widgets aus dem Bildschirm „Heute-Ansicht“. So fügen Sie Widgets zum iPhone-Startbildschirm hinzu und entfernen sie.
Inhaltsverzeichnis
So fügen Sie Widgets zum iPhone-Startbildschirm hinzu
Während Widgets noch in der Heute-Ansicht vorhanden sind, auf die Sie zugreifen können, indem Sie auf dem Startbildschirm und dem Sperrbildschirm nach rechts wischen, können Sie jetzt auch Widgets zum Startbildschirm hinzufügen. Diese Widgets müssen speziell für iOS 14 oder neuer entwickelt werden und verhalten sich anders als die gewohnten Widgets.
Sie werden mit einem neuen WidgetKit-Framework erstellt, das ihnen ein neues, ausgefeiltes Design verleiht. Aber es schränkt die Interaktion ein. Die neuen Widgets, die in iOS 14 eingeführt wurden, sind für den Blick statt für die Interaktion konzipiert.
Apple hat auch einen neuen Prozess zum Hinzufügen von Widgets direkt vom Startbildschirm aus entwickelt.
Um zu beginnen, halten Sie einen leeren Teil des Startbildschirms Ihres iPhones gedrückt, um in den Bearbeitungsmodus zu gelangen. Tippen Sie auf das „+“-Symbol in der oberen linken Ecke des Bildschirms.
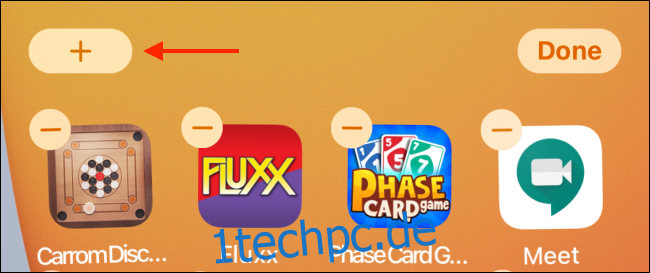
Sie sehen nun, dass eine Widget-Auswahlkarte von unten nach oben geschoben wird. Hier finden Sie oben die vorgestellten Widgets. Sie können nach unten scrollen, um eine Liste aller Apps mit unterstützten Widgets anzuzeigen. Oben in der Liste können Sie auch nach einem bestimmten App-Widget suchen.
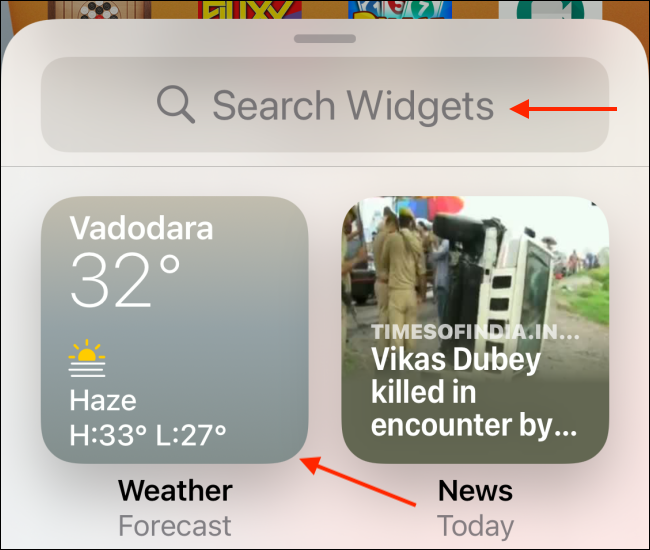
Wählen Sie eine App aus, um alle verfügbaren Widgets anzuzeigen.
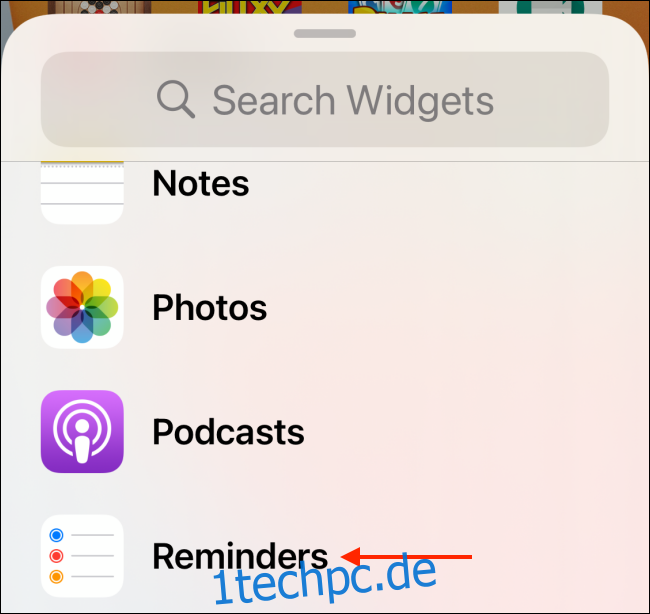
Wischen Sie nach links oder rechts, um alle verfügbaren Größen und Versionen des Widgets anzuzeigen. Normalerweise finden Sie kleine, mittlere und große Widgets.
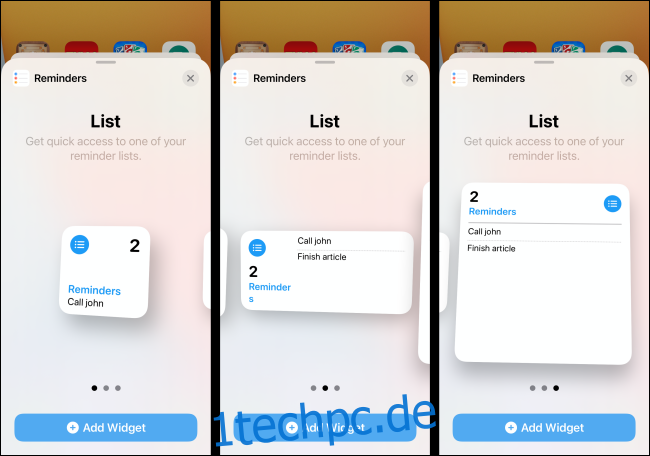
Tippen Sie auf die Schaltfläche „Widget hinzufügen“, um das Widget sofort zu der Seite hinzuzufügen, die Sie gerade auf Ihrem iPhone anzeigen.
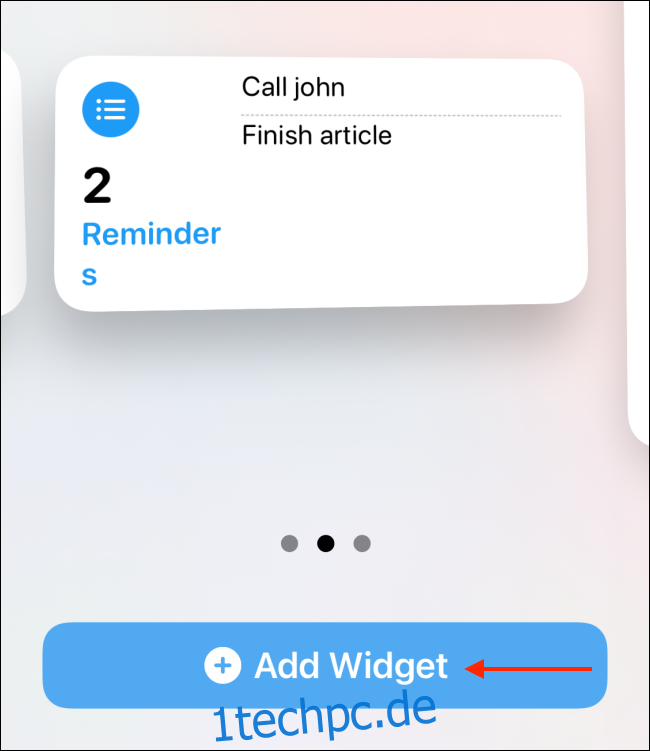
Sie können auch auf die Widget-Vorschau tippen und halten, um sie aufzunehmen. Anschließend können Sie das Widget auf eine beliebige Seite (oder einen Teil einer Seite) ziehen, die Sie möchten. Andere Symbole und Widgets werden automatisch verschoben, um Platz für das neue Widget zu schaffen.
Tippen Sie auf die Schaltfläche „Fertig“, um den Bearbeitungsmodus des Startbildschirms zu verlassen.
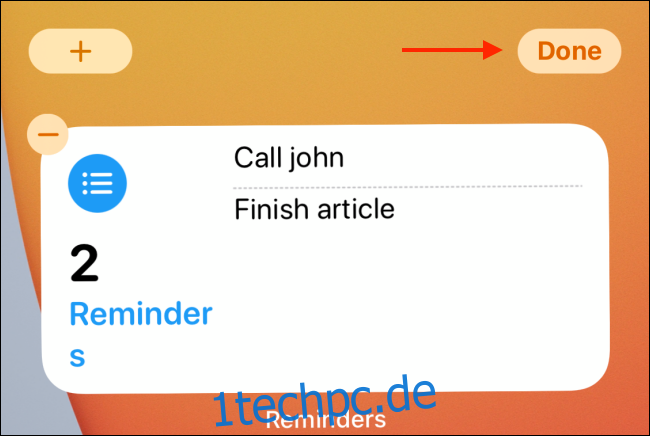
Sie können auch einen Widget-Stapel mit mehreren Widgets erstellen. Ziehen Sie einfach ein Widget über ein anderes (genau wie Sie es bei Apps tun, um einen Ordner zu erstellen). Sie können sie dann durchblättern.
So passen Sie Widgets auf dem iPhone-Startbildschirm an
Eine der Funktionen der Widgets in iOS 14 und höher ist, dass sie anpassbar sind. Dazu müssen Sie lediglich ein Widget gedrückt halten und die Option „Widget bearbeiten“ auswählen.
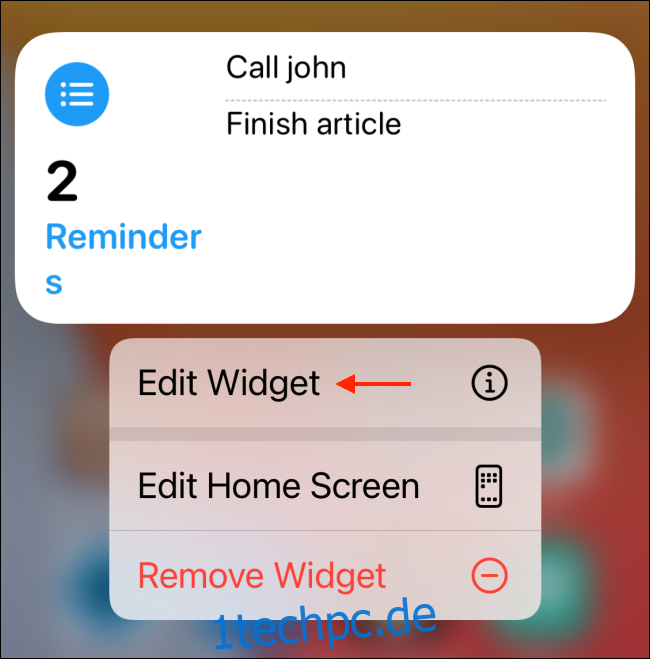
Wenn Sie sich bereits im Bearbeitungsmodus für den Startbildschirm befinden, wählen Sie ein Widget aus, um die Optionen anzuzeigen.
Das Widget dreht sich um und Sie sehen alle verfügbaren Optionen. Diese Optionen sind je nach Widget unterschiedlich. Für das Erinnerungs-Widget sehen Sie beispielsweise eine Option, um zu einer anderen Liste zu wechseln.
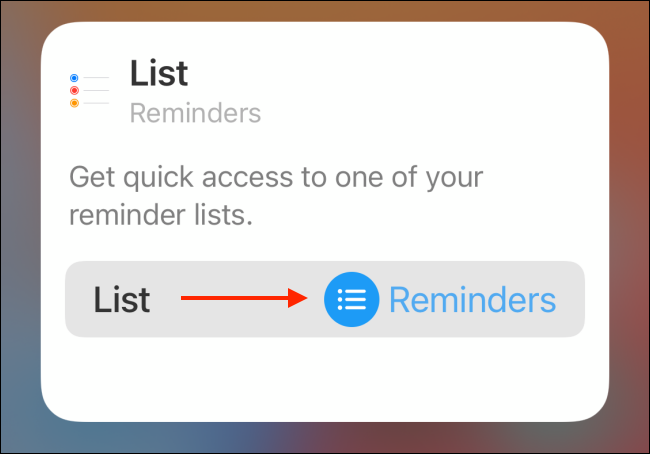
Wenn Sie mit der Anpassung des Widgets fertig sind, wischen Sie einfach vom Startbildschirm nach oben oder tippen Sie in den Bereich außerhalb des Widgets, um zurückzugehen.
So entfernen Sie Widgets auf dem iPhone-Startbildschirm
Mit der Neugestaltung können Sie Widgets direkt vom Startbildschirm entfernen. Sie müssen nicht zum unteren Rand des Bildschirms Heute-Ansicht scrollen.
Tippen und halten Sie ein Widget, um die Optionen anzuzeigen. Wählen Sie hier die Schaltfläche „Widget entfernen“.
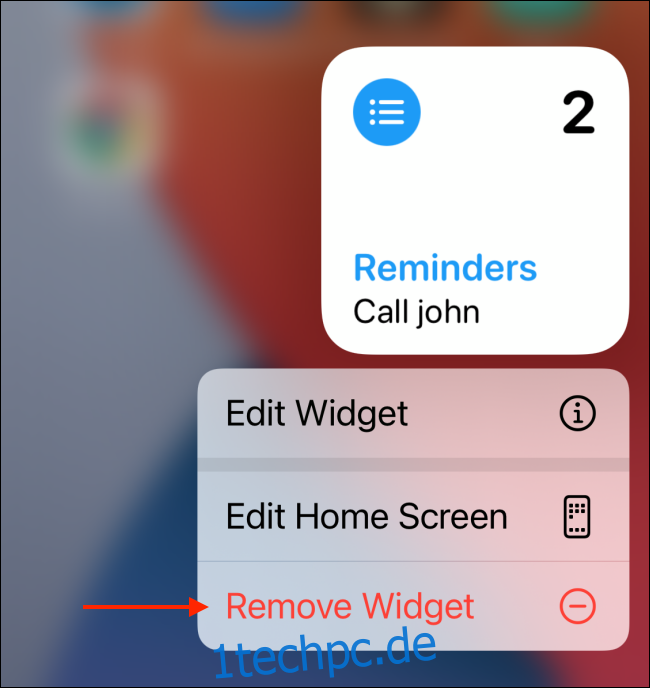
Wenn Sie sich im Bearbeitungsmodus des Startbildschirms befinden, tippen Sie auf das „-“-Symbol in der oberen linken Ecke eines Widgets.
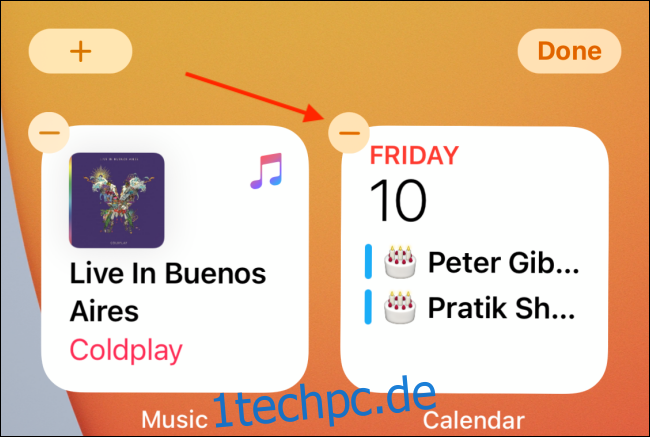
Wählen Sie dort die Option „Entfernen“, um das Widget von Ihrem Startbildschirm zu löschen.
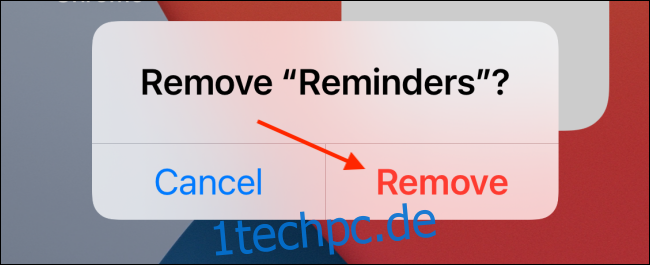
Es gibt viel mehr an den Änderungen des Startbildschirms als die neuen Widgets. So verwandelt iOS 14 Ihren iPhone-Startbildschirm.