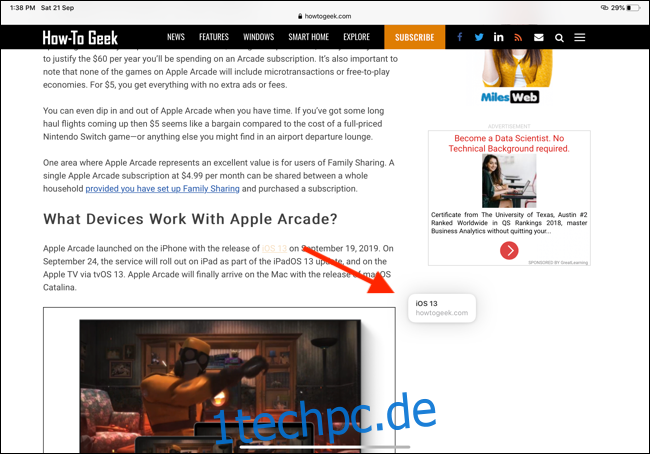Das iPadOS 13-Update bringt neue Fensterverwaltungsfunktionen, die das iPad fast in einen Laptop-Ersatz verwandeln. Damit können Sie mehrere Fenster derselben App öffnen. So funktioniert das auf dem iPad.
Inhaltsverzeichnis
Erstellen Sie ein neues Fenster per Drag & Drop
iPadOS 13 setzt dort an, wo die Drag-and-Drop-Funktion von iOS 11 aufgehört hat. In iOS 11 können Sie Elemente, Text und Links auswählen und sie dann in einer anderen App ablegen.
Jetzt können Sie dasselbe mit Teilen einer App tun. Dies kann eine Notiz in der Notes-App, eine E-Mail in der Mail-App oder ein Link in Safari sein. Am einfachsten lernen Sie diesen neuen Mechanismus am Beispiel von Safari kennen.
Öffnen Sie eine Website in Safari, tippen und halten Sie einen Link und bewegen Sie Ihren Finger. Sie haben gerade einen Link abgeholt.
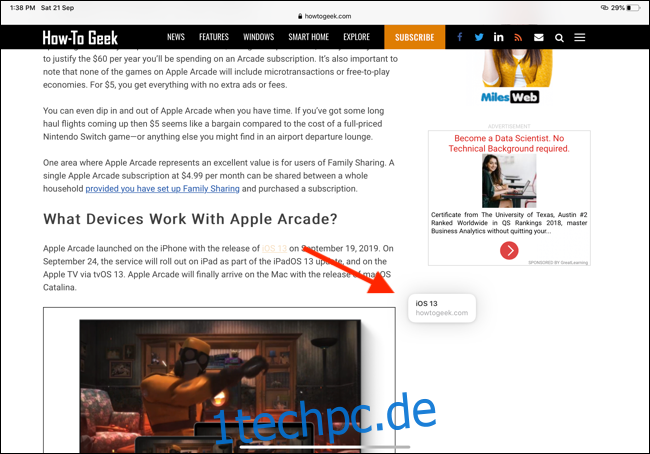
Bewegen Sie nun Ihren Finger an den rechten Bildschirmrand, bis Sie einen schwarzen Balken und ein Safari-Symbol sehen.
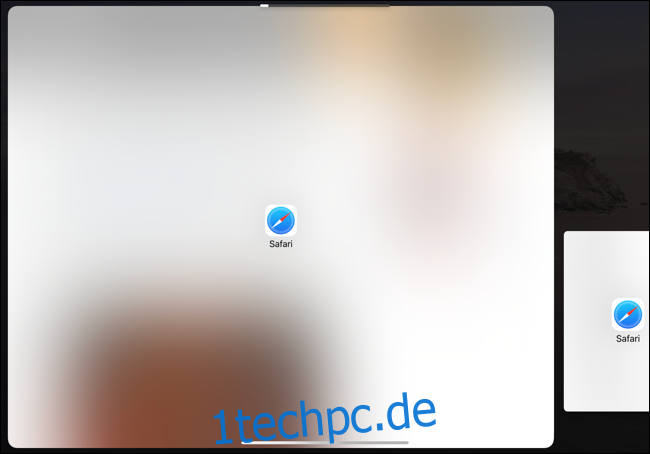
Wenn Sie Ihren Finger anheben, erstellt iPadOS ein neues Safari-Fenster mit geöffnetem Link.
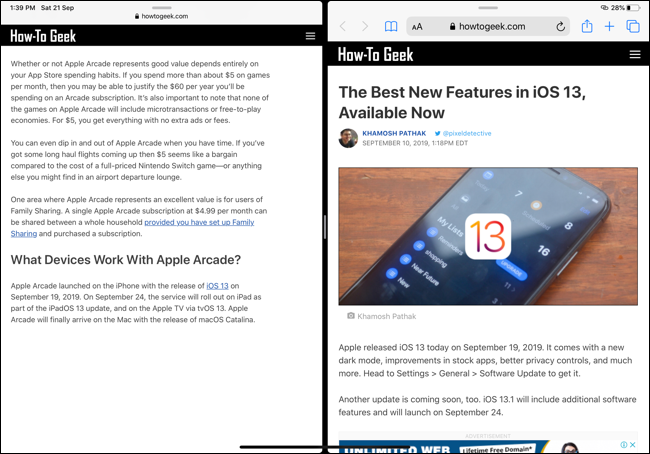
Wenn Sie das Fenster in einem schwebenden Slide Over-Bedienfeld öffnen möchten, ziehen Sie den Link (oder ein beliebiges Element, das Sie aufgenommen haben) bis zum Rand des Bildschirms, aber stoppen Sie, bevor der schwarze Balken angezeigt wird.
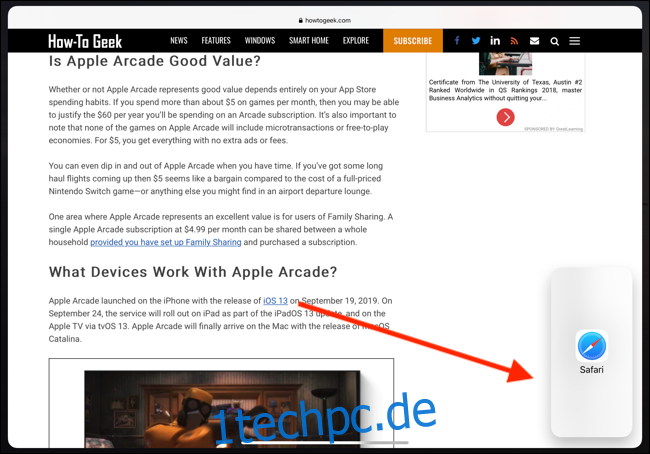
Die Seite wird in einem Slide Over-Bereich geöffnet, wenn Sie Ihren Finger anheben.
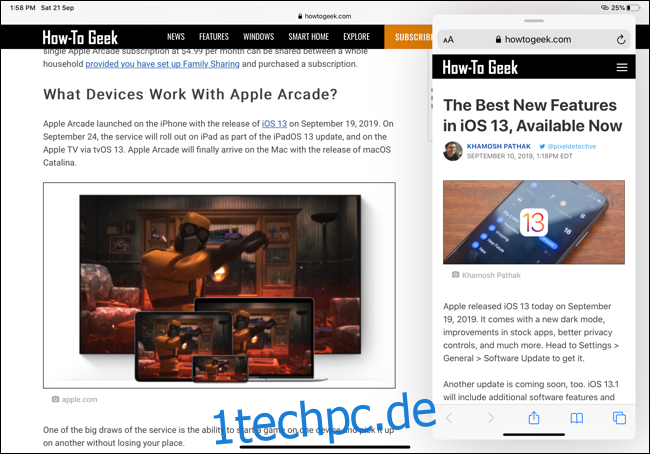
Ebenso können Sie einen Link von Safari in einem neuen Vollbildfenster öffnen, indem Sie den Link an den oberen Rand des Bildschirms ziehen. Wenn Sie loslassen, wird das Safari-Fenster in einem neuen Bereich geöffnet.
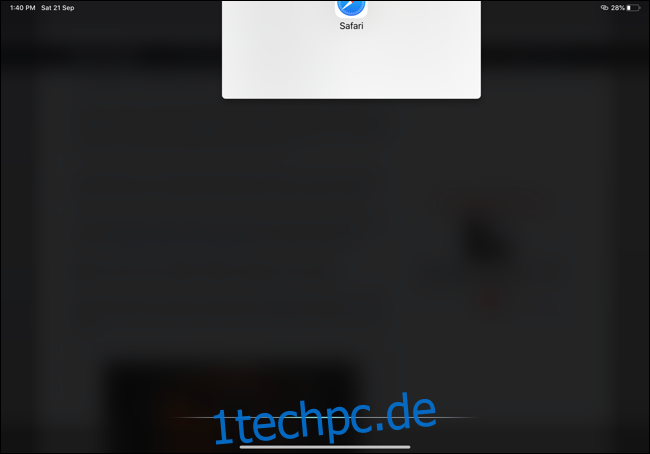
Einige Apps (wie Safari) enthalten die Option „In neuem Fenster öffnen“ in einem Kontextmenü. Wenn Sie gedrückt halten können, um eine Seite in einer App zu erweitern oder zu öffnen, wird diese Option angezeigt.
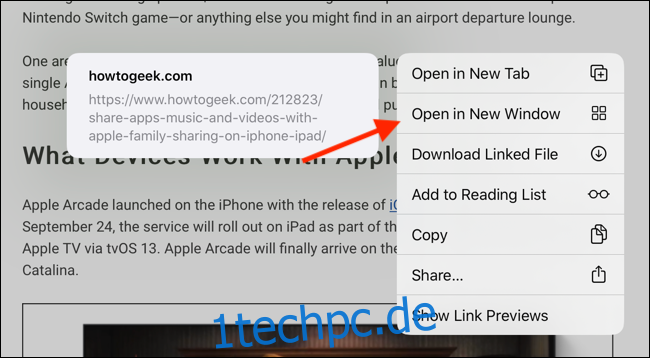
Verwalten und schließen Sie Windows mit App Expose
macOS-Benutzer werden mit App Expose vertraut sein. Genau wie auf dem Mac wird App Expose auf iPadOS 13 verwendet, um alle geöffneten Fenster für eine bestimmte App aufzulisten und zu verwalten.
Um in den App Expose-Modus zu gelangen, wischen Sie vom unteren Bildschirmrand ein wenig nach oben, um das Dock anzuzeigen, während die App auf dem Bildschirm geöffnet ist. Sie sehen das Symbol der aktuellen App im Dock. Tippen Sie darauf.
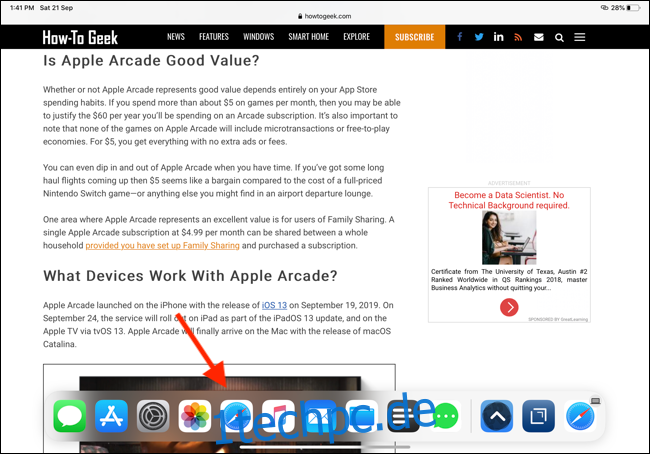
Wenn Sie im Dock auf ein App-Symbol tippen – während die App bereits geöffnet ist – gelangen Sie zur Ansicht „App Expose“.
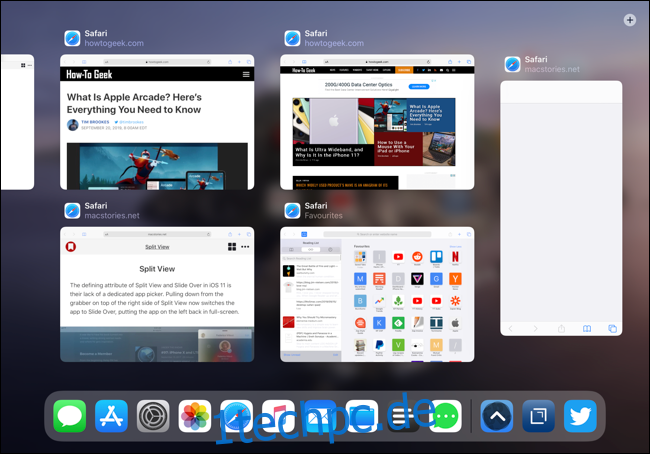
Hier sehen Sie alle geöffneten Fenster (Vollbild, Split View und Slide Over) für die App in allen Spaces. Tippen Sie auf eines der Fenster, um zu diesem zu wechseln. Wenn Sie ein bestimmtes Fenster oder einen Space schließen möchten, wischen Sie einfach nach oben, um es zu schließen.
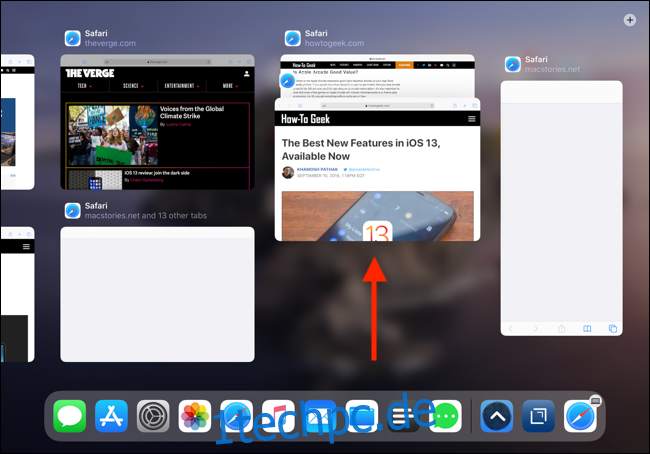
Es ist wichtig zu beachten, dass der App Switcher auch alle geöffneten Fenster für alle Apps auflistet. Sie können in einem einzelnen Fenster oder einem Space mit mehreren Fenstern nach oben wischen, um es zu schließen.
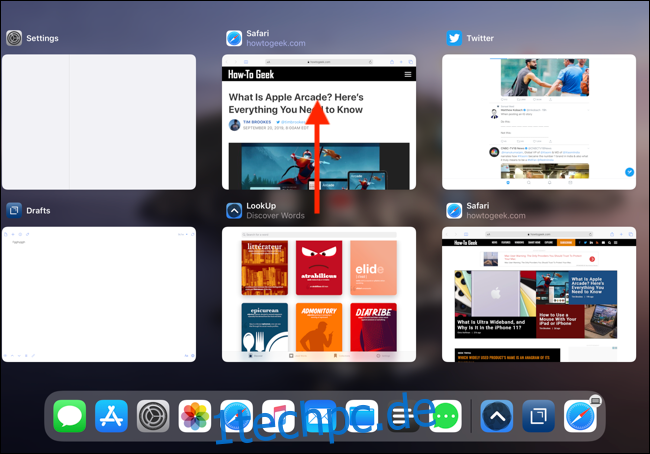
Was ist, wenn Sie App Expose für eine App öffnen möchten, die sich nicht im Dock befindet? Sie können dies tun, indem Sie die neuen kontextbezogenen App-Menüs verwenden.
Gehen Sie zum Startbildschirm und tippen und halten Sie das App-Symbol. Wenn mehrere Fenster für die App geöffnet sind, sehen Sie von hier aus eine neue Option namens „Alle Fenster anzeigen“. Tippen Sie darauf, um App Expose zu öffnen.
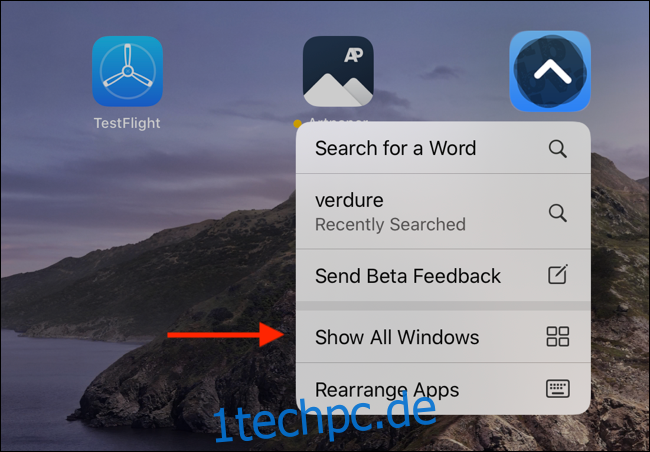
Erstellen Sie ein neues Fenster mit App Expose
Was ist, wenn Sie mit einem neuen leeren Fenster für eine bestimmte App beginnen möchten? Was ist beispielsweise, wenn Sie in Safari ein weiteres Fenster erstellen möchten?
Sie können dies tun, indem Sie die neue App Expose-Funktion verwenden. Beginnen Sie wie oben beschrieben, indem Sie im Dock auf das Symbol der aktuellen App tippen (nachdem Sie von unten leicht nach oben wischen).
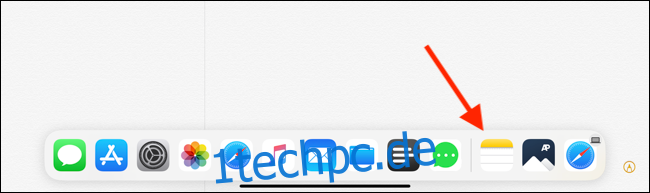
Hier sehen Sie oben rechts ein „Plus“-Symbol. Tippen Sie darauf, um ein neues leeres Fenster zu erstellen.
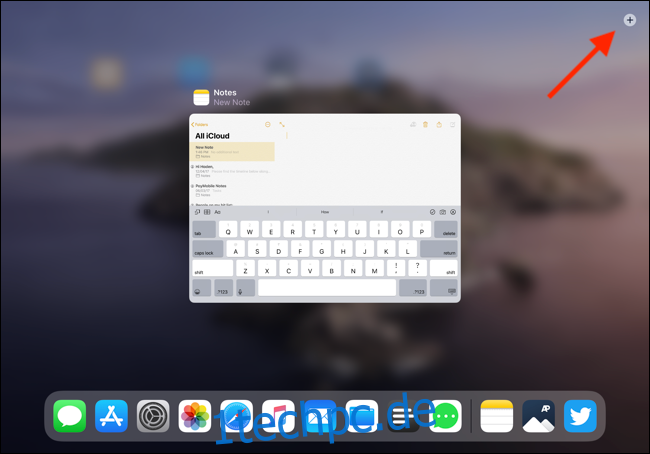
Übung macht den Meister
Auf den ersten Blick mag dies etwas kompliziert erscheinen, da Apple diese Funktionen nicht besonders hervorgehoben hat. Viele verstecken sich hinter Drag-and-Drop-Optionen, die nicht bei allen Elementen funktionieren.
Wenn Sie iPadOS 13 verwenden und immer mehr Apps Updates erhalten, die diese Funktionen unterstützen, versuchen Sie einfach, auf Elemente einer App zu tippen und sie gedrückt zu halten, um zu sehen, ob Sie sie herausziehen können, um ein Fenster zu erstellen. Experimentieren Sie weiter, und Sie werden herausfinden, wann Multitasking-Funktionen funktionieren und wann nicht.
Dies ist nur eine der vielen neuen Funktionen in iPadOS 13, die das iPad einem echten Computer näher bringen.