Ihr iPhone oder iPad steckt voller nützlicher Funktionen, die die Bedienung erleichtern. Egal, ob Sie eine größere Textdarstellung benötigen oder Hilfe beim Wischen wünschen, die Möglichkeiten sind vielfältig. Sie können sogar Ihre AirPods als Hörhilfe nutzen oder Ihr iPhone in eine praktische Lupe verwandeln.
Schriftgröße anpassen
Um die Lesbarkeit zu verbessern, lässt sich die Schriftgröße auf Ihrem iPhone individuell anpassen. Diese Funktion ist nicht in allen Apps verfügbar, aber in einer Vielzahl von Anwendungen anwendbar.
Sie finden diese Option unter „Einstellungen“ > „Allgemein“ > „Bedienungshilfen“ > „Größerer Text“. Mithilfe des Schiebereglers am unteren Bildschirmrand können Sie eine größere Textgröße auswählen. Darüber hinaus können Sie die Option „Größere Bedienungshilfen“ aktivieren, um noch größere Schriftgrößen einzustellen.
AirPods als Hörhilfe verwenden
Ihre AirPods lassen sich mit einer speziellen Funktion von Apple als temporäre Hörhilfe nutzen. Aktivieren Sie einfach „Live-Mithören“, während Ihre AirPods verbunden sind. Das Mikrofon Ihres iPhones nimmt dann die Umgebungsgeräusche auf und gibt sie verstärkt über Ihre AirPods wieder.
Um diese Funktion zu nutzen, gehen Sie zu „Einstellungen“ > „Kontrollzentrum“ und fügen Sie die Verknüpfung „Hören“ zu Ihrem Kontrollzentrum hinzu. Diese Option erscheint nur, wenn AirPods oder andere kompatible Geräte mit Ihrem iPhone verbunden sind.
Nach der Einrichtung können Sie das Kontrollzentrum öffnen und auf das ohrenförmige Symbol tippen, um „Live-Mithören“ zu aktivieren oder zu deaktivieren.
Bildschirm vergrößern
Die Zoom-Funktion ermöglicht es, den gesamten Bildschirminhalt Ihres iPhones zu vergrößern.
Sie finden diese Option unter „Einstellungen“ > „Allgemein“ > „Bedienungshilfen“ > „Zoom“. Aktivieren Sie dort die Zoom-Funktion am oberen Bildschirmrand.
Durch zweimaliges Tippen mit drei Fingern auf den Bildschirm können Sie den Zoom-Modus aktivieren. Ein erneutes Doppeltippen mit drei Fingern schließt den Zoom. Mit drei Fingern können Sie sich auf dem Bildschirm bewegen, oder durch doppeltes Tippen mit drei Fingern und anschließendes Ziehen die Zoomstufe verändern. Diese Funktion hilft Ihnen, auch kleine Elemente auf dem Bildschirm zu erkennen, selbst wenn eine App normalerweise kein Zoomen zulässt.
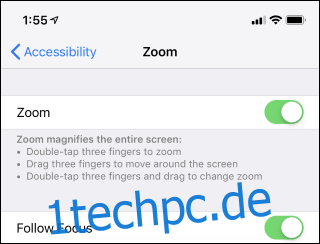
iPhone als Lupe nutzen
Ihr iPhone kann auch als praktische Lupe dienen. Die Kamera des iPhones nimmt ein vergrößertes Bild auf, das auf dem Bildschirm dargestellt wird. Dies erleichtert das Lesen kleiner Schrift oder die Betrachtung feiner Details.
Um die Lupenfunktion zu aktivieren, gehen Sie zu „Einstellungen“ > „Allgemein“ > „Bedienungshilfen“ > „Lupe“ und aktivieren Sie die Option. Nach der Aktivierung können Sie die Lupe schnell aufrufen, indem Sie dreimal die Seitentaste (ab iPhone X) oder den Home-Button (iPhone 8 und älter) drücken.
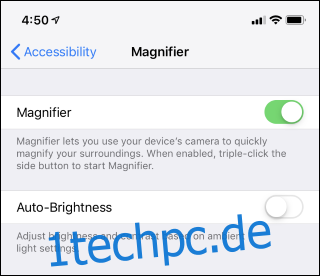
Bildschirmleser verwenden
Für Benutzer mit Sehbehinderung kann der VoiceOver-Modus aktiviert werden. In diesem Modus liest Ihr iPhone den Bildschirminhalt laut vor.
Aktivieren Sie diese Funktion unter „Einstellungen“ > „Allgemein“ > „Bedienungshilfen“ > „VoiceOver“. Auf dieser Seite finden Sie weitere Optionen zur Konfiguration von VoiceOver, wie die Auswahl der Sprachausgabe unter „Stimmen“ > „Sprache“.
Sie können VoiceOver auch während der Ersteinrichtung aktivieren, indem Sie dreimal die Seitentaste (ab iPhone X) oder den Home-Button (iPhone 8 und älter) drücken.

Farbfilter aktivieren
Ihr iPhone bietet Farbfilter, mit denen die Farbdarstellung auf dem Bildschirm angepasst werden kann. Dies kann hilfreich sein, wenn Sie farbenblind sind. Darüber hinaus kann durch Aktivieren der Option „Farben umkehren“ der Kontrast erhöht und die Lesbarkeit des Bildschirms verbessert werden.
Sie finden diese Einstellungen unter „Einstellungen“ > „Allgemein“ > „Bedienungshilfen“ > „Anzeige & Textgröße“. Tippen Sie auf „Farben umkehren“ und wählen Sie eine Umkehrmethode, um die Bildschirmfarben anzupassen. Wählen Sie „Farbfilter“, um einen Filter für verschiedene Formen der Farbenblindheit zu aktivieren.
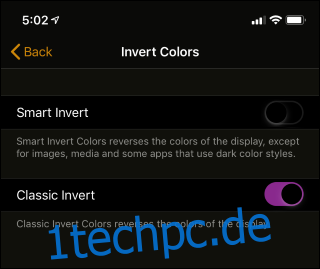
Untertitel aktivieren
Sie können festlegen, dass Untertitel oder andere Untertitelungsfunktionen immer aktiviert sein sollen, wenn Sie Videos auf Ihrem iPhone ansehen.
Gehen Sie dazu zu „Einstellungen“ > „Allgemein“ > „Bedienungshilfen“ > „Untertitel & SDH“. Aktivieren Sie dort die Option „Untertitel + SDH“. Sie können an dieser Stelle auch die Darstellung der Untertitel nach Ihren Wünschen anpassen.
Es ist jedoch zu beachten, dass nicht jede App diese Einstellungen übernimmt. Einige Apps verfügen über eigene individuelle Optionen.
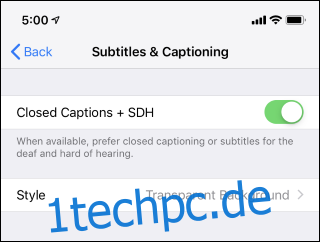
Bildschirminhalte vorlesen lassen
Wenn Sie Ihren Augen eine Pause gönnen möchten, können Sie sich den Inhalt jedes beliebigen Bildschirms von Ihrem iPhone vorlesen lassen. Markieren Sie einfach einen Text und tippen Sie auf „Sprechen“. Ihr iPhone liest den markierten Text dann laut vor. Es ist auch möglich, sich den gesamten Bildschirm vorlesen zu lassen.
Diese Funktion aktivieren Sie unter „Einstellungen“ > „Allgemein“ > „Bedienungshilfen“ > „Gesprochene Inhalte“. Aktivieren Sie die Option „Auswahl sprechen“. Nach der Aktivierung können Sie Text markieren und die Schaltfläche „Sprechen“ antippen, die neben den üblichen Optionen „Kopieren“ und „Nachschlagen“ erscheint.
Um sich den gesamten Bildschirm vorlesen zu lassen, aktivieren Sie die Option „Bildschirm sprechen“. Streichen Sie dann mit zwei Fingern vom oberen Bildschirmrand nach unten, um die Vorlesefunktion zu starten. In den Einstellungen unter „Stimmen“ können Sie Ihre bevorzugte Stimme auswählen.
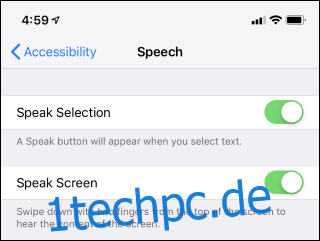
„Schütteln zum Widerrufen“ deaktivieren
Standardmäßig ist die Funktion „Schütteln zum Widerrufen“ auf Ihrem iPhone aktiv. Wenn Sie Ihr Telefon schütteln, werden Sie gefragt, ob Sie die letzte Aktion rückgängig machen möchten. Wenn Sie diese Funktion versehentlich auslösen, können Sie sie deaktivieren.
Diese Einstellung finden Sie unter „Einstellungen“ > „Allgemein“ > „Bedienungshilfen“ > „Schütteln zum Widerrufen“. Schalten Sie die Funktion dort einfach aus.
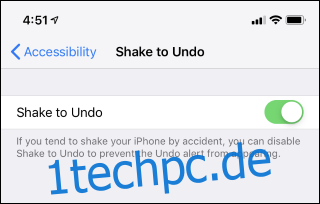
Wischen durch AssistiveTouch ersetzen
Sollten Sie Schwierigkeiten beim Wischen auf Ihrem iPhone-Bildschirm haben, können Sie die AssistiveTouch-Option aktivieren. Diese erzeugt eine schwebende Schaltfläche, die Sie antippen können, um verschiedene Aktionen auszuführen, wie z.B. zum Home-Bildschirm zu gelangen, Benachrichtigungen einzusehen, das Kontrollzentrum zu öffnen oder sogar zu zoomen.
Um die Verknüpfung zu aktivieren, navigieren Sie zu „Einstellungen“ > „Allgemein“ > „Bedienungshilfen“ > „AssistiveTouch“.
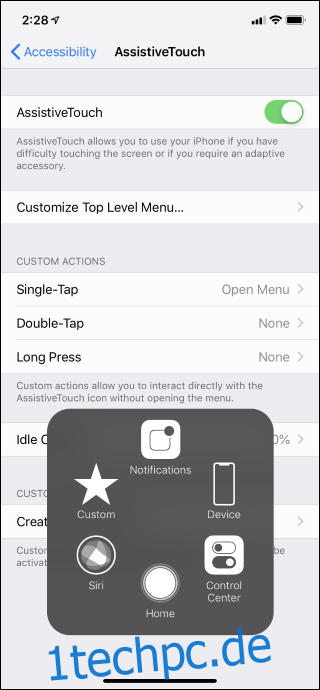
Weitere Funktionen zur einfachen Bedienung
Im Menü „Einstellungen“ > „Allgemein“ > „Bedienungshilfen“ finden sich noch weitere nützliche Optionen. Sie können den gesamten Text fett darstellen, „Schaltflächenformen“ aktivieren, um anklickbare Elemente deutlicher zu kennzeichnen, die Transparenz reduzieren, den Kontrast erhöhen und die Animationen reduzieren. Auch Beschriftungen auf Schaltflächen in Apps können aktiviert werden, um deren Status klarer zu machen.
Besitzer eines iPhones mit Face ID können einstellen, dass das iPhone auch dann entsperrt wird, wenn nicht direkt auf den Bildschirm geschaut wird. Dies kann zum Beispiel nützlich sein, wenn Sie häufig eine Sonnenbrille tragen und das iPhone Ihre Augen nicht richtig erfassen kann.
Mit der „Erreichbarkeit“-Option kann der gesamte Bildschirminhalt nach unten verschoben werden, sodass Sie leichter darauf zugreifen können, ohne Ihren Griff verändern zu müssen.
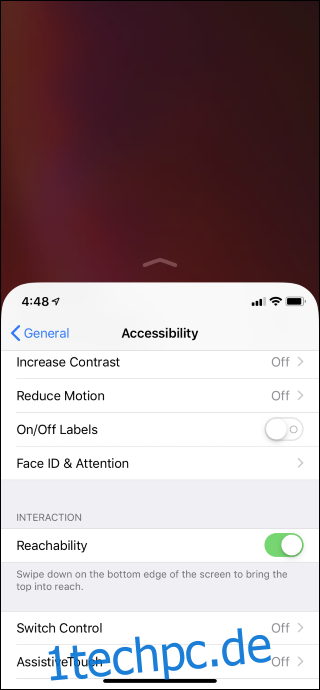
Sie können auch die Reaktion des iPhones auf Berührungen anpassen oder mehr Zeit für Doppel- oder Dreifachklicks auf die Seitentaste einstellen.
Zusätzlich gibt es die Option, Mono-Audio für die Verwendung mit Mono-Kopfhörern zu aktivieren. Dies ist nützlich, wenn Sie nur einen Ohrhörer nutzen und alle Töne auf einem Ohr wiedergeben möchten. Die Funktion „LED-Blitz bei Hinweisen“ kann aktiviert werden, um das Kamerablitzlicht bei eingehenden Benachrichtigungen zu nutzen, was hilfreich ist, wenn Sie die Benachrichtigungstöne nicht hören können.
Mit der „Geführter Zugriff“-Funktion können Sie den Zugriff auf bestimmte Apps einschränken, was besonders praktisch ist, wenn Sie Ihr iPhone an ein Kind weitergeben.
Mit der „Bedienungshilfen-Kurzbefehl“-Funktion können Sie viele dieser Funktionen schnell über ein anpassbares Menü aktivieren, das durch Klicken auf Ihre Seiten- oder Home-Taste (nach Aktivierung) angezeigt wird.
Bildnachweis: Nemanja Zotovic/Shutterstock.com.