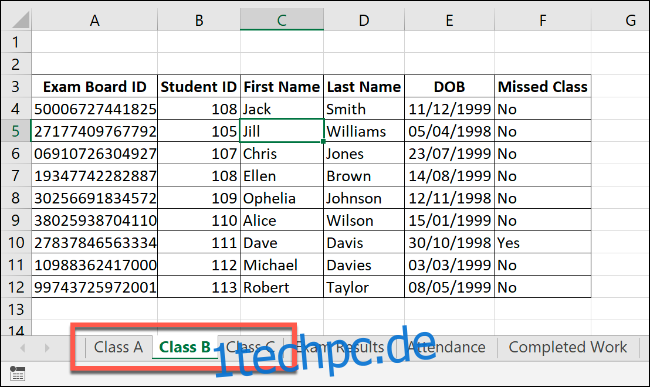Wenn Sie mehrere Arbeitsblätter in Microsoft Excel bearbeiten, kann es hilfreich sein, sie zu gruppieren. Auf diese Weise können Sie in mehreren Arbeitsblättern Änderungen an demselben Zellbereich vornehmen. So geht’s.
Inhaltsverzeichnis
Gruppieren mehrerer Arbeitsblätter in Microsoft Excel
Das Gruppieren von Arbeitsblättern in Excel kann nützlich sein, wenn Sie eine Excel-Arbeitsmappe mit mehreren Blättern haben, die unterschiedliche Daten enthalten, aber demselben Layout folgen.
Das folgende Beispiel zeigt dies in Aktion. Unsere Excel-Arbeitsmappe mit dem Namen „Schuldaten“ enthält mehrere Arbeitsblätter zum Betrieb einer Schule. Drei der Arbeitsblätter enthalten Listen mit Schülern für verschiedene Klassen mit den Namen „Klasse A“, „Klasse B“ und „Klasse C“.
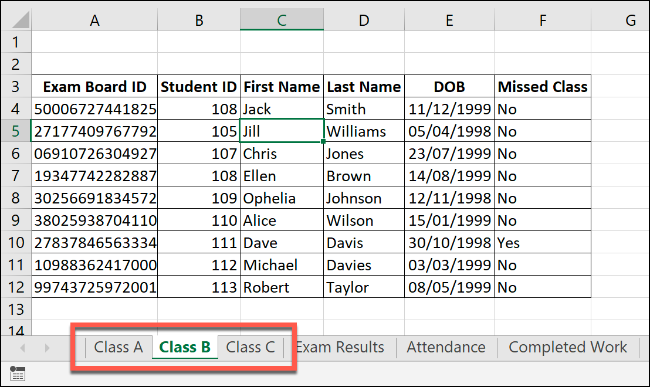
Wenn wir diese Arbeitsblätter gruppieren, werden alle Aktionen, die wir auf einem dieser Arbeitsblätter ausführen, auf alle angewendet.
Angenommen, wir möchten auf jedem Arbeitsblatt eine IF-Formel in Spalte G (Zellen G4 bis G12) einfügen, um festzustellen, ob Schüler 1998 oder 1999 geboren wurden. Wenn wir die Arbeitsblätter gruppieren, bevor wir die Formel einfügen, können wir Wenden Sie es auf den gleichen Zellbereich auf allen drei Arbeitsblättern an.
Um Arbeitsblätter zu gruppieren, halten Sie die Strg-Taste gedrückt und klicken Sie unten im Excel-Fenster auf jedes Arbeitsblatt, das Sie gruppieren möchten.
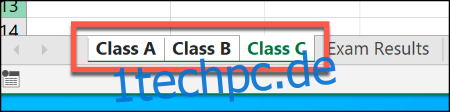
Gruppierte Arbeitsblätter werden mit weißem Hintergrund angezeigt, während nicht ausgewählte Arbeitsblätter grau angezeigt werden.
Das folgende Beispiel zeigt die IF-Formel, die wir oben vorgeschlagen haben, die in das Arbeitsblatt „Klasse B“ eingefügt wurde. Dank der Arbeitsblattgruppierung wurde die gleiche Formel auch auf den Arbeitsblättern „Klasse A“ und „Klasse C“ in die Zellen G4 bis G12 eingefügt.
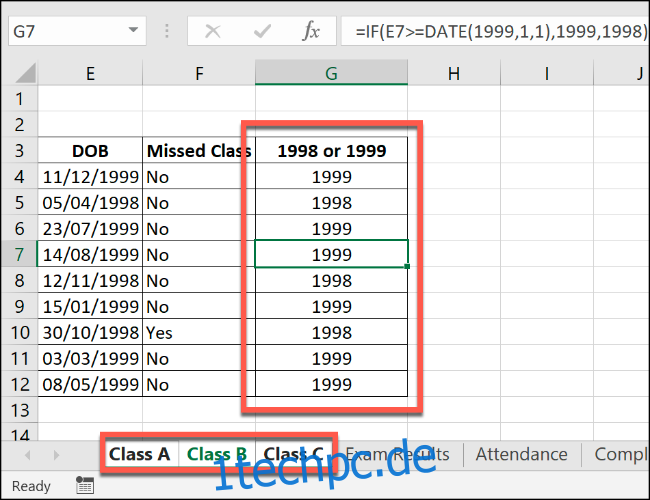
Wenn wir eine dieser Zellen weiter modifizieren – beispielsweise durch Hinzufügen eines zweiten Satzes von Formeln zu Spalte H – wird die Änderung auf alle gruppierten Arbeitsblätter gleichzeitig angewendet.
Gruppieren aller Arbeitsblätter in Microsoft Excel
Wenn Sie Strg gedrückt halten, können Sie mehrere einzelne Arbeitsblätter auswählen und zusammen gruppieren. Wenn Sie jedoch eine viel größere Arbeitsmappe haben, ist dies unpraktisch.
Wenn Sie alle Arbeitsblätter in einer Excel-Arbeitsmappe gruppieren möchten, können Sie Zeit sparen, indem Sie mit der rechten Maustaste auf eines der unten im Excel-Fenster aufgelisteten Arbeitsblätter klicken.
Klicken Sie von hier aus auf „Alle Blätter auswählen“, um alle Ihre Arbeitsblätter zu gruppieren.
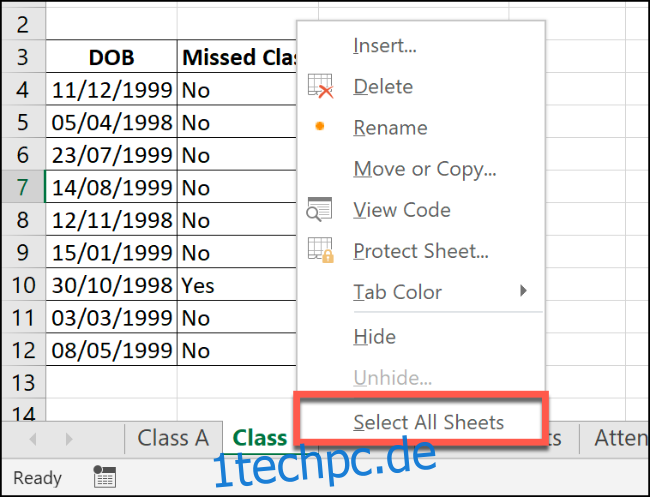
Aufheben der Gruppierung von Arbeitsblättern in Microsoft Excel
Nachdem Sie Änderungen an mehreren Arbeitsblättern vorgenommen haben, können Sie die Gruppierung auf zwei Arten aufheben.
Die schnellste Methode besteht darin, unten im Excel-Fenster mit der rechten Maustaste auf ein ausgewähltes Arbeitsblatt zu klicken und dann auf „Blätter gruppieren aufheben“ zu klicken.
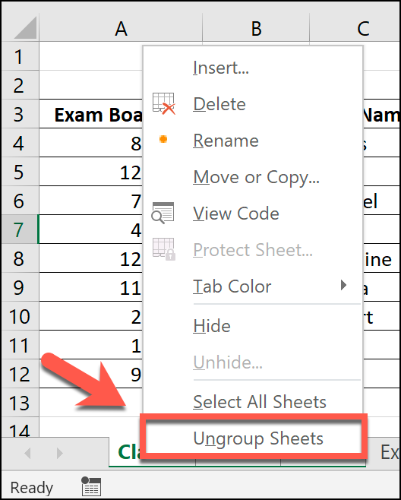
Sie können auch einzelne Blätter einzeln aufheben. Halten Sie einfach die Strg-Taste gedrückt und wählen Sie dann die Blätter aus, die Sie aus der Gruppe entfernen möchten. Arbeitsblattregisterkarten, deren Gruppierung Sie aufheben, werden wieder grau hinterlegt.