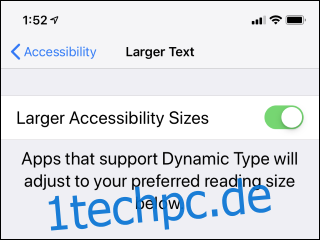Ihr iPhone oder iPad ist vollgepackt mit Funktionen, die die Verwendung erleichtern, egal ob Sie größeren Text wünschen oder beim Wischen helfen. Sie können Ihre AirPods auch als Hörgerät verwenden oder Ihr iPhone in eine Lupe verwandeln.
Inhaltsverzeichnis
Text vergrößern
Sie können den Text auf Ihrem iPhone vergrößern, damit der Bildschirm besser lesbar ist. Diese Funktion funktioniert nicht in jeder einzelnen App, aber in vielen von ihnen.
Um diese Option zu finden, gehen Sie zu Einstellungen> Allgemein> Eingabehilfen> Größerer Text. Ziehen Sie den Schieberegler am unteren Bildschirmrand, um eine größere Textgröße auszuwählen. Sie können hier auch „Größere Eingabehilfen“ aktivieren, um viel größere Textgrößen auszuwählen.
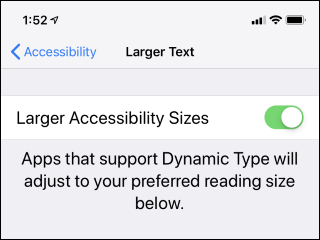
Verwenden Sie AirPods als Hörgerät
Wenn Sie AirPods haben, können Sie sie von Apple als provisorisches Hörgerät verwenden. Aktivieren Sie einfach die Funktion „Live Listen“ mit Ihren AirPods. Das Mikrofon Ihres iPhones nimmt Audio in Ihrer Nähe auf und gibt es über die AirPods in Ihren Ohren lauter wieder.
Um dies zu tun, müssen Sie zu Einstellungen> Kontrollzentrum gehen und dann die Verknüpfung „Hearing“ zu Ihrem Kontrollzentrum hinzufügen. Diese Option wird nur angezeigt, wenn Sie AirPods oder andere kompatible Hardware an Ihr iPhone angeschlossen haben.
Sie können dann das Kontrollzentrum öffnen und auf das ohrförmige Hörsymbol tippen, um Live Listen zu aktivieren oder zu deaktivieren.
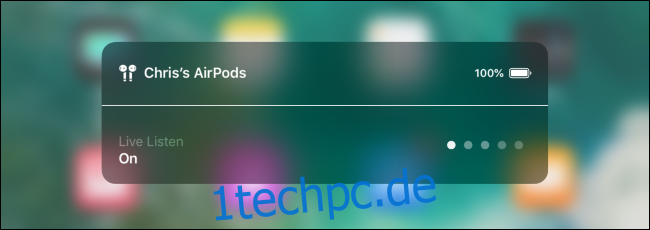
Vergrößern Sie Ihren Bildschirm
Die Zoom-Funktion kann alles auf dem Bildschirm Ihres iPhones vergrößern.
Um diese Option zu finden, gehen Sie zu Einstellungen> Allgemein> Eingabehilfen> Zoom. Aktivieren Sie die Option „Zoom“ oben auf dem Bildschirm.
Sie können jetzt mit drei Fingern doppelt auf den Bildschirm Ihres iPhones tippen, um den Zoombereich zu öffnen. Doppeltippen Sie erneut mit drei Fingern darauf, um es zu schließen. Ziehen Sie mit drei Fingern, um sich auf dem Bildschirm zu bewegen, oder doppeltippen Sie mit drei Fingern und ziehen Sie, um die Zoomstufe zu ändern. Dies kann Ihnen helfen, kleinere Dinge auf Ihrem Bildschirm zu sehen, auch wenn eine App Sie normalerweise nicht heranzoomen lässt.
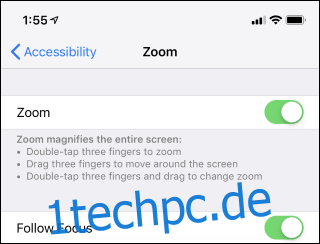
Verwenden Sie Ihr iPhone als Lupe
Sie können Ihr iPhone auch als Lupe verwenden. Ihr iPhone verwendet seine Kamera und zeigt ein vergrößertes Bild auf seinem Bildschirm an, wodurch es einfacher wird, das Kleingedruckte zu lesen und andere Details in der realen Welt zu sehen.
Um diese Funktion zu aktivieren, gehen Sie zu Einstellungen> Allgemein> Eingabehilfen> Lupe und aktivieren Sie die Funktion „Lupe“. Klicken Sie anschließend dreimal auf die Seitentaste auf einem iPhone X oder höher oder dreimal auf die Home-Taste auf einem iPhone 8 oder früher, um die Lupe sofort von überall aus zu öffnen.
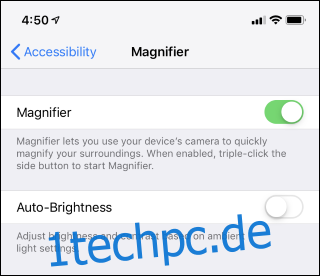
Verwenden Sie einen Bildschirmleser
Wenn Sie blind sind oder Probleme beim Lesen des Bildschirms haben, können Sie den VoiceOver-Modus aktivieren. In diesem Modus liest Ihr iPhone Ihnen den Inhalt des Bildschirms vor.
Um diese Option zu aktivieren, gehen Sie zu Einstellungen > Allgemein > Bedienungshilfen > VoiceOver und aktivieren Sie den Schalter „VoiceOver“. Dieser Bildschirm bietet viele weitere Optionen zum Konfigurieren des Verhaltens von VoiceOver. Sie können beispielsweise auf Stimmen > Sprache tippen, um Ihre Lieblingsstimme auszuwählen.
Während des erstmaligen Einrichtungsprozesses eines iPhones können Sie diese Option auch aktivieren, indem Sie auf einem iPhone X oder höher dreimal auf die Seitentaste klicken oder auf einem iPhone 8 oder früher auf die Home-Taste klicken.

Farbfilter aktivieren
Ihr iPhone bietet „Farbfilter“, die das Aussehen von Farben auf Ihrem Bildschirm ändern können. Dies kann helfen, wenn Sie farbenblind sind. Oder indem Sie die Option „Farben umkehren“ aktivieren, können Sie den Kontrast erhöhen und den Bildschirm Ihres iPhones besser lesbar machen.
Um diese Option zu finden, gehen Sie zu Einstellungen > Allgemein > Barrierefreiheit > Unterkünfte anzeigen. Tippen Sie auf „Farben umkehren“ und wählen Sie eine Umkehroption, um die Farben Ihres Bildschirms umzukehren. Tippen Sie auf „Farbfilter“, wenn Sie einen Farbfilter aktivieren möchten, der bei verschiedenen Arten von Farbenblindheit helfen soll.
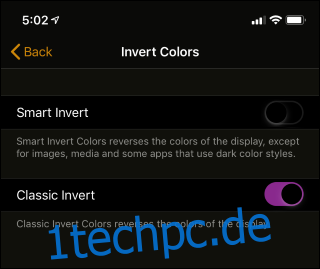
Untertitel aktivieren
Wenn Sie beim Ansehen eines Videos Untertitel oder andere Untertitelungsfunktionen aktivieren, können Sie Ihrem iPhone mitteilen, dass Sie immer Untertitel haben möchten.
Gehen Sie dazu zu Einstellungen> Allgemein> Eingabehilfen> Untertitel und Untertitel. Aktivieren Sie die Funktion „Untertitel + SDH“. Sie können hier auch Ihr bevorzugtes visuelles Erscheinungsbild für Bildunterschriften auswählen.
Nicht jede App auf Ihrem iPhone befolgt diese Einstellung. Einige Apps haben stattdessen möglicherweise ihre eigenen individuellen Einstellungen.
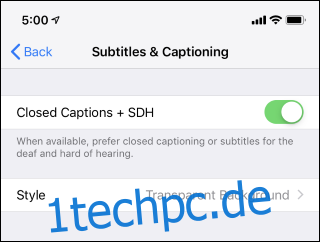
Hören Sie den Text auf Ihrem Bildschirm
Wenn Sie Ihren Augen eine Pause gönnen möchten, können Sie sich den Inhalt eines beliebigen Bildschirms von Ihrem iPhone vorlesen lassen. Wählen Sie einfach einen Text in einer beliebigen App aus, tippen Sie auf „Sprechen“, und Ihr iPhone liest den Text laut vor. Sie können Ihr Telefon auch alles auf dem Bildschirm vorlesen lassen.
Um diese Funktion zu finden, gehen Sie zu Einstellungen> Allgemein> Eingabehilfen> Sprache und aktivieren Sie „Auswahl sprechen“. Sie können jetzt Text auswählen und auf eine Schaltfläche „Sprechen“ tippen, die neben den normalen Optionen „Kopieren“ und „Nachschlagen“ angezeigt wird.
Damit Ihr iPhone Ihnen den gesamten Bildschirm vorliest, aktivieren Sie die Option „Bildschirm sprechen“. Sie können dann mit zwei Fingern vom oberen Bildschirmrand nach unten wischen, und Ihr iPhone liest den gesamten Bildschirm laut vor. Tippen Sie auf diesem Bildschirm auf „Stimmen“, um Ihre bevorzugte Stimme auszuwählen.
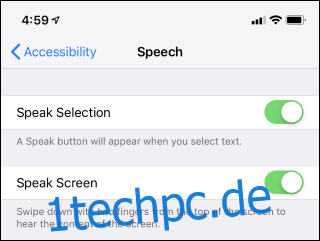
Schütteln zum Rückgängig machen deaktivieren
Standardmäßig verwendet Ihr iPhone „shake to rückgängig“. Wenn Sie Ihr Telefon schütteln, werden Sie aufgefordert, die Eingabe rückgängig zu machen. Wenn Sie diese Funktion versehentlich auslösen, können Sie sie deaktivieren.
Wenn Ihnen diese Funktion nicht gefällt, gehen Sie zu Einstellungen> Allgemein> Eingabehilfen> Zum Rückgängig schütteln und schalten Sie sie aus.
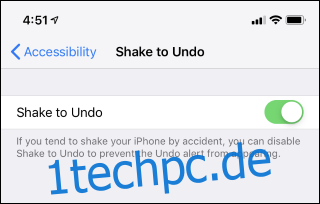
Ersetzen Sie Wischen durch AssistiveTouch
Wenn Sie Probleme beim Wischen auf dem Bildschirm Ihres iPhones haben, können Sie stattdessen die AssistiveTouch-Option aktivieren. Auf diese Weise erhalten Sie eine schwebende Verknüpfung, auf die Sie tippen können, um Aktionen wie nach Hause zu gehen, Benachrichtigungen anzuzeigen, das Kontrollzentrum zu öffnen und sogar zu kneifen und doppelt zu tippen.
Um die Verknüpfung zu aktivieren, gehen Sie zu Einstellungen> Allgemein> Eingabehilfen> AssistiveTouch.
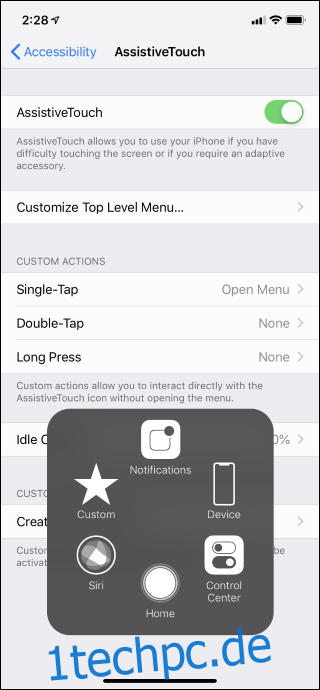
Weitere Funktionen, die die Nutzung Ihres iPhones vereinfachen
Der Bildschirm Einstellungen > Allgemein > Eingabehilfen ist auch mit anderen Optionen ausgestattet. Sie können den gesamten Text auf Ihrem iPhone fett formatieren, „Schaltflächenformen“ aktivieren, damit Sie leichter sehen können, was auf dem Bildschirm angetippt werden kann, die Transparenz minimieren, den Kontrast erhöhen und die Bewegung von Animationen reduzieren. Sie können Beschriftungen auf den Schaltflächen in Apps anzeigen, damit Sie leichter erkennen können, ob sie aktiviert oder deaktiviert sind.
Wenn Sie ein iPhone mit Face ID haben, können Sie Ihrem iPhone mitteilen, dass es keine körperliche Aufmerksamkeit erfordert – mit anderen Worten, es soll entsperrt werden, wenn Ihr Gesicht vorhanden ist, auch wenn Sie nicht auf den Bildschirm schauen. Dies kann beispielsweise notwendig sein, wenn Sie häufig eine Sonnenbrille tragen und das iPhone Ihre Augen nicht sehen kann.
Mit der Option Erreichbarkeit können Sie alles auf dem Bildschirm Ihres iPhones nach unten verschieben, sodass Sie darauf tippen können, ohne Ihren Griff anzupassen.
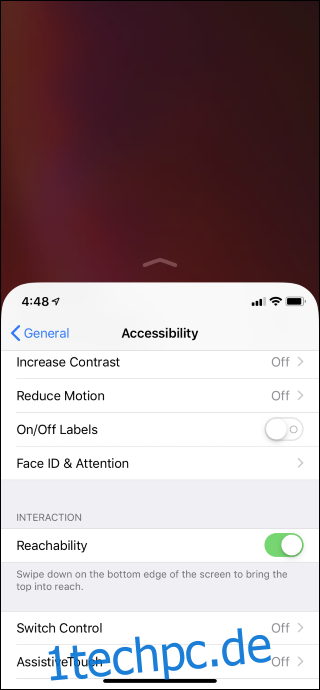
Sie können auch konfigurieren, wie das iPhone auf Tippen reagiert, oder sich beim Doppel- oder Dreifachklick auf die Seitentaste mehr Zeit geben.
Mit anderen Optionen hier können Sie Mono-Audio für die Verwendung mit Mono-Kopfhörern aktivieren – zum Beispiel, wenn Sie nur einen Ohrhörer tragen und alles in einem Ohr hören möchten. Sie können „LED-Blitz für Warnungen“ aktivieren, und Ihr iPhone lässt das Kamera-LED-Licht blinken, wenn es eine Benachrichtigung erhält, was hilfreich sein kann, wenn Sie die Benachrichtigungstöne nicht hören.
Mit der Option Geführter Zugriff hier können Sie Ihr iPhone oder iPad auf bestimmte Apps beschränken, was praktisch ist, wenn Sie es einem Kind übergeben.
Mit der Accessibility Shortcut-Funktion können Sie viele dieser Funktionen schnell über ein anpassbares Menü aktivieren, das angezeigt wird, wenn Sie nach der Aktivierung auf Ihre Seiten- oder Home-Taste klicken.
Bildnachweis: Nemanja Zotovic/Shutterstock.com.